Intuneに登録されているデバイス(Windows11)に対して、Microsoft Defender for Endpointをオンボーディングする手順を確認します。
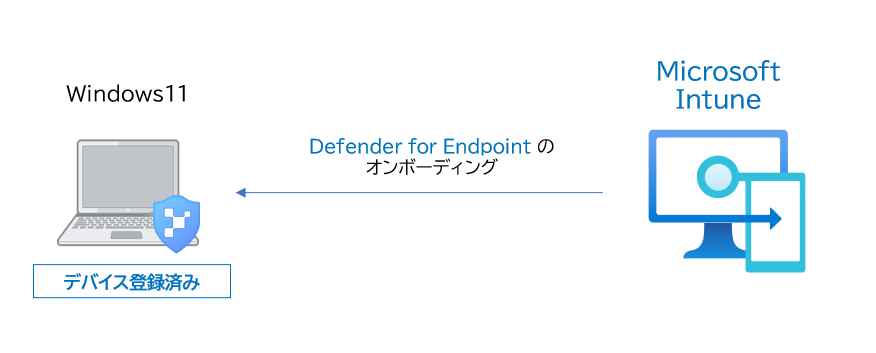
オンボーディング とは、ソフトウェアやサービスを使用するユーザーやデバイスに対して、適切な設定、セキュリティポリシーの適用、必要な情報の提供などを行い、スムーズに運用を開始できるようにすることです。
Microsoft Defender for Endpointは、企業のデバイスをマルウェアやランサムウェアなどの脅威から保護するセキュリティプラットフォームです。リアルタイムの脅威検知、自動調査、修復機能を提供します。
Microsoft Defender for EndpointとIntuneを統合することにより、Defender for Endpointの高度なセキュリティ機能をIntuneの管理コンソールから直接利用できるようになります。
この記事では、保有ライセンスの関係で、Microsoft Defender for Endpointではなく、Microsoft Defender for Business をオンボーディングするものとします。
Intuneへのデバイス登録
まず、オンボーディングしたいデバイスをIntuneへ登録する必要があります。実務では、Entra IDへデバイスを登録したのちに、Intuneへ自動登録することが多いです。
手順は下記の記事を参考にしてください。
>> 参考記事 :【Entra ID】デバイス登録(Microsoft Entra 参加)手順Defender for Endpointの展開(オンボーディング)
Microsoft Defender管理ポータル の設定
「Microsoft Defender管理ポータル(https://security.microsoft.com/)」へアクセスし、左メニューの「設定」をクリックします。
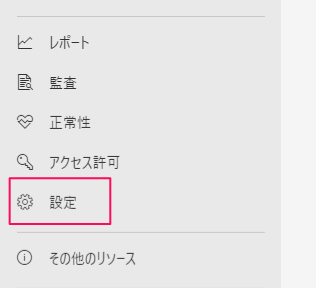
「エンドポイント」をクリックします。
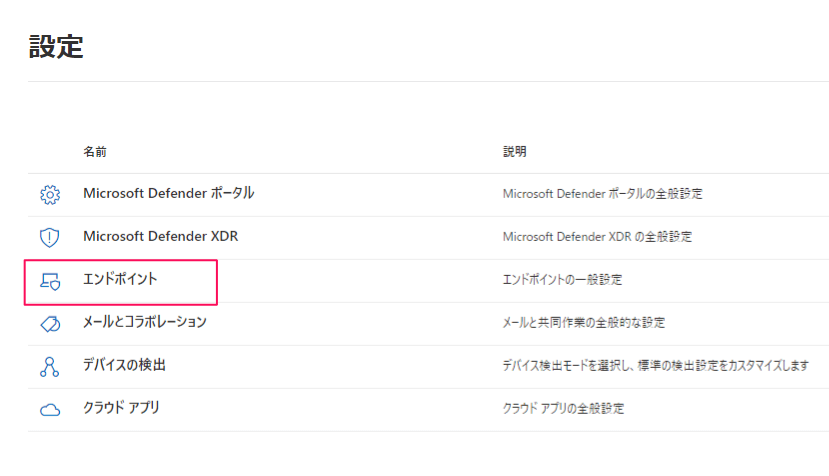
「全般」>> 「高度な機能」より、「Microsoft Intune接続」を「オン」にし、画面下部の「ユーザ設定の保存」をクリックします。
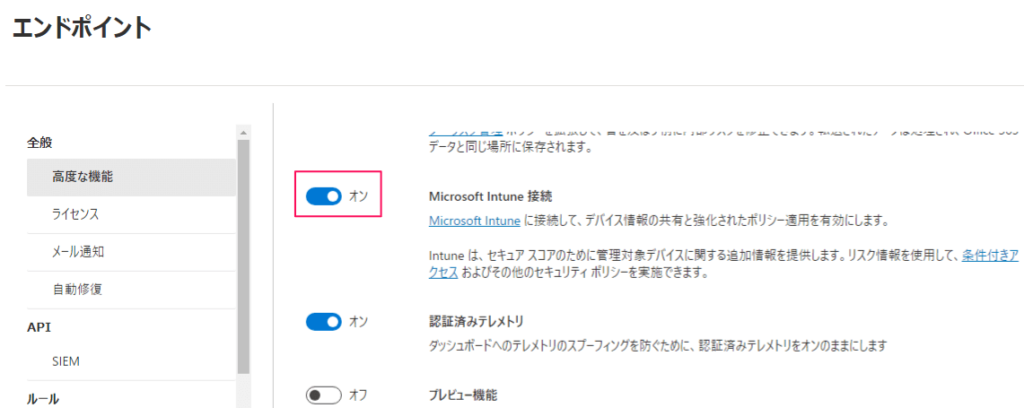
Microsoft Intune 管理センター の設定
「Microsoft Intune 管理センター(https://intune.microsoft.com/)」へアクセスし、「エンドポイント セキュリティ」をクリックします。
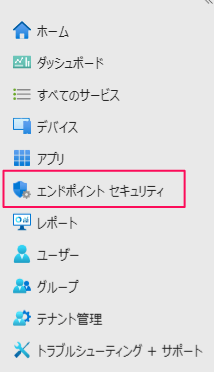
「セットアップ」 >> 「Microsoft Defender for Endpoint」をクリックします。
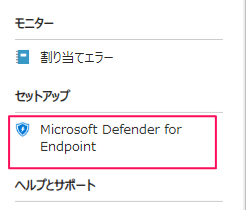
どのデバイスで、Microsoft Defender for Endpointへ接続するのかを選択できます。
接続状態が「有効」であることを確認し、WindowsデバイスをMicrosoft Defender for Endpointへ接続する項目を有効(オン)にして、画面上部の保存をクリックします。
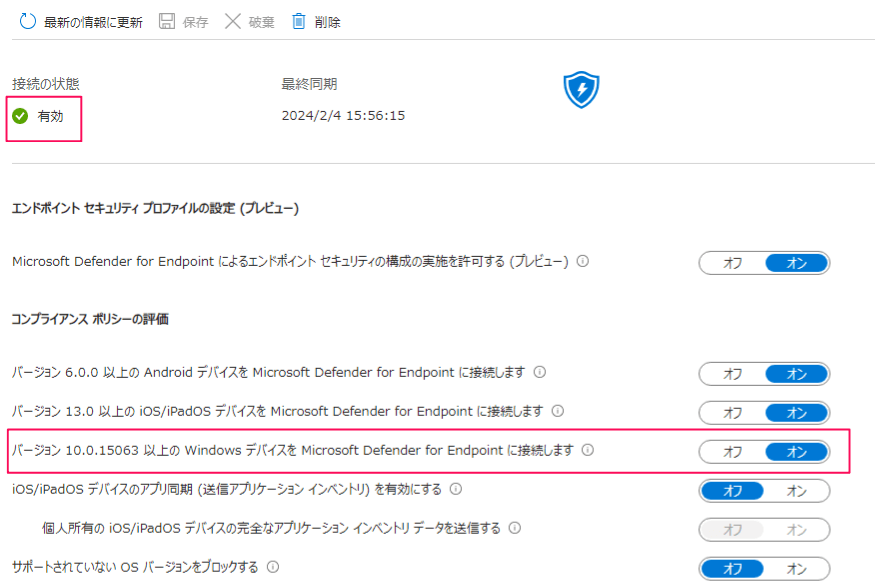
オンボーディングプロファイルの作成
「Microsoft Intune 管理センター(https://intune.microsoft.com/)」へアクセスし、「エンドポイント セキュリティ」>>「エンドポイントの検出と応答」をクリックします。
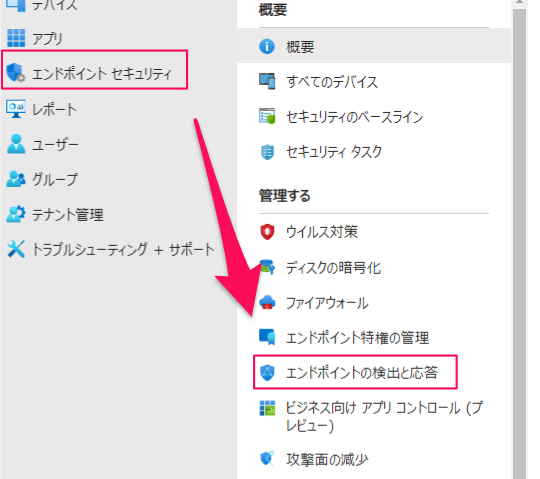
私の環境(Microsoft Defender for Business)では、デフォルトで、ポリシーが設定されているため、自動的にオンボーディングが開始されます。
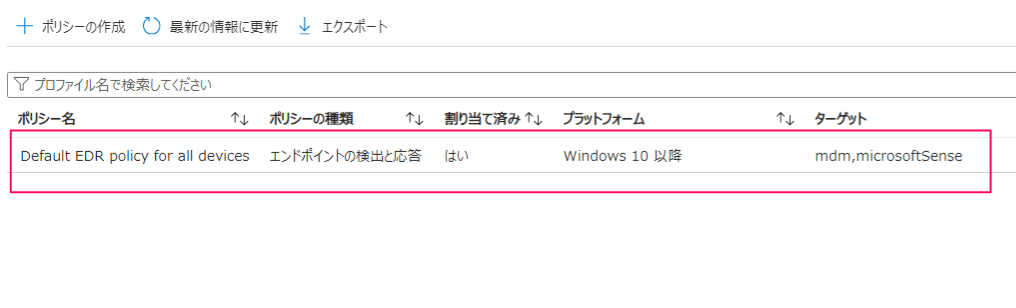
ポリシーをクリックすると、設定内容が確認できます。「Microsoft Defender for Endpoint client configuration package type」が「Auto from connector」に設定されています。
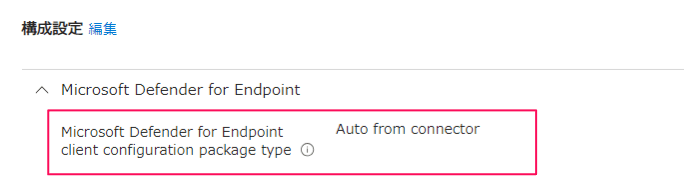
ポリシーが設定されていない場合は、画面上部の「ポリシーの作成」からオンボーディングプロファイルを手動で作成してください。
オンボーディングが完了するまでには、しばらく時間がかかります。
オンボーディングの確認
「Microsoft Defender管理ポータル(https://security.microsoft.com/)」へアクセスし、左メニューの「デバイス」をクリックします。
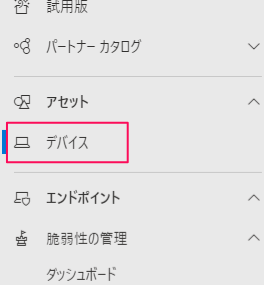
デバイスが登録されていることが確認できます。
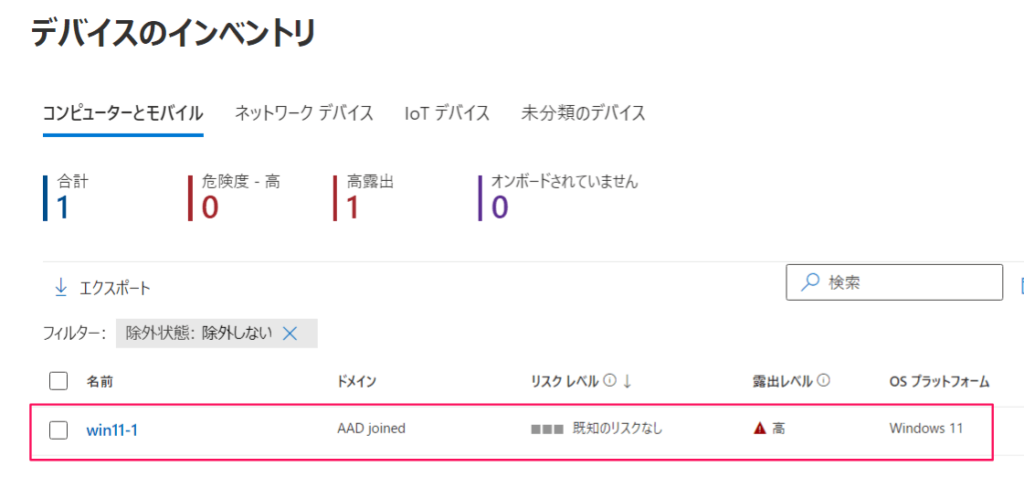
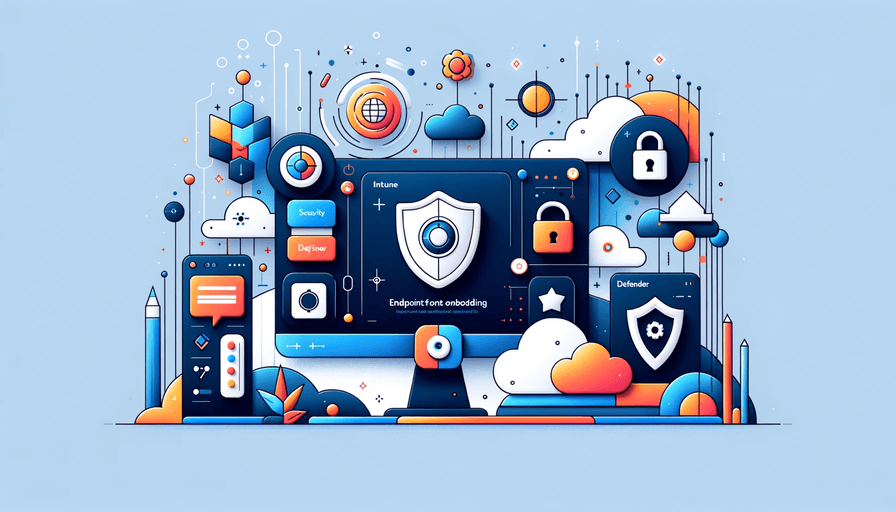


コメント