Azureでは、Windows仮想マシンを簡単に作成・管理することができます。
ただし、複数の同じ設定の仮想マシンを作成したい場合、元となる仮想マシンをテンプレートとして再利用したい場合があります。このような場合、Sysprepを使用してWindows仮想マシンを再利用可能なイメージとして作成することができます。
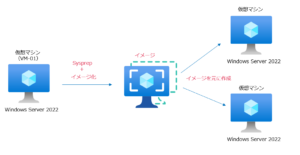
この記事では、Azureで作成したWindows仮想マシンにSysprepを実行して、イメージを作成する手順を確認します。
Sysprep
概要
Sysprepは、WindowsOSを再利用可能な形式に変換するツールです。
SysprepはOS内の固有情報(ユーザアカウント情報やライセンス情報など)の設定を削除します(これを一般化といいます)。これをイメージとして、複数のコンピューターを作成する際に再利用することで、同じ設定を持つ複数のコンピューターを作成することができます。Sysprepにより、手作業で同じ作業を何度も行う必要がなくなり、効率的に複数の仮想マシンを展開することができます。
起動方法とオプション
Sysprepツールは、C:\Windows\System32\sysprep\ に保存されています。
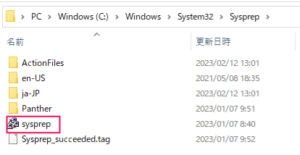
sysprepを起動すると、下記のようなGUI画面が表示されます。
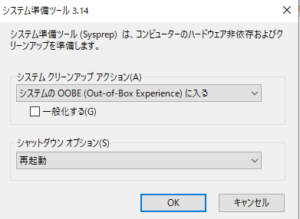
この画面から実行することも可能ですが、GUIで指定できるオプションには限りがあります。コマンドで実行すると、GUIより多くのオプションを指定することができます。
Sysprepをコマンドで実行した場合、よく使用されるオプションは下記です。
- /generalize:一般化(固有情報の削除)を行います。
- /shutdown:sysprep実行後、シャットダウンします。
- /oobe:イメージがOOBE(Out-Of-Box Experience)で起動します。
- /mode:vm:仮想ハード ディスク (VHD)を一般化する際に指定します。
オプションの詳細やその他のオプションは下記を参考にしてください。
>> 参考記事 : Sysprep のコマンド ライン オプション

Sysprep のコマンド ライン オプション
Sysprep のコマンド ライン オプション
実行
例えば、AzureのデフォルトのイメージからWindows Server の仮想マシンを作成した際に、言語は英語となります。この作成した仮想マシンの言語を日本語に変えて、イメージを作成すると、このイメージから作成した仮想マシンの言語は日本語で作成されます。
仮想マシンの作成後の言語の変更は、下記を参考にしてください。
>> 参考記事 : Windows Server 2022 の UI日本語化の手順確認

Windows Server 2022 の UI日本語化の手順確認
例えば、Azureの既定のイメージで、Windowsの仮想マシンを作成した場合、言語が英語になっています。言語を日本語に変更することで、オペレーティングシステムとそのコンポーネントをより使いやすくすることができます。この記事では、Windo...
日本語化されたWindows Server 2022にて、コマンドプロンプトを管理者で実行します。
C:\Users\hirotano> cd C:\Windows\System32\sysprep\ C:\Windows\System32\Sysprep> sysprep.exe /generalize /shutdown /oobe /mode:vm

実行すると、下記のようにSysprepの実行状態が表示されるウィンドウが表示されます。
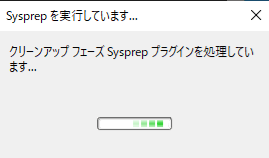
しばらくすると、シャットダウンすることにより、リモートデスクトップのセッションが切れます。
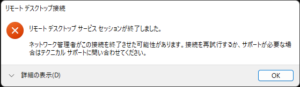
Azureポータル上で、仮想マシンの状態を確認すると、停止済み であることが確認できます。
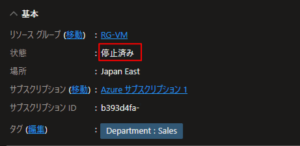
これで仮想マシンは一般化された状態で停止しています。
イメージの作成
停止済みの仮想マシンから再利用可能なイメージを作成します。
Azureポータルから リソースグループ内にある仮想マシン(今回はVM-01)をクリックします。
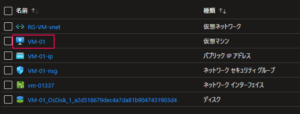
上部にあるキャプチャをクリックします。
![]()
イメージ作成の画面が表示されます。
リソースグループ
イメージを格納するリソースグループを指定します。今回は、作成済みのRG-VMを選択します。

リソースグループについては、下記の記事を参考にしてください。

【Azure】リソースグループの概要と追加・削除
リソースグループでは、さまざまなリソースを論理的にグルーピングすることができます。リソースグループは、アプリケーションやサービスを実行するために必要なすべてのリソースのための論理コンテナです。たとえば、仮想マシン、データベース、およびストレ...
Azure コンピューティング ギャラリーにイメージを共有する
ギャラリーを使用することで、別のリージョンからも利用できるなどできますが、今回は、いいえ を選択します。

イメージの作成後、この仮想マシンを自動的に削除します
イメージ作成後、元の仮想マシンは不要となるため、有効にします。

名前
OSや日付など、わかりやすい名前を付けます。

設定が完了したら、確認および作成をクリックします。

検証に成功しました を確認し、作成をクリックします。
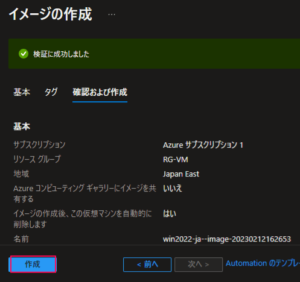
しばらくすると、イメージ作成が完了します。
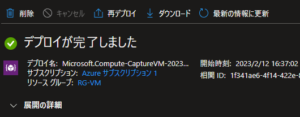
Azureポータルから リソースグループ内にあるリソースを確認すると、イメージが作成されていることが確認できます。また、元の仮想マシン(VM-01)は削除されています。
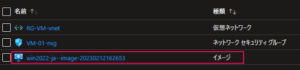
作成したイメージから仮想マシンを作成
上で作成したイメージをもとに、仮想マシン(VM)を作成する手順を確認します。
Azureポータルから リソースグループ内にある作成したイメージをクリックします。
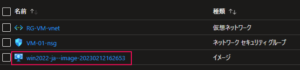
上部の VMの作成 をクリックします。
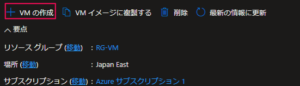
作成したイメージが選択された状態で、仮想マシンの作成 画面に遷移します。

あとは仮想マシン作成の通常の手順に従います。下記を参考にしてください。
>> 参考記事 : 【Azure】仮想マシンの種類と作成手順(Windows Server)

【Azure】仮想マシンの種類と作成手順(Windows Server)
Azure仮想マシン(VM)は、WindowsおよびLinuxベースのサーバをクラウド上で実行するための拡張性と柔軟性に優れています。Azure VMを使用すると、迅速かつ簡単にオペレーティングシステムの新しいインスタンスを作成し、使用し始...
まとめ
AzureでWindows仮想マシンを作成する際に、同じ設定の仮想マシンを再利用する方法としてSysprepを使用する方法を紹介しました。Sysprepは、Windows OSを再利用可能な形式に変換するツールであり、固有情報を削除することで複数のコンピューターを同じ設定で作成することができます。また、Sysprepのコマンドラインオプションの使用方法や、Azureでイメージを作成する手順も説明しました。
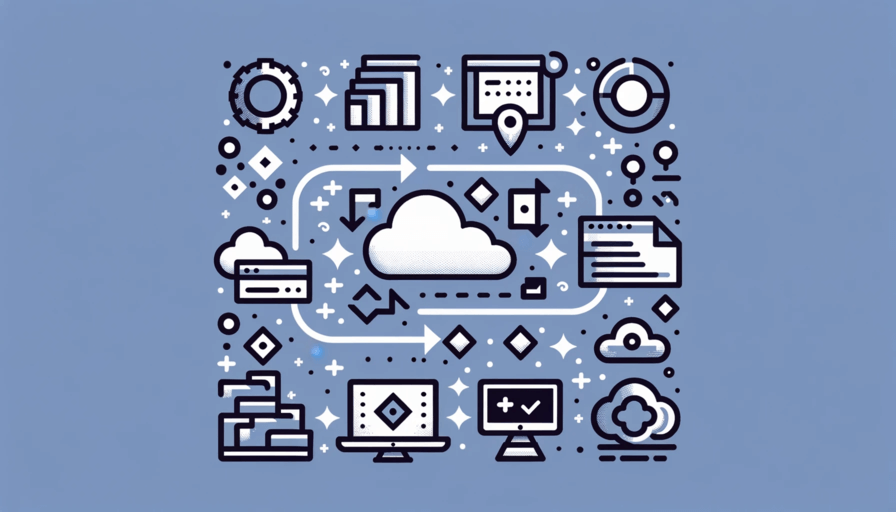
コメント