Microsoft Intuneは、Microsoftが提供するモバイルデバイス管理(MDM)クラウドサービスです。
Microsoft Intuneにデバイスを登録することで、そのデバイスに対して、Intuneからポリシーを適用し、管理することができます。
運用管理者は手動で、Intuneに対して、デバイスを登録することができますが、登録プロセスを簡略化させるため、Entra ID参加されたWindowsデバイスを自動的にIntuneへ登録することができます。
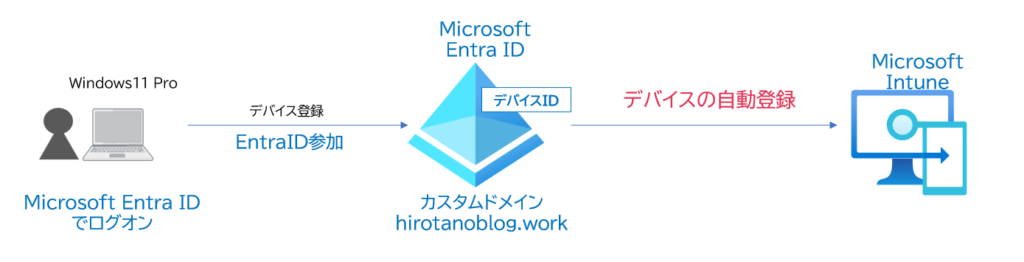
この記事では、Intuneへのデバイス自動登録について、確認します。
自動登録設定(Intune)
自動登録を行うには、Intune側で予め設定が必要です。
これにより、デバイス側では、Entra IDへデバイス登録(Entra ID参加)するだけで、Intuneへのデバイス登録も完了します。
「Microsoft 365 管理センター(https://admin.microsoft.com)」より、「管理センター」>> 「エンドポイントマネージャ」をクリックし、「Microsoft Intune 管理センター(https://intune.microsoft.com/)」へ移動します。
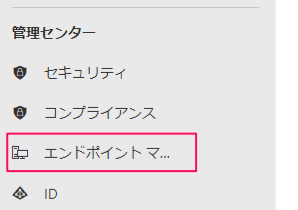
「デバイス」>> 「Windows」をクリックします。
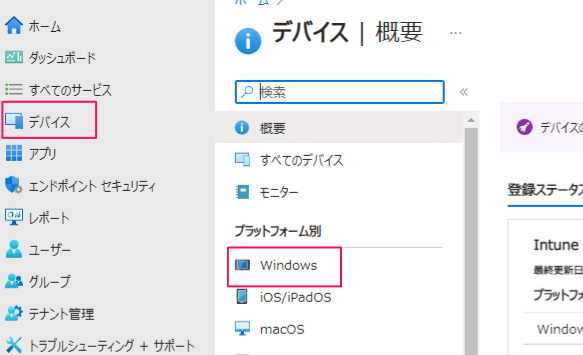
「Windows登録」>> 「自動登録」をクリックします。
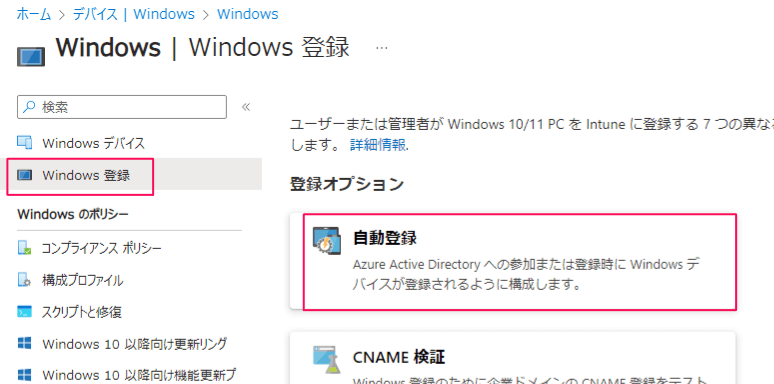
今回は、EntraIDに登録されたすべてのデバイスをIntuneへ自動登録します。
「MDMユーザースコープ」で「すべて」を選択後、左上の「保存」をクリックします。一部のグループのみ自動登録したい場合は、「一部」を選択し、対象のグループを選択します。
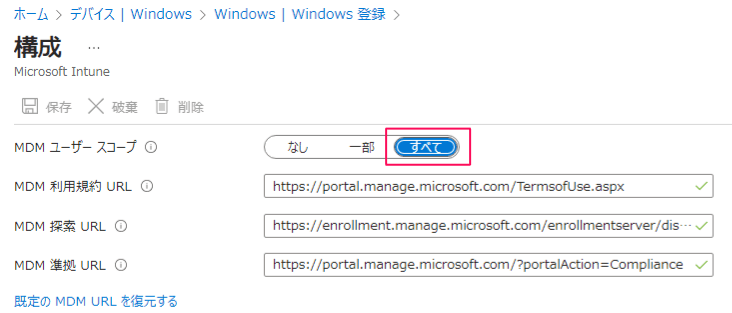
これで、Intune側の設定は完了です。
Entra IDへのデバイス登録(Entra ID参加)
Windowsデバイス(Windows11 Pro)をMicrosoft Entra IDに参加させ、Entra IDにデバイス登録をします。
手順は、下記のサイトを参考にしてください。
>> 参考記事 :【Entra ID】デバイス登録(Microsoft Entra 参加)手順登録したデバイスの確認
デバイス登録確認(Entra ID)
まず、「Microsoft Entra管理センター(https://entra.microsoft.com/)」より、Entra ID上でデバイスが登録されていることを確認します。
「デバイス」 >> 「すべてのデバイス」をクリックします。
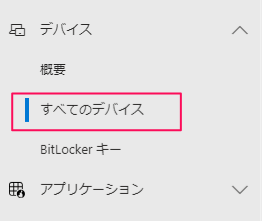
「すべてのデバイス」メニューにて、デバイスが確認できます。
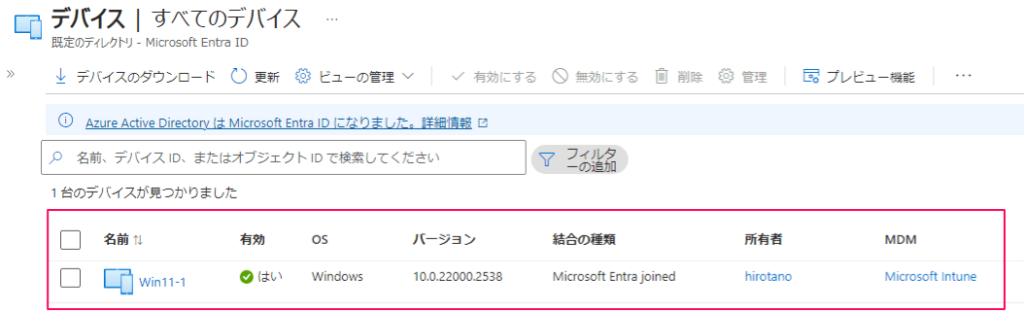
MDMは、「Microsoft Intune」として表示されています。
デバイス登録確認(Microsoft Intune)
「Microsoft Intune 管理センター(https://intune.microsoft.com/)」より、Intune 上でデバイスが登録されているか確認します。
メニューより「デバイス」をクリックします。
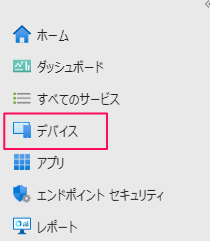
デバイスの画面より、「すべてのデバイス」をクリックします。
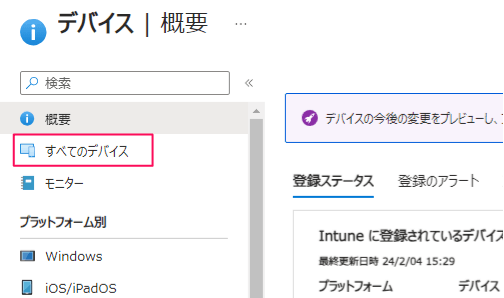
下記のとおり、Entra IDで登録されたデバイスが、Intune側にも登録されていることが確認できます。
デバイス名(Win11-1)をクリックします。
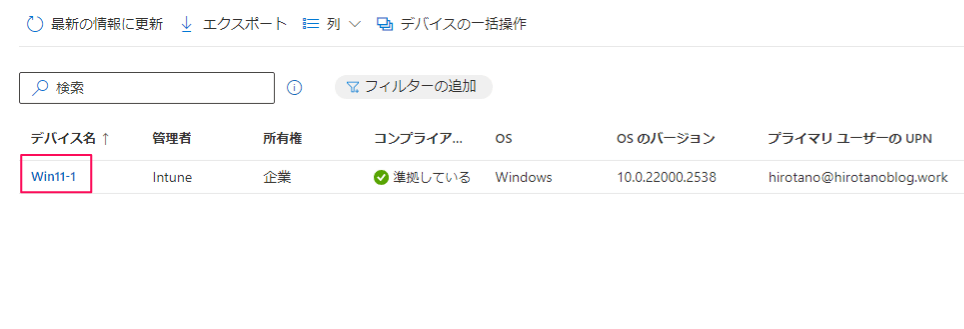
デバイス構成に関するページへ移動します。
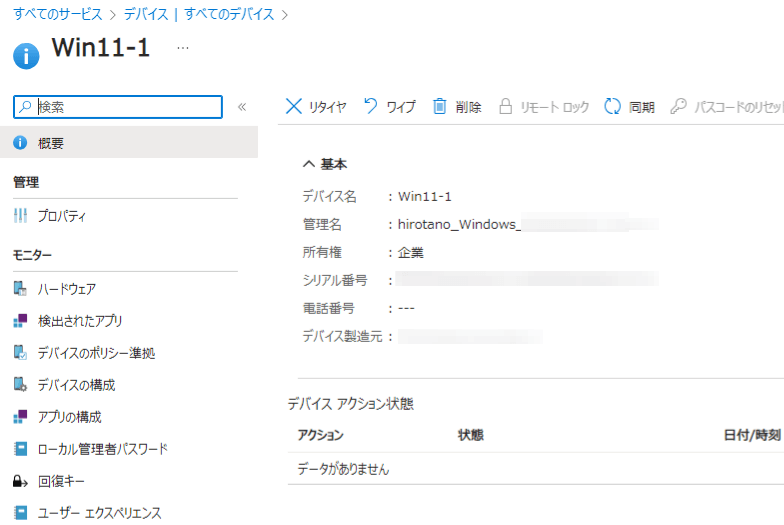
これで、Intuneへのデバイス登録が完了しています。
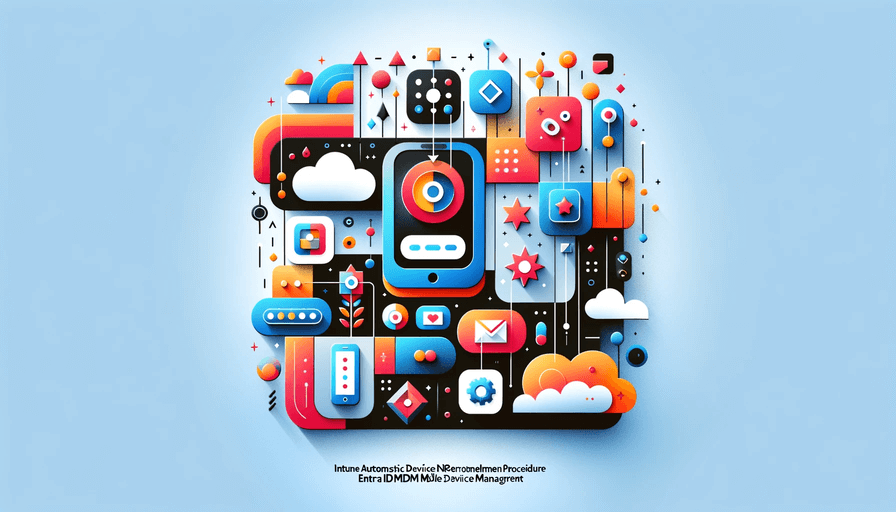

コメント