Intuneにおける構成プロファイルは、Active Directoryのグループポリシーのようなもので、組織内のデバイスに対して、デバイス設定や機能を一元的に適用することができます。
Intuneにおいては、Windowsデバイスに加え、iOSやAndroidなどのモバイルデバイスにも適用することができます。
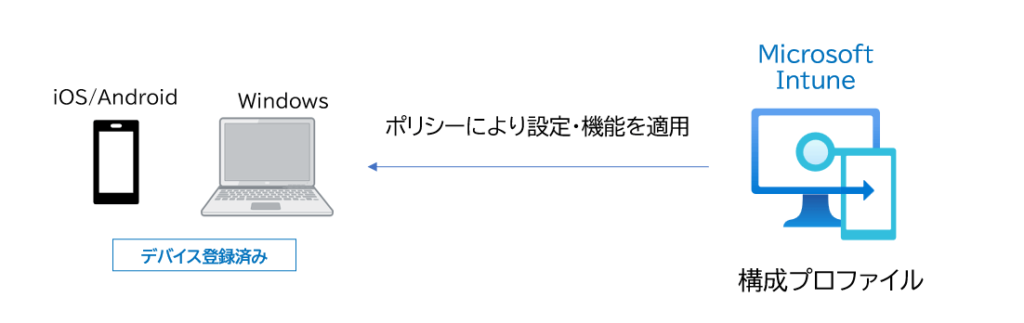
この記事では、Windowsデバイスに対して、構成プロファイルを適用する手順と動作確認をします。
構成プロファイル概要
構成プロファイルでは、多くの設定テンプレートが用意されています。プロファイルには、「設定カタログ」と「テンプレート」の2種類があります。
- 設定カタログ:すべての設定可能な項目を1か所にまとめて設定することができます。例えば、デバイスの電源の設定と証明書の設定を同時に一つのポリシーにまとめることができます。
- テンプレート:機能や用途に合わせて設定項目がグルーピングされています。ポリシーは、このグルーピング毎に設定します。下記はグルーピングの一部です。例えば、「VPN」を選択すると、VPNに関する様々な設定ができるポリシーを作成することができます。
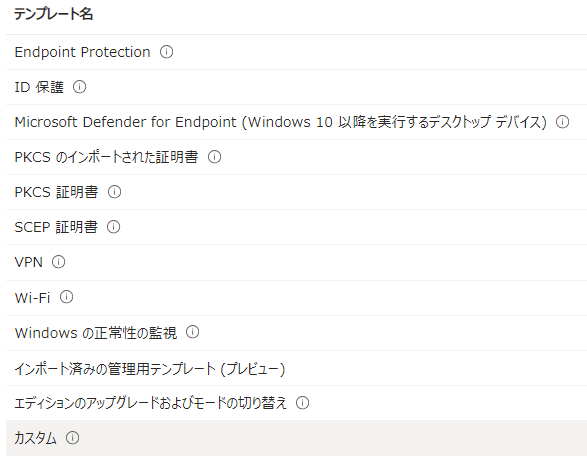
テンプレートによる設定
この記事では、Windowsデバイスに対して「システム」と「ネットワークとインターネット」の設定を制限する構成プロファイルを適用したいと思います。
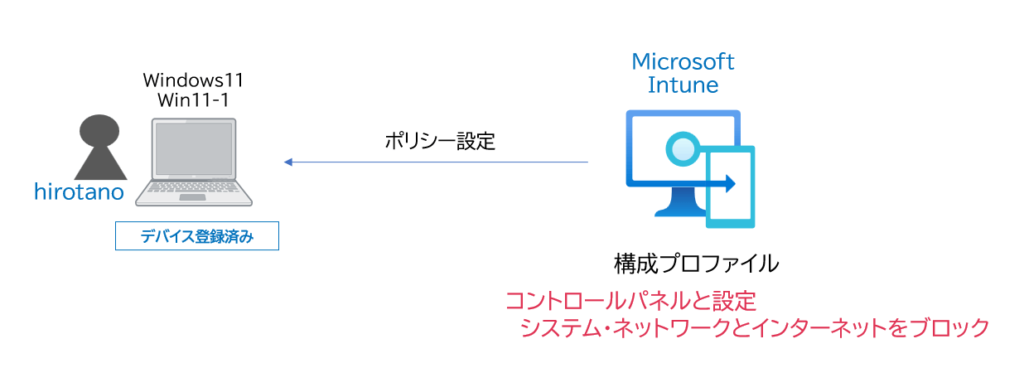
「Microsoft Intune管理センタ(https://intune.microsoft.com/)」へアクセスし、「デバイス」をクリックします。
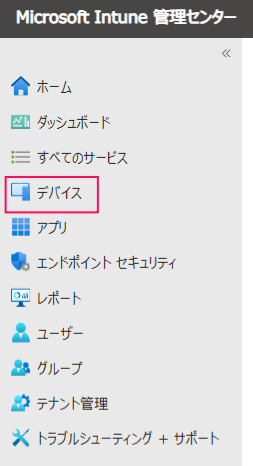
「ポリシー」>>「構成プロファイル」をクリックします。
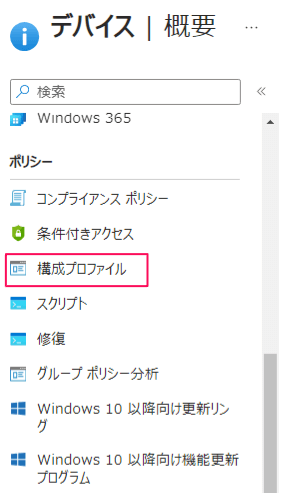
「作成」から「新しいポリシー」をクリックします。
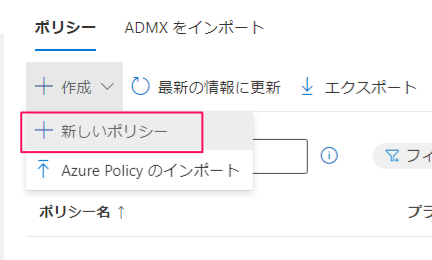
「プラットフォーム」は「Windows10以降」を選択し、プロファイルの種類は「テンプレート」を選択します。
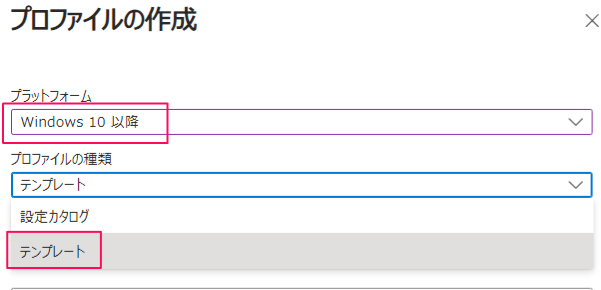
多くのテンプレート(設定がまとめられたグループ)が表示されます。今回は、コントロールパネルの設定を変更しますので、「デバイス制限」を選択し、「作成」をクリックします。
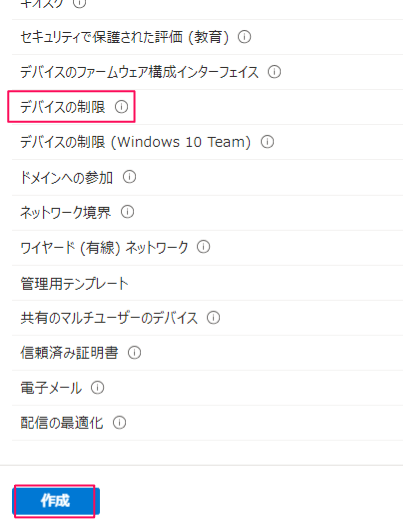
任意の名前(今回は、コントロールパネル制限)を入力し、「次へ」をクリックします。
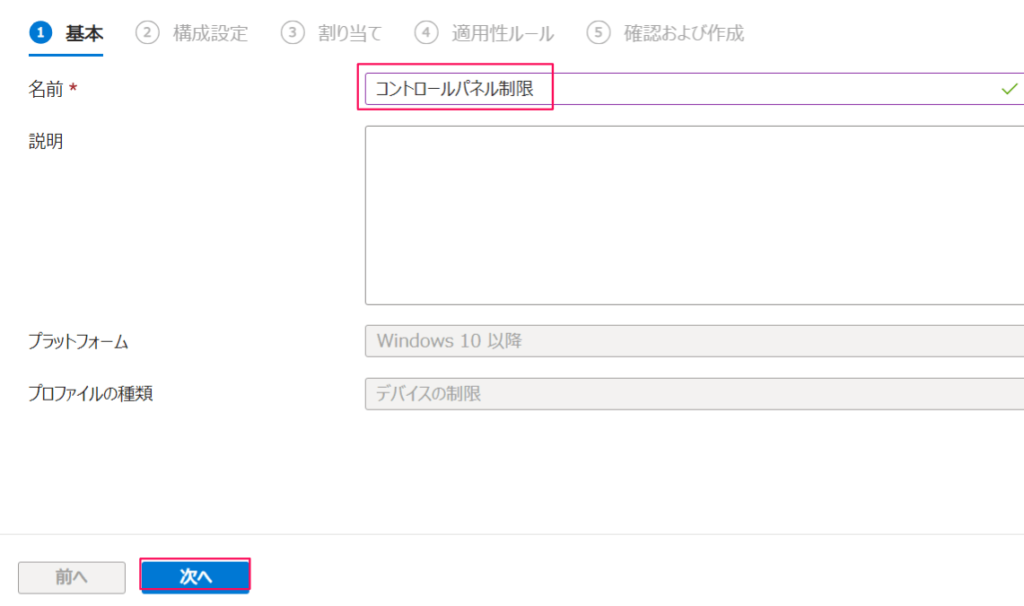
「構成設定」のタブより、「コントロールパネルと設定」をクリックします。
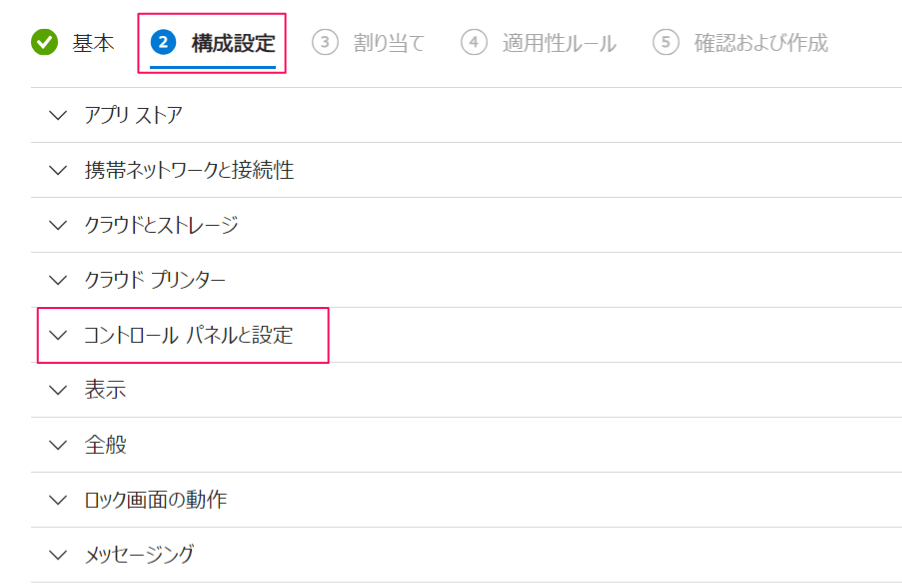
「システム」、および「ネットワークとインターネット」を「ブロック」に変更し「次へ」をクリックします。
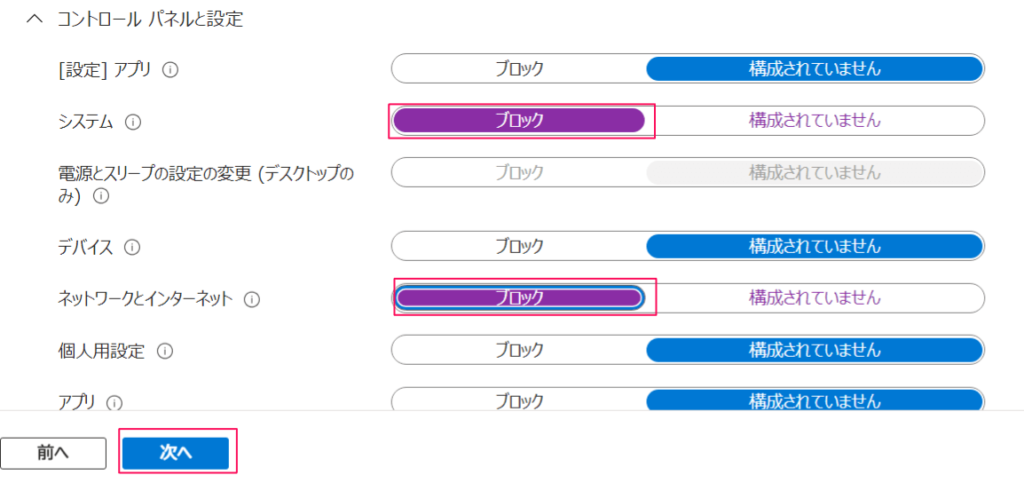
「割り当て」で対象となるユーザーやデバイスのグループを指定します。今回は、テスト目的のため、すべてのユーザーを対象にしたいと思います。「すべてのユーザーを追加」をクリックします。
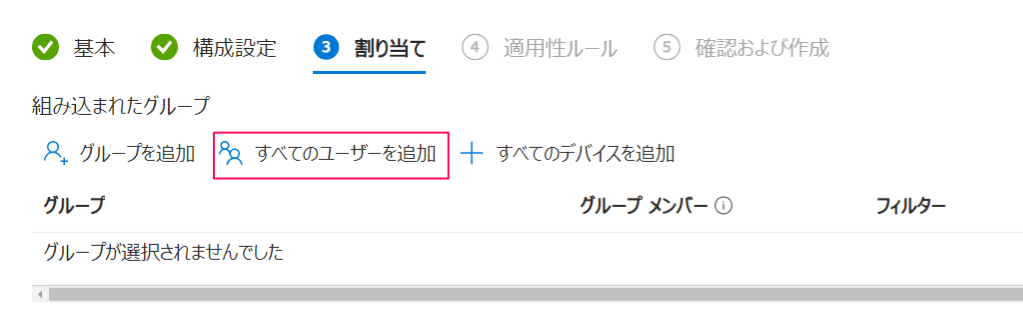
「適用性ルール」タブでは、プロファイルを適用するOS条件を指定できます。今回は何もせず、「次へ」をクリックします。
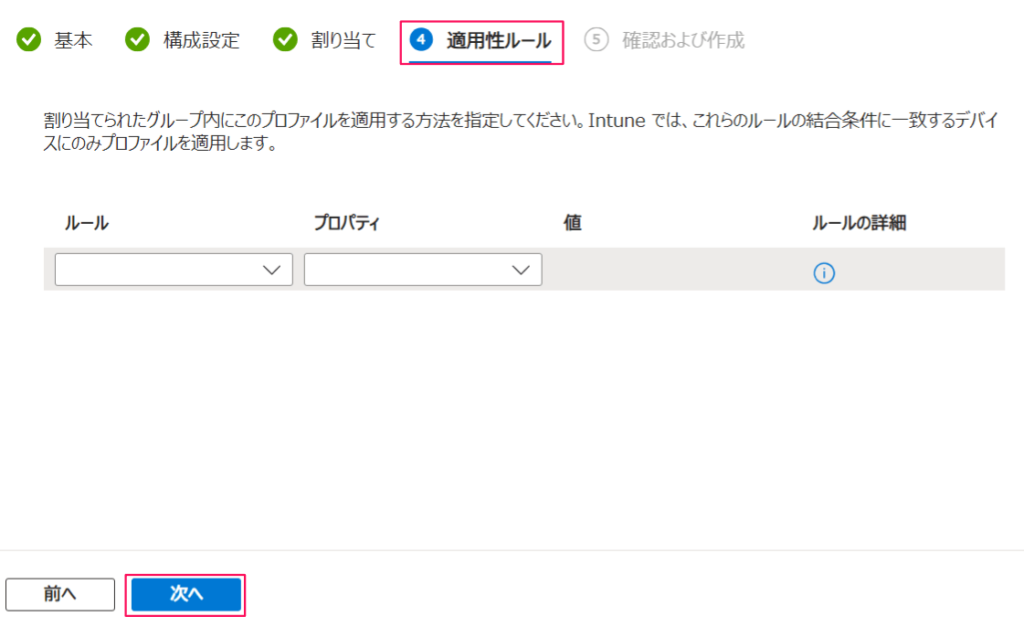
設定を確認し、「作成」をクリックします。
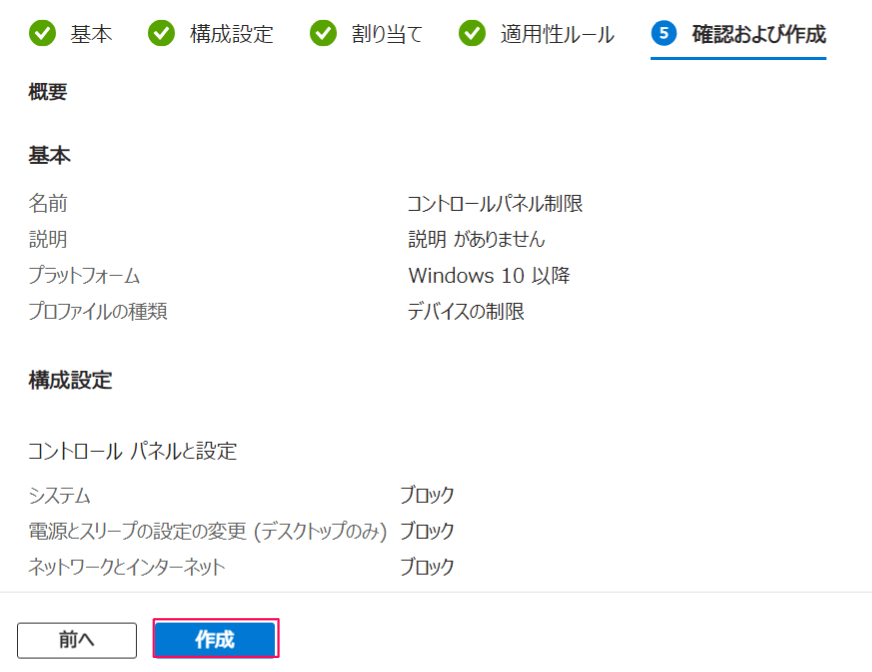
下記のとおり、ポリシーが作成されます。

デバイス同期(手動)
ポリシーを早く適用させるため、デバイスを手動で同期します。
「Microsoft Intune管理センタ(https://intune.microsoft.com/)」へアクセスし、「デバイス」をクリックし、「プラットフォーム別」>>「Windows」をクリックします。
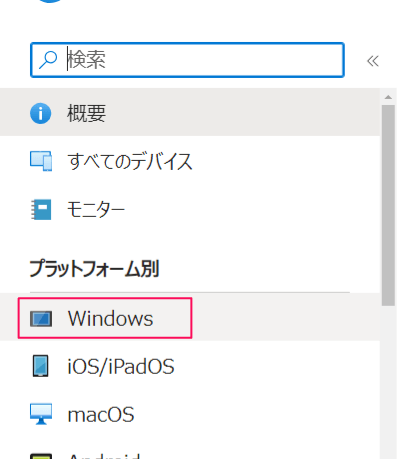
デバイス名をクリックします。

画面上部の「同期」をクリックします。

「はい」をクリックします。

動作確認
Intuneへ登録されている「Win11-1」へユーザ「hirotano」でログインして確認します。
例えば、電源関連やネットワークの設定がグレーアウトされ、設定変更できないようになっています。
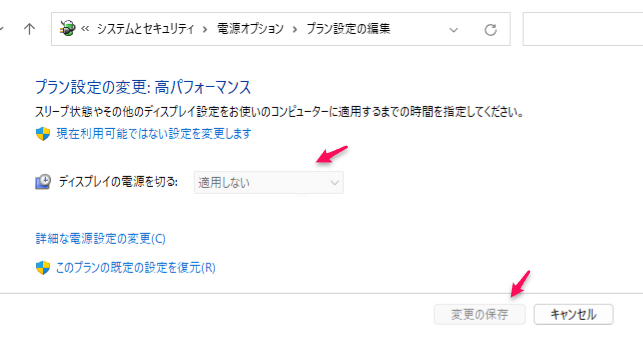
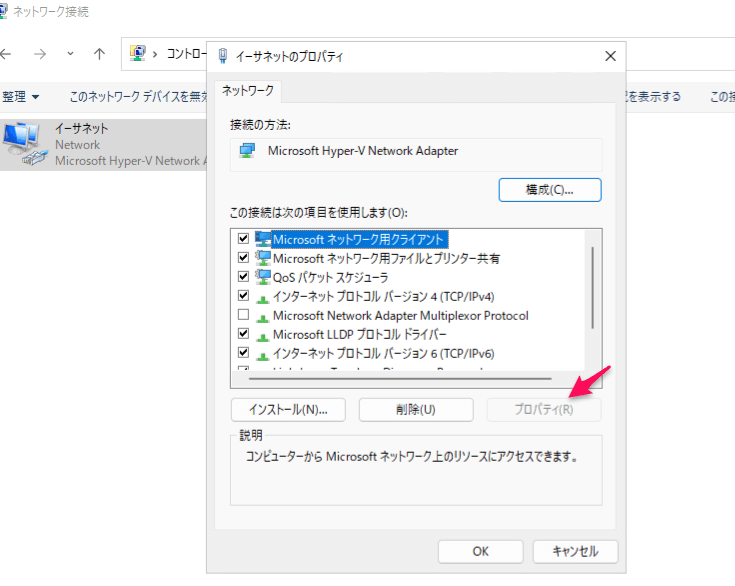
ポリシーの適用確認
構成プロファイルのリンクをクリックします。
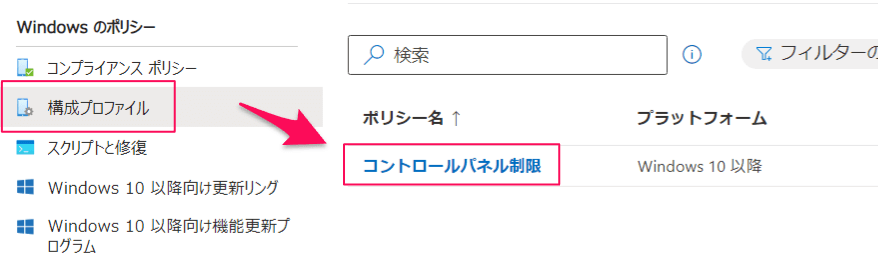
1台成功していることが確認できます。「レポートの表示」をクリックします。
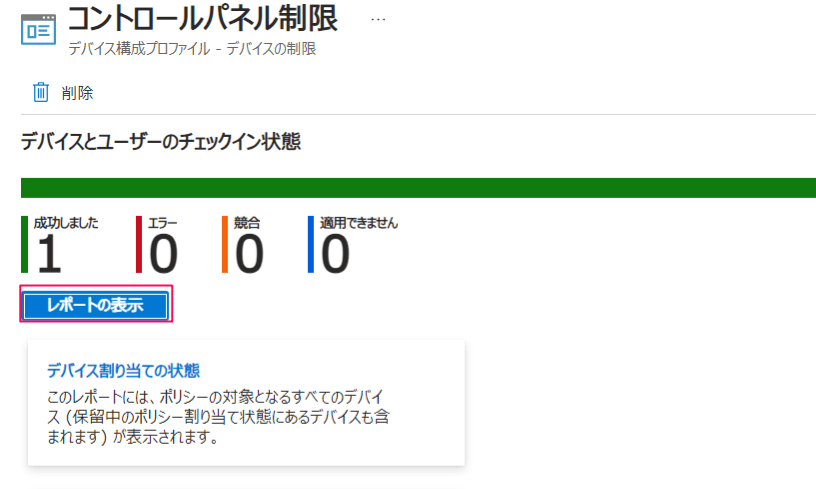
ポリシーが適用されたデバイスを確認することができます。
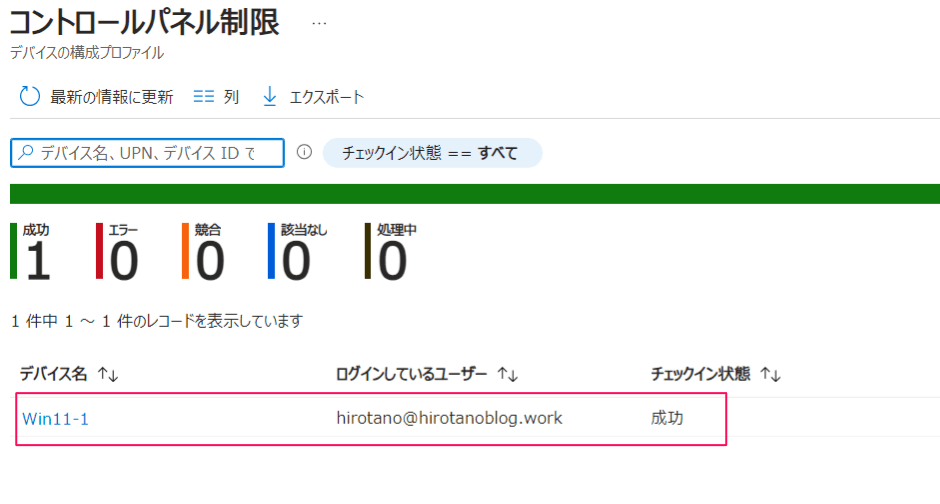
参考記事
>> 参考記事 :Intune を使用して機能を許可または制限するように Windows 10/11 デバイスを設定する
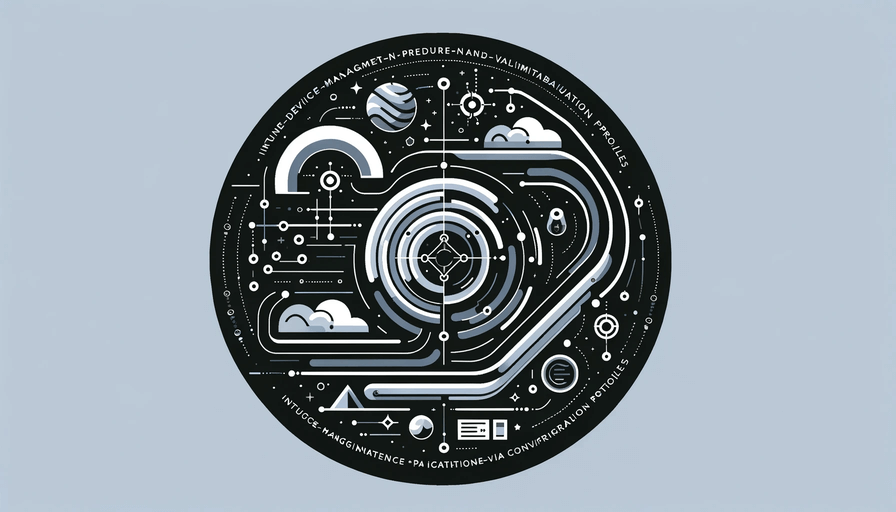
コメント