Microsoft Intuneを使用すると、WordやExcelなどのMicrosoft365アプリをWIndowsデバイスに簡単に配布することができます。
この記事では、Entra ID参加しているWindows11デバイスに対して、IntuneからMicrosoft365アプリを配信する手順を確認します。
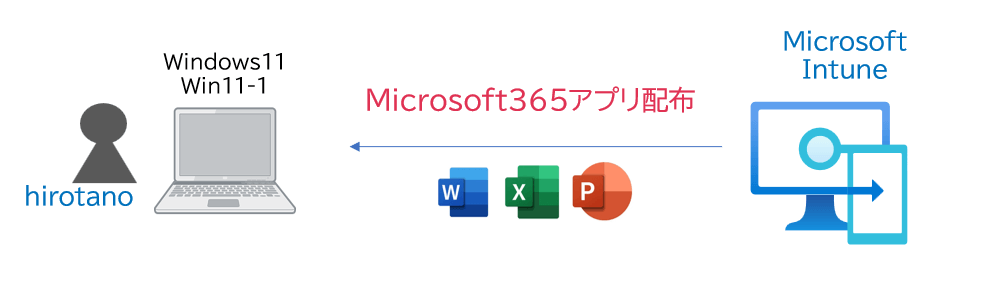
Intuneでデバイスが登録されていること前提とします。下記の記事を参考にしてください。
>> 参考記事 :Entra ID 参加デバイスをIntuneへ自動登録するMicrosoft365アプリ配布の設定
「Microsoft Intune 管理センター(https://intune.microsoft.com/)」より、「アプリ」をクリックします。
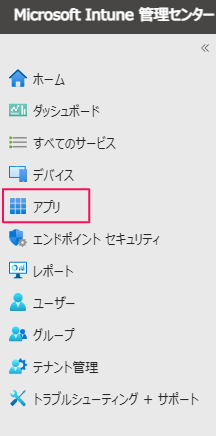
「プラットフォーム別」より「Windows」をクリックします。
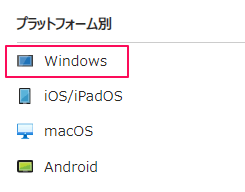
「追加」をクリックします。
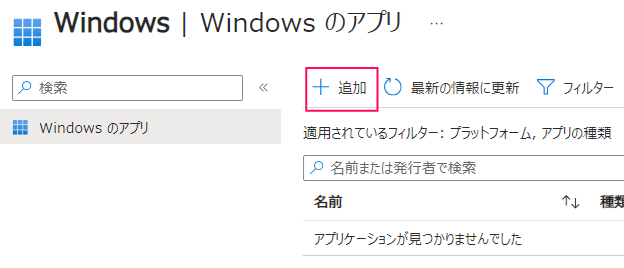
「Microsoft365アプリ」の「Windows10以降」をクリックします。
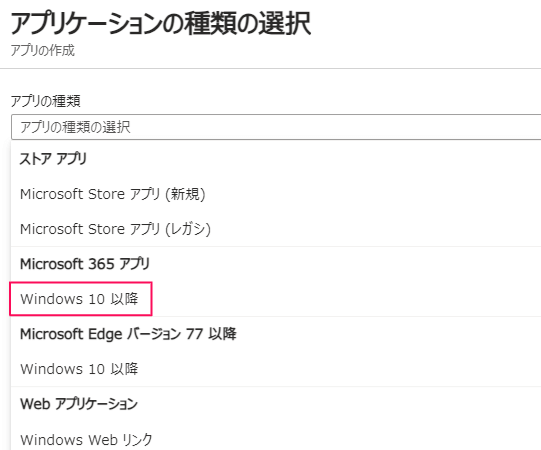
「選択」をクリックします。
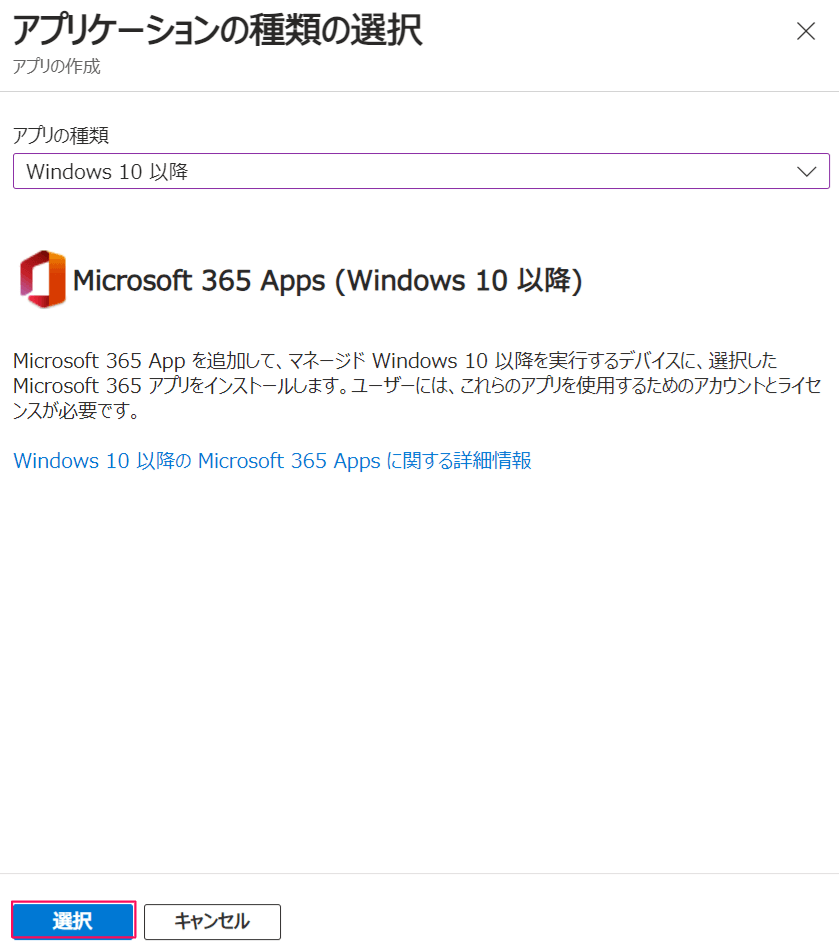
「アプリスイートの情報」タブが表示されます。「次へ」をクリックします。
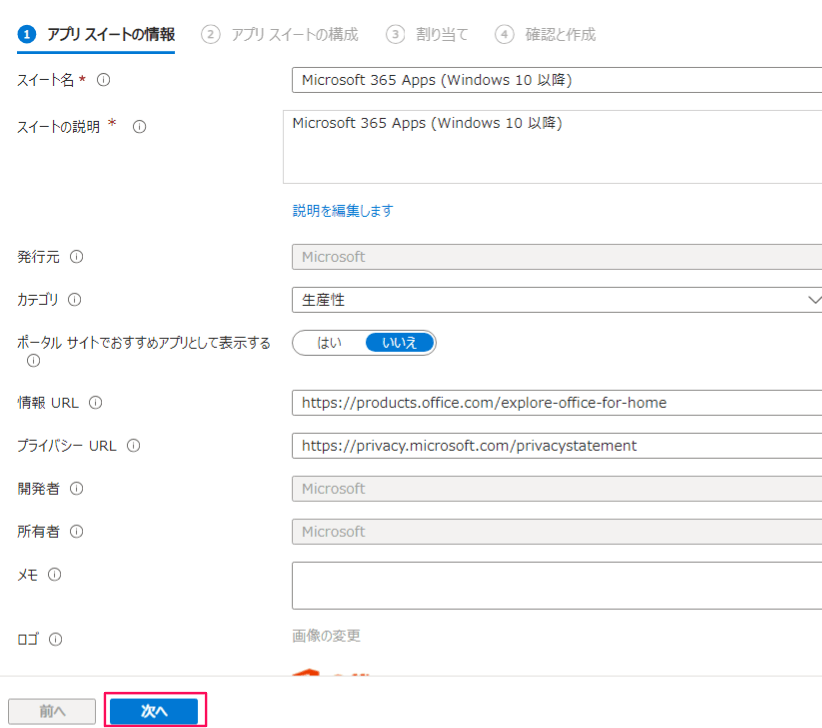
「アプリスイートの構成」タブを設定します。
「構成設定の形式」は「構成デザイナー」とし、「Officeアプリを選択する」でインストールしたいアプリを選択します。
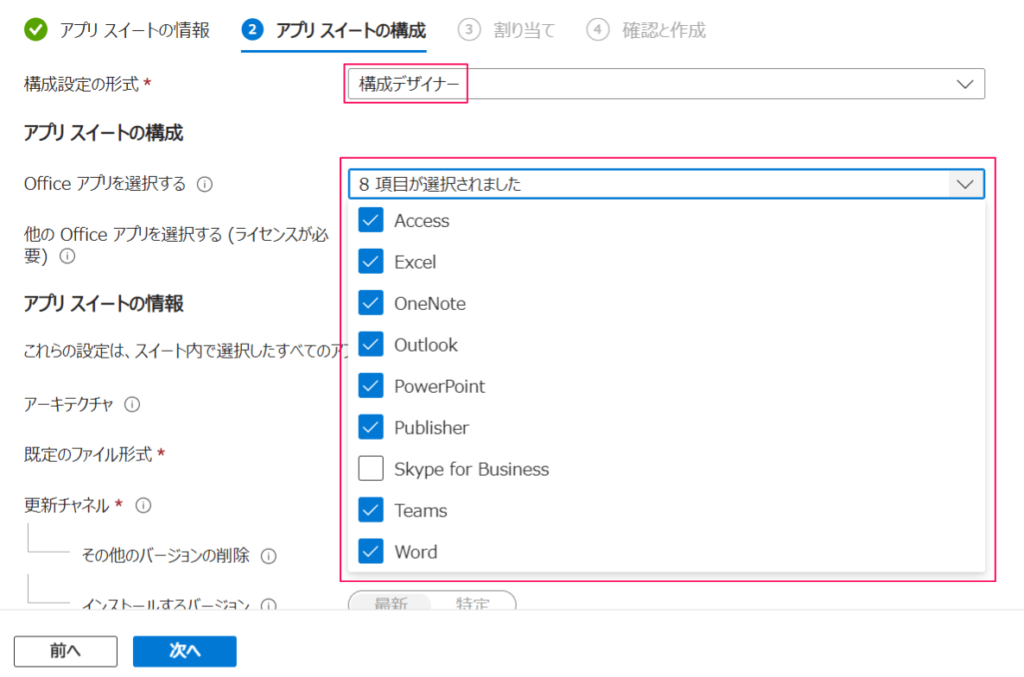
「既定ファイルの形式」は「Office Open Document形式」と「Office Open XML形式」のうちから選択します。これらの違いは下記のドキュメントを参考にしてください。この記事では、「Office Open Document形式」を選択します。
>> 参考記事 :ファイル形式について「更新チャネル」は、「半期エンタープライズチャネル」を選択します。その他、「最新チャネル」や「月次エンタープライズチャネル」なども選択できます。チャネルについては、下記のドキュメントを参考にしてください。
>> 参考記事 :Microsoft 365 Apps 用更新プログラム チャネルの概要
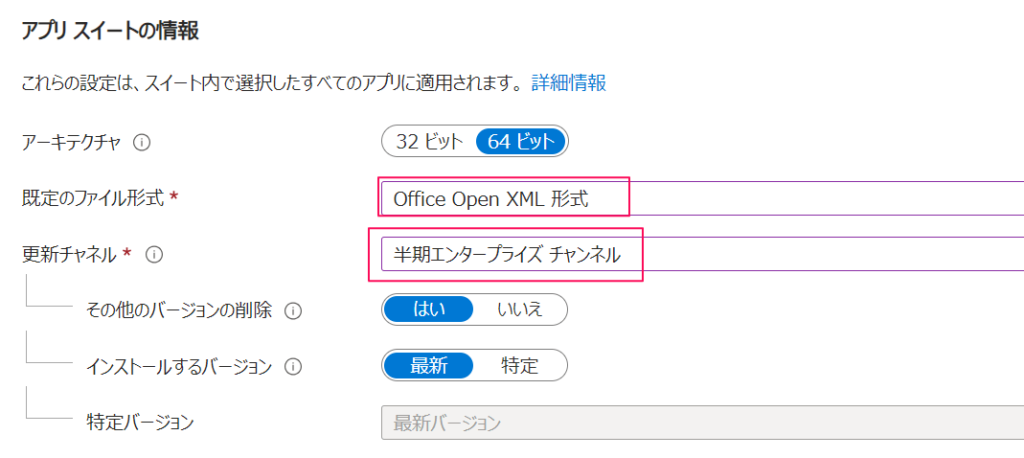
「言語」を設定します。下記のリンクをクリックします。
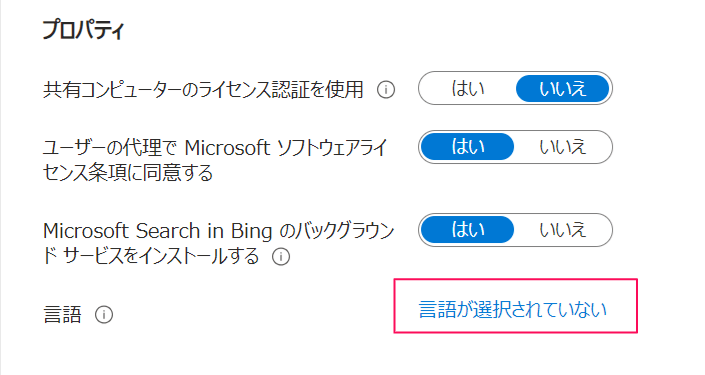
「日本語」にチェックを入れ。「OK」をクリックします。
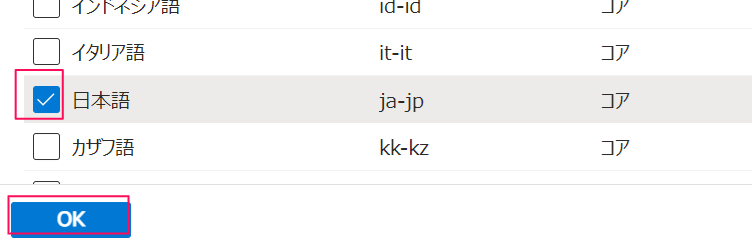
言語が選択されていることを確認し、「次へ」をクリックします。
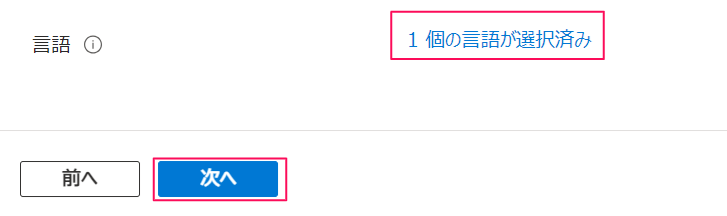
「割り当て」タブで、対象となるグループを選択します。予め「ポリシー対象ユーザとデバイス」という名前のグループを作成し、ユーザ「hirotano」とデバイス「Win11-1」がメンバとして登録されています。
「グループの追加」をクリックします。
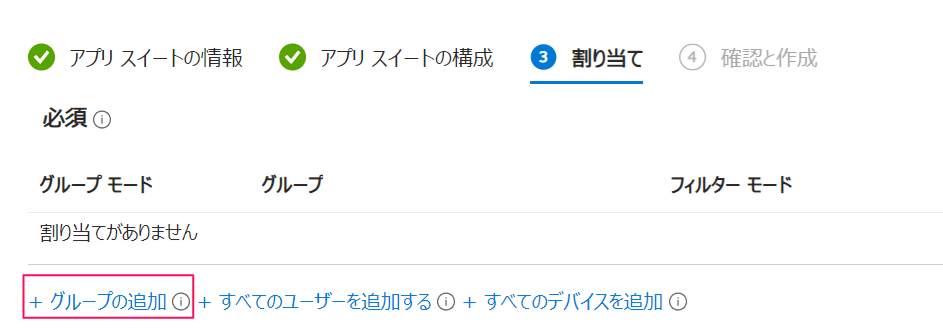
「ポリシー対象ユーザとデバイス」を指定し、「選択」をクリックします。
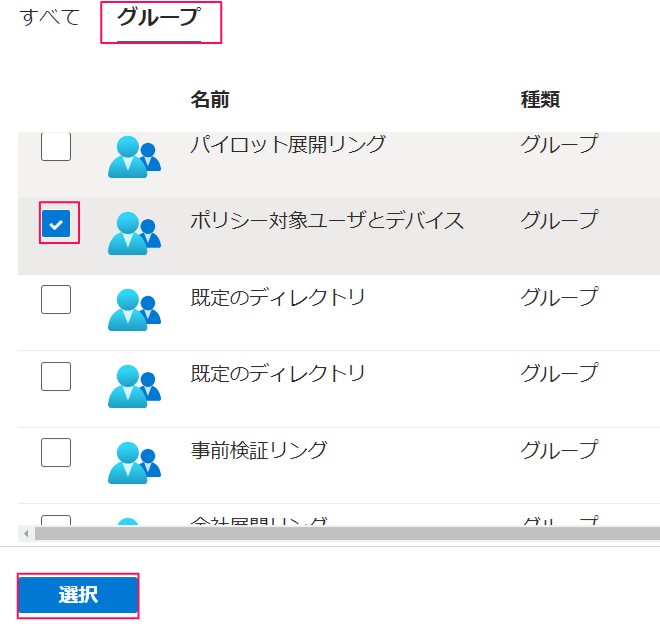
グループが登録されたことを確認し、「次へ」をクリックします。
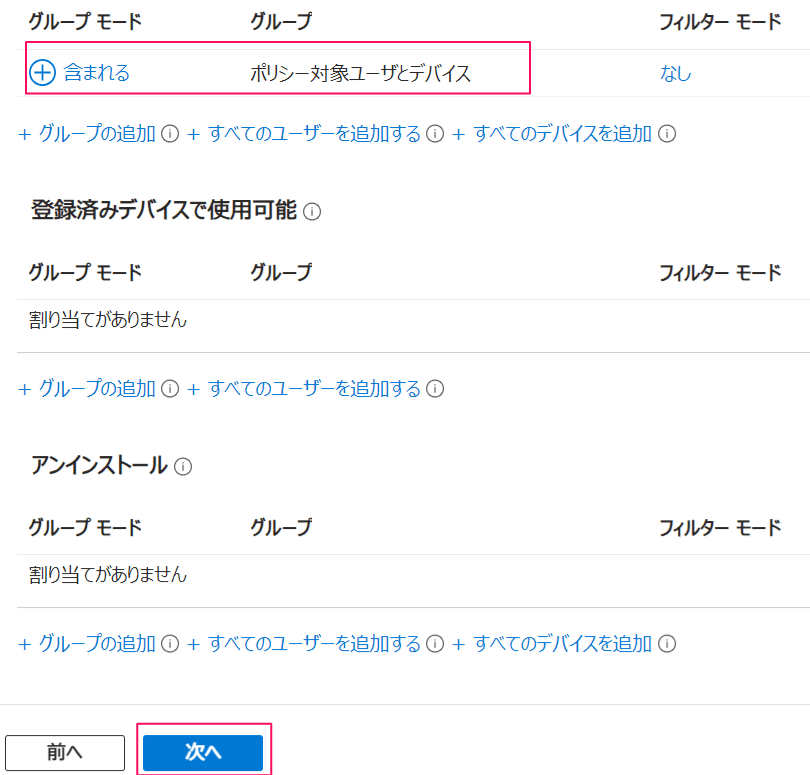
「確認と作成」タブで、設定を確認し、「作成」をクリックします。
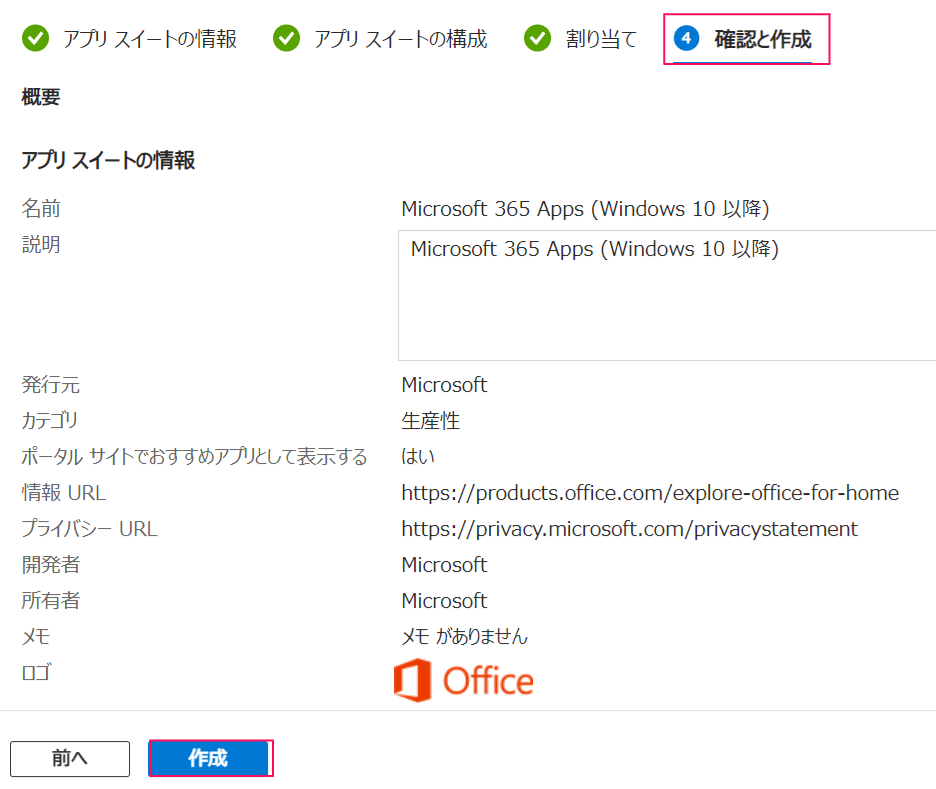
下記のとおり、登録されます。

ポリシーをクリックすると、インストール状況が確認できます。
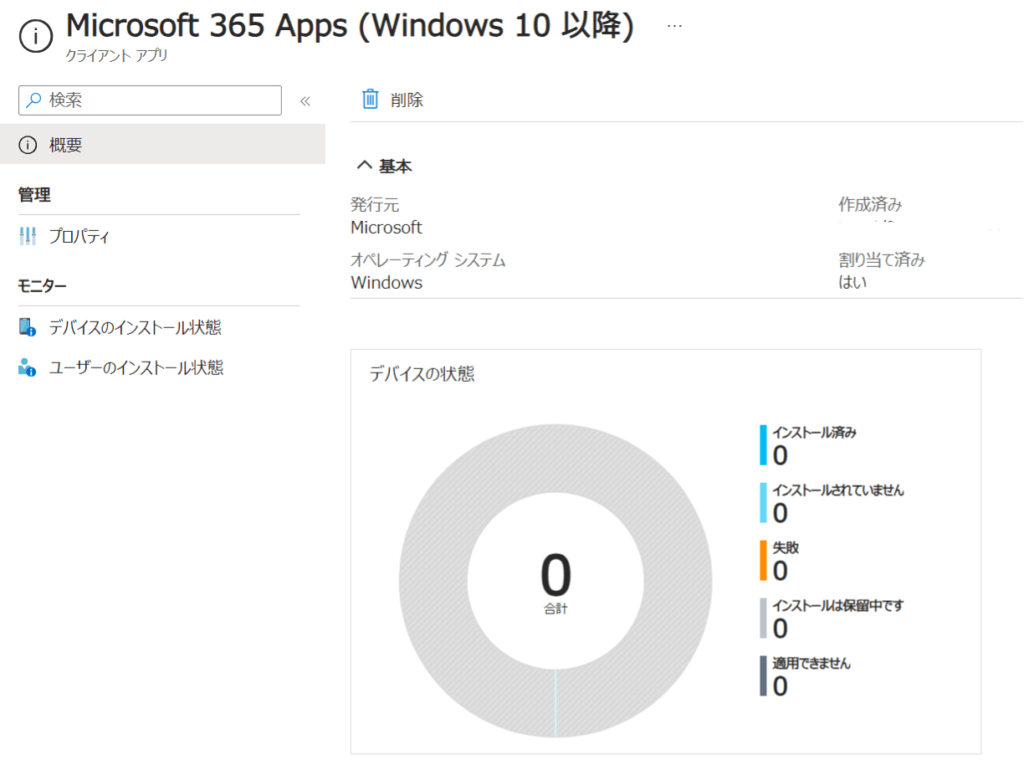
動作確認
デバイス「Win11-1」には、まだ、Microsoft365ソフトがインストールされていません。
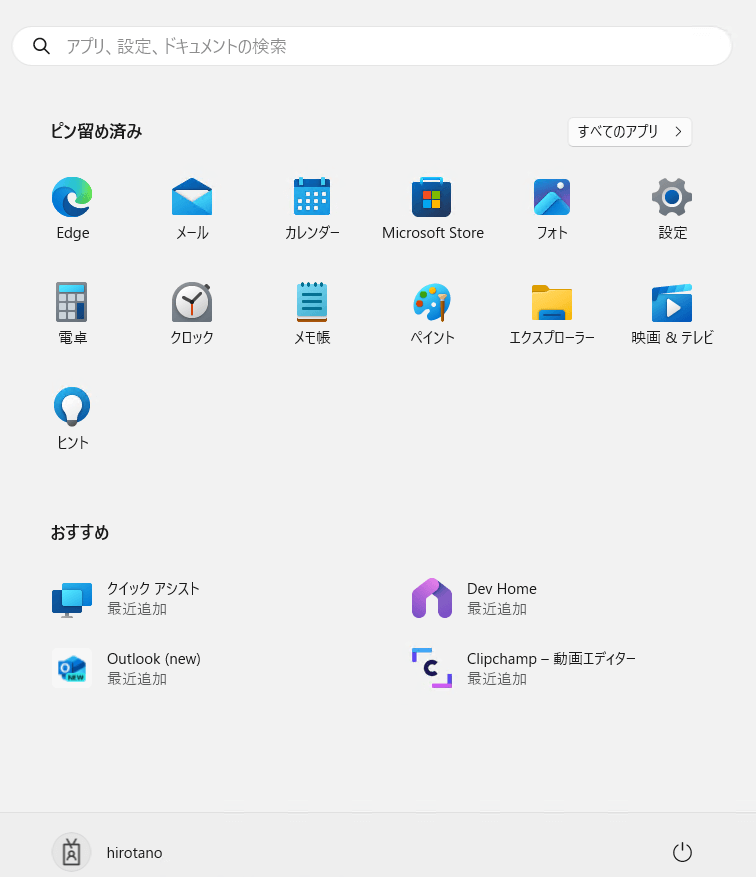
早期のインストールが実行されるよう、デバイスの同期を実行します。デバイス「Win11-1」の詳細画面から「同期」をクリックします。
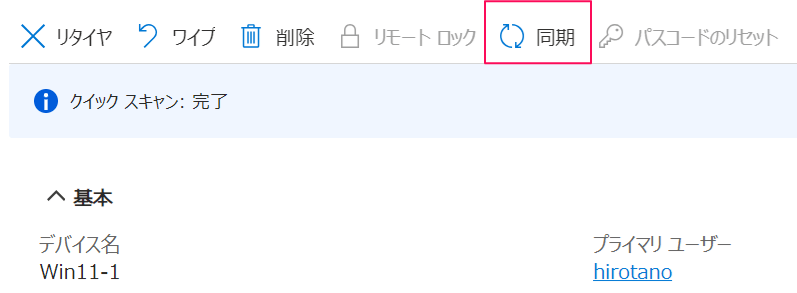
「はい」をクリックします。

しばらくすると、Microsoft365アプリが自動的にインストールされます。
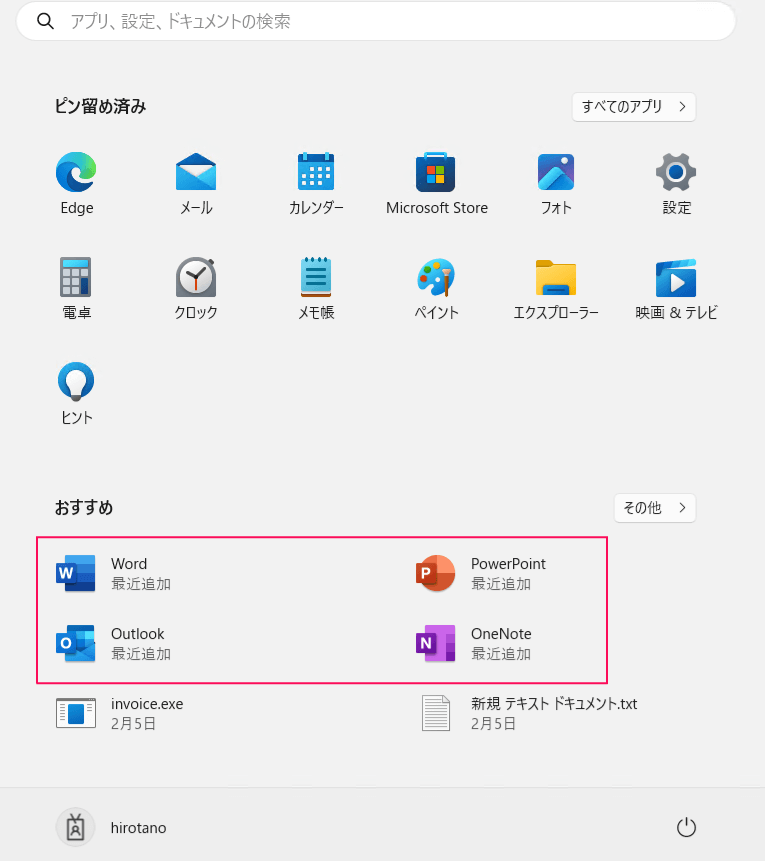
インストール状況の確認
「Microsoft Intune 管理センター(https://intune.microsoft.com/)」より、デバイスへのインストール状況を確認します。
「アプリ」>> 「Windows」より設定したアプリの配信設定をクリックします。

「インストール済み」としてデバイスが1台、認識されています。「デバイスのインストール状態」をクリックします。
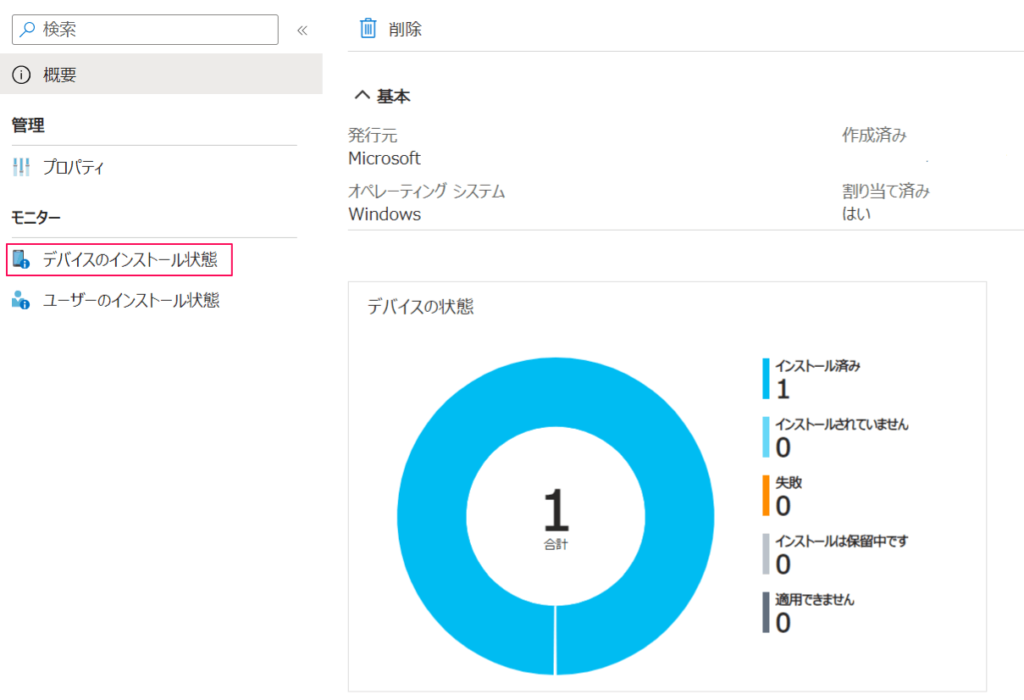
「インストール済み」状態の具体的なデバイスの情報を確認することができます。

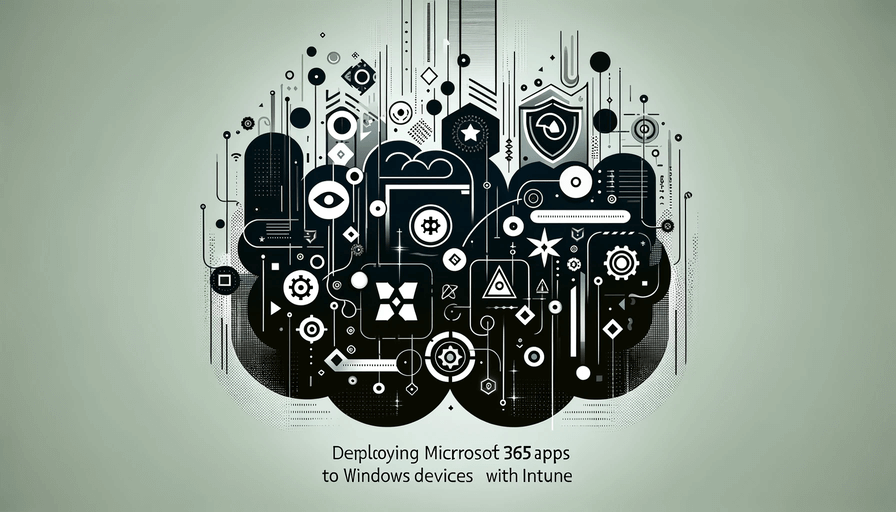

コメント