Azure仮想マシン(VM)は、WindowsおよびLinuxベースのサーバをクラウド上で実行するための拡張性と柔軟性に優れています。Azure VMを使用すると、迅速かつ簡単にオペレーティングシステムの新しいインスタンスを作成し、使用し始めることができます。
この記事では、AzureのIaaSサービスで提供されるWindows仮想マシン(VM)の種類と作成する手順を確認します。
仮想マシン(VM)の種類
Azure上の仮想マシン は求められる要件により、複数のVMタイプがあります。
VMタイプの中は、ファミリーに分けられます。ファミリーの識別子は先頭のアルファベット文字で表記されます。さらに、サブファミリー、仮想CPUの数(vCPUの数)、付加機能などに分かれます。
下記、利用可能なWindows仮想マシンの代表的なタイプです。
-
汎用VM(B、D ファミリー):幅広いワークロードに対応するように設計されており、ほとんどのアプリケーションやサービスに適しています。
-
コンピューティング最適化(Fファミリー):Webサーバー、アプリケーションサーバー、バッチ処理、など一般的にメモリよりCPUが優先されるようなワークロードに最適です
-
メモリ最適化VM(Eファミリー):インメモリ・データベースや大規模キャッシュなど、大容量メモリと低レイテンシーを必要とするなど、CPUよりメモリが優先されるようなワークロードに最適です。
-
ストレージの最適化(Lファミリー):高いディスク・スループットと I/O を備えています。データ分析、データウェアハウスなど、ボトルネックがメモリやCPUよりもディスクにあるようなワークロードに最適です。
その他にもタイプがあります。下記のURLを参考にしてください。

仮想マシンのサイズの概要 - Azure Virtual Machines
Azure の仮想マシンで使用できるさまざまなインスタンスのサイズを一覧表示します。
仮想マシンのサイズには、様々な名前が付与されています。名前の表記には規則があり、下記のURLにルールが記載されています。
>> 参考記事 : Azure 仮想マシンのサイズの名前付け規則

Azure VM のサイズの名前付け規則 - Azure Virtual Machines
Azure VM のサイズに使用される名前付け規則について説明します
例えば、B2msですと、Bシリーズファミリー、vCPU×2、メモリ集中型、プレミアムストレージ対応 という意味になります。
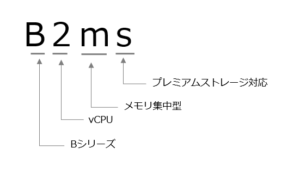
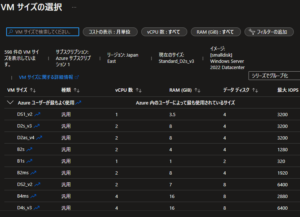
仮想マシン(VM)の追加
Windows 仮想マシンを追加する手順を確認します。
Azureポータルにサインインし、左側メニューの「Virtual Machines」をクリックします。
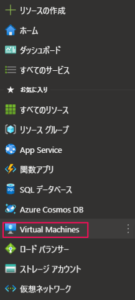
「作成」ボタンをクリックし、「Azure仮想マシン」を選択します。
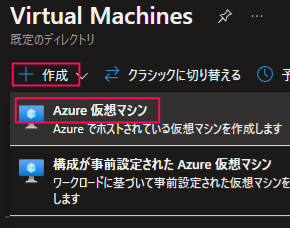
基本タブ
仮想マシンを格納するリソースグループ、仮想マシン名、イメージ、VMサイズなどを設定します。
リソースグループ
予め作成したリソースグループを指定、もしくは新規作成することができます。ここでは、あらかじめ作成済みのリソースグループ(RG-VM)を選択します。

リソースグループについては、下記の記事を参考にしてください。

【Azure】リソースグループの概要と追加・削除
リソースグループでは、さまざまなリソースを論理的にグルーピングすることができます。リソースグループは、アプリケーションやサービスを実行するために必要なすべてのリソースのための論理コンテナです。たとえば、仮想マシン、データベース、およびストレ...
仮想マシン名
仮想マシンの名前(任意)を設定します。今回は、VM-01とします。

可用性オプション
可用性について4つにオプションがあります。今回は仮想マシンの作成の手順が主のため、インフラストラクチャ冗長は必要ありません を選択します。
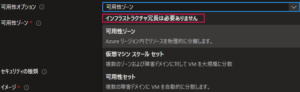
イメージ
今回は、Windows Server 2022をインストールしたいとします。すべてのイメージを表示をクリックします。

Marketplaceの画面が表示されます。Windows Serverから選択をクリックします。
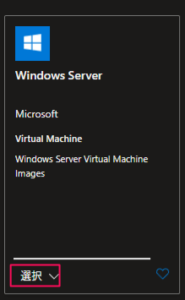
すべてのWindows Serverのイメージが表示されます。既定のイメージでは、127GBのディスクが作成されますが、[smalldisk]と表記があるものは、30GBで作成されます。今回はテスト用ですので、コストを下げるため、[smalldisk] Windows Server 2022 Datacenter:Azure Edition -x64 Gen2 を選択します。
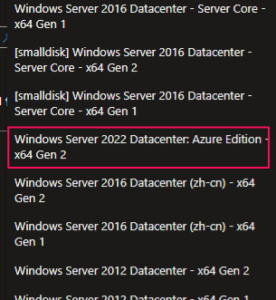
Azure Spot割引で実行する
有効にすると、Azure内の余剰リソースが使用され、割引が適用されます。ただし、余剰リソースがなくなった場合は、仮想マシンが削除されます。テスト環境で、いつ停止されてもかまわない仮想マシンを作成するときのみに有効にします。
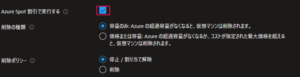
サイズ
仮想マシンのサイズを選択します。今回は、D2s_v3を選択します。

管理者アカウント
ユーザ名とパスワードを設定します。文字数や複雑さのチェックなど、表示されますので、条件にあった文字を入力します。
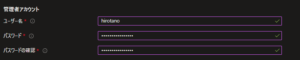
受信ポートの規則
インターネットから受信するポートを制限します。ここでは、リモートデスクトップ(RDP)だけを許可されるよう、チェックをいれます。
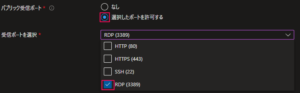
以上、設定完了したら、次:ディスク をクリックしてください。

ディスク
OSディスク
ディスクの種類として、3種類選択ができます。
-
Premium SSD
-
Standard SSD
-
Standard HDD
今回はテスト用途のため、Standard SSDを選択します。
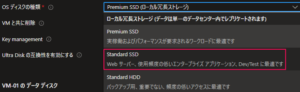
VMと共に削除
チェックを入れると、仮想マシンを削除した際に、ディスクも一緒に削除されます。

以上、設定完了したら、次:ネットワーク をクリックしてください。

ネットワーク
ネットワークインタフェース
仮想ネットワーク、サブネット、パブリックIPは、既存の設定を選択、もしくは新規作成されます。
今回は、初めての仮想マシン作成ですので、新規作成します。値もデフォルトのままですすめます。
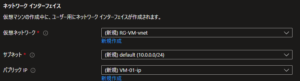
VM が削除されたときにパブリック IP と NIC を削除する
チェックを入れると、仮想マシンを削除した際に、パブリック IP と NICも一緒に削除されます。

パブリック受信ポート
パブリック受信ポートは、基本タブで設定した内容が反映されているはずです。リモートデスクトップ(RDP)だけを許可されているか確認します。
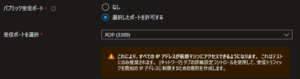
以上、設定完了したら、次:管理 をクリックしてください。

管理
自動シャットダウン
自動シャットダウンを有効にする にチェックを入れると、指定した時刻に仮想マシンをシャットダウンさせることもできます。任意の設定です。

以上、設定完了したら、次:Monitoring をクリックします。

Diagnostics
ブート診断の設定です。起動時の状態を保存してくれる機能で、サーバに接続ができない場合のトラブルシューティングで使用します。デフォルトのまま、Enable with managed storage account (recommended) にチェックをいれます。(執筆時点では、このタブは英語表記です)

以上、設定完了したら、次:詳細 をクリックしてください。

詳細
バックアップなどで使用する拡張機能(エージェント)をインストールすることができます。
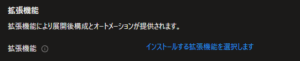
ここでは何も変更せず、次へタグ をクリックします。
タグ
タグを設定することができます。設定は任意です。下記では、名前にDepartment、値にSalesと設定しています。
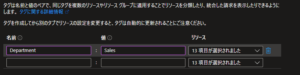
以上、設定完了したら、次:確認およぶ作成 をクリックしてください。

確認および作成
コストの概算や設定した値を確認することができます。
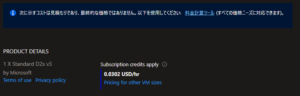
問題なければ、作成をクリックします。

下記のように仮想マシンの作成(デプロイ)が開始されます。仮想マシンの作成にはしばらく時間がかかります。
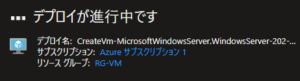
デプロイが完了すると、下記のような画面となります。
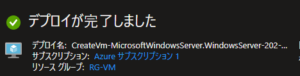
仮想マシン(VM)の状態確認
これで、仮想マシンが作成されました。内容を確認します。
左側メニューの「リソースグループ」をクリックします。
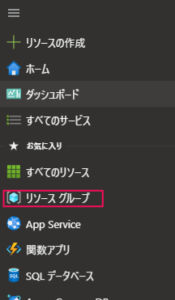
仮想マシンを配置したリソースグループ(RG-VM)をクリックします。
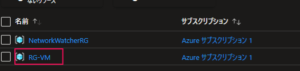
下記のとおり、6つのリソースが作成されています。
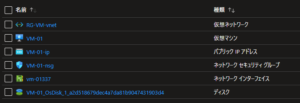
仮想マシン(VM)への接続
仮想マシンへ接続するための、パブリックIPアドレスを確認します。仮想マシン(VM-01)をクリックし、仮想サーバの詳細を確認します。
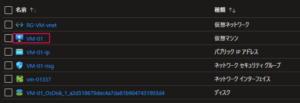
右上に自動割り当てされたパブリックIPが表示されます。
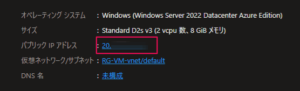
リモートデスクトップを起動し、パブリックIP宛へ接続を試みます。
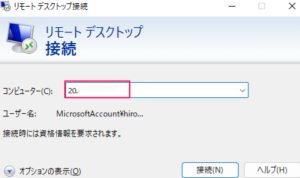
資格情報が求められます。仮想マシン作成時に設定した管理アカウントを入力します。
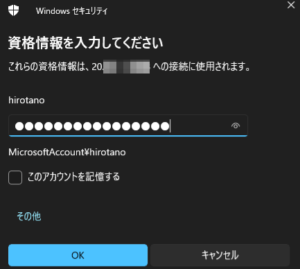
はい をクリックします。
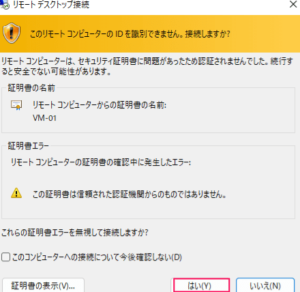
サーバへアクセスできるようになりました。
仮想サーバ(VM)の停止
現在の仮想マシンの実行状態を確認します。リソースグループ(RG-VM)の画面から仮想マシン(VM-01)をクリックします。
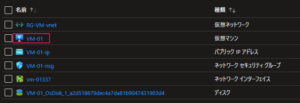
状態が実行中であることが確認できます。現在は課金されている状態です。

課金を止めるには、上部にある停止をクリックします。

確認が求められます。はいをクリックします。
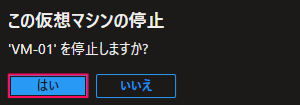
しばらくすると、状態が 停止済み (割り当て解除) となります。これで課金も停止されています。
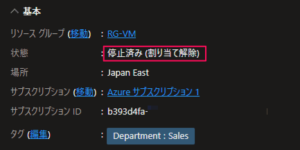
OSをシャットダウンしただけだと、課金は停止しません。課金を停止するには、Azureポータル上から停止する必要があります。
仮想サーバ(VM)の開始
停止された仮想マシンを起動するには、開始をクリックします。

しばらくすると、状態が実行中になります。
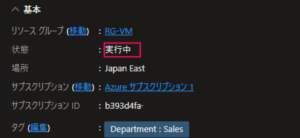
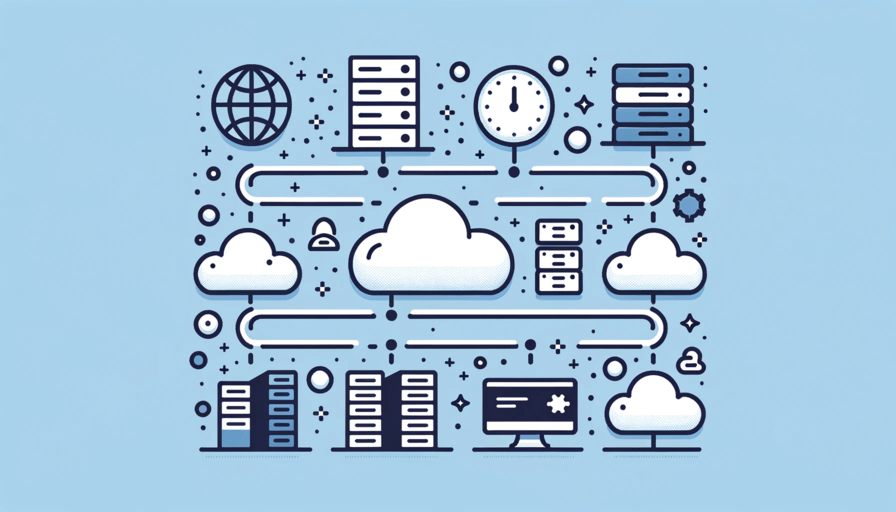
コメント