システムのパフォーマンスを確認するために、パフォーマンスモニターを使用します。リアルタイムにデータを表示することができ、様々なパフォーマンスカウンターを監視できます。
また、データコレクターセットは、あらかじめ設定した間隔でパフォーマンスカウンターを収集し、取得データを保存することができます。
パフォーマンスモニターによるリアルタイム監視
一般的なシステムパフォーマンスやアプリケーション固有の情報を含む、様々なカウンターを選択することができます。適切なカウンターを表示することで、ユーザーはパフォーマンスの問題を特定できます。
パフォーマンスモニターを開くには、Windowsキー+Rを押して「ファイル名を指定して実行」ダイアログボックスを開き、「perfmon」と入力して「OK」をクリックします。
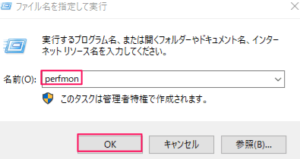
左ペインの「パフォーマンスモニター」を選択すると、参照できます。
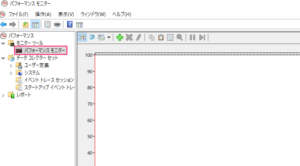
カウンターを追加するには、グラフの上で、右クリックし、「カウンターの追加」をクリックします。
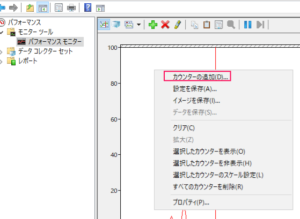
“Processor > % Processor Time “など、取得したいパフォーマンスカウンターを選択し、「追加」をクリックします。
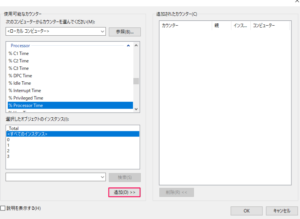
「追加されたカウンター」にパフォーマンスカウンターが追加されたことを確認し、「OK」をクリックします。

これで、リアルタイムにパフォーマンス値を確認することができます。
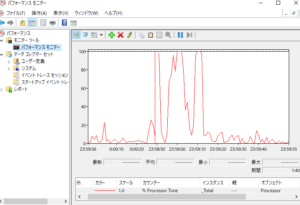
利用できるカウンターは大量にあります。監視しているシステムとアプリケーションに関連する適切なパフォーマンス値を見つけることが重要になります。これは、管理者が特定のパフォーマンスの問題を特定し、改善するための対応に役立ちます。
データコレクターセットによるパフォーマンスデータ取得
データコレクターセットによるログ監視は、あらかじめ決められた間隔でデータを収集し、ログファイルに保存して後で分析できます。
「パフォーマンス・モニター」を開き、「ユーザー定義」を右クリックし、「新規作成」→「データコレクターセット」を選択します。

名前を任意の名前(今回は、「CPU_Monitoring」とします )を入力し、新しいデータコレクターセットで「手動で作成する」を選択します。「次へ」をクリックします。
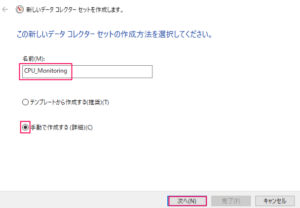
「パフォーマンスカウンター」を選択し、「次へ」をクリックします。
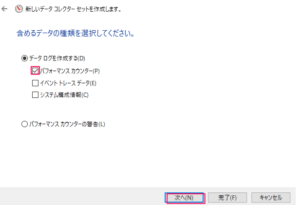
「追加」をクリックします。
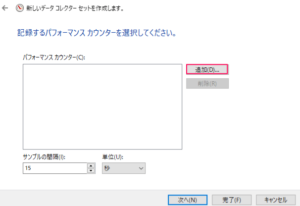
“Processor > % Processor Time “など、取得したいパフォーマンスカウンターを選択し、「追加」をクリックします。
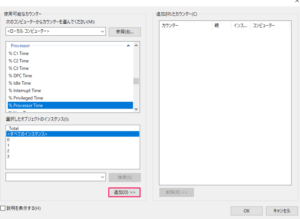
「追加されたカウンター」にパフォーマンスカウンターが追加されたことを確認し、「OK」をクリックします。

サンプリング間隔はデフォルトの15秒のままとし、「次へ」をクリックします。
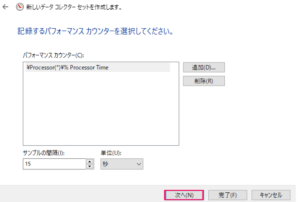
「データの保存場所」を指定します。何も変更せず、「次へ 」をクリックします。

「完了」をクリックします。
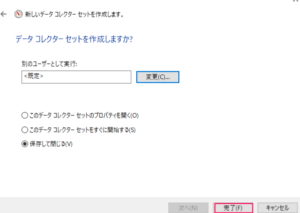
下記のとおり登録されます。
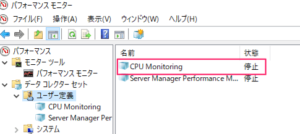
データ取得を開始するには、右クリックし、「開始」をクリックします。
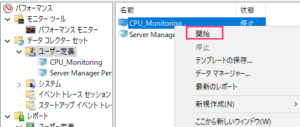
下記のように、状態が「実行中」になります。
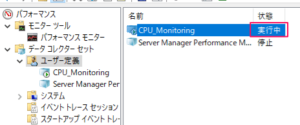
指定した保存場所に、ログファイルが作成されます。
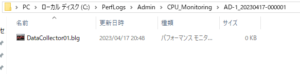
データ取得を停止するには、右クリックして、「停止」をクリックします。
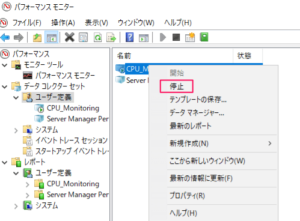
取得データをダブルクリックすると、下記のように、取得データが確認できます。

パフォーマンスデータ取得のスケジューリング
データコレクターセットのプロパティにある「スケジュール」設定を使用すると、設定されたスケジュールに従い、データ取得できそうですが、Windows Server 2019などでは動作しません。
下記の手順のように、タスクスケジューラーに登録し、スケジュール実行する必要があります。
例えば、Windows Server 2019で、毎日9時にデータ取得を開始して、12時に自動的に停止させたい場合、開始と停止のそれぞれのタスクを追加します。
開始のタスクを作成するには、「タスクスケジューラー」を開き、「タスクスケジューラーライブラリ」を右クリックして、「タスクの作成」をクリックします。

「全般」タブで、タスクの名前として「CPU_Monitoring_Start」とし、「ユーザーがログオンしているかどうかにかかわらず実行する」、および「最上位の特権で実行する」にチェックをいれます。また、構成ドロップダウンメニューで、「Windows Server 2019」を選択します。
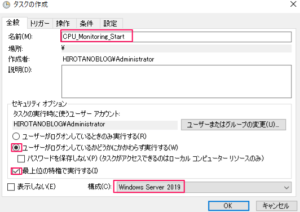
「トリガー」タブで、「新規」をクリックし、新しいトリガーを作成します。
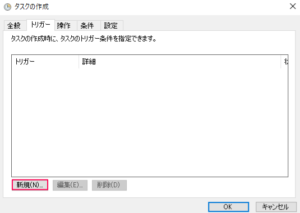
トリガーを「毎日 09:00:00 」にタスクが実行されるように設定し、「有効」にチェックを入れます。
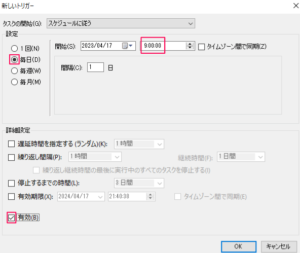
「操作」タブで「新規」をクリックします。
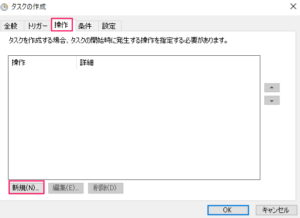
「プログラム/スクリプト」で、タスクを開始するバッチファイルを指定します。(C:\task\CPU_Monitering-start.bat とします)
タスクを開始するバッチファイル(CPU_Monitering-start.bat)の中身は、logman start CPU_Monitoring です。logman startの後に、データコレクターセットの名前を指定します。
バッチファイルを指定後、「OK」をクリックします。
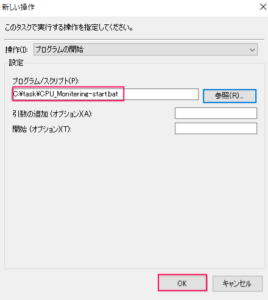
「OK」をクリックし、タスクを保存します。
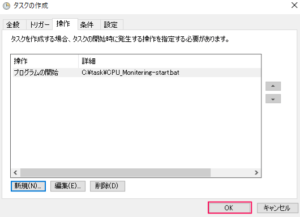
管理者の資格情報を求められます。入力後、「OK」をクリックします。
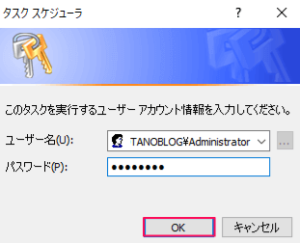
同様の手順で、データ収集を停止するタスクも作成します。
タスクを停止するバッチファイルの中身は、logman stop CPU_Monitoring です。logman stop の後に、データコレクターセットの名前を指定します。
スケジューリングについては、下記のドキュメントを参照にしてください。
>> 参考記事 :パフォーマンス カウンタをシステム起動時から自動的に開始する方法について (Windows Server 2008 / Windows Server 2008 R2)

パフォーマンス カウンタをシステム起動時から自動的に開始する方法について (Windows Server 2008 / Windows Server 2008 R2)

コメント