読む前にパッと耳で!この記事のポイント、サクッと音声でお届け
このポッドキャスト音声は、本記事をもとに、AIツール(NotebookLM)を用いて自動生成したものです。発音や言い回しに不自然な点や、内容に誤りが含まれる可能性があります。あくまで「理解の補助」としてご活用いただけますと幸いです。
分散ファイルシステム(DFS:Distributed File System)にて、ドメイン環境の複数サーバ間の共有フォルダを一元管理できる仕組みが提供されていいます。DFSでは大きくDFS名前空間とDFSレプリケーションに分かれます。
この記事では、本社〜支社間の2台のサーバを想定した環境で、DFSをインストールし、DFS名前空間とDFSレプリケーションの設定と動作を確認します。
概要
DFS名前空間
複数のファイルサーバーに分散されている共有フォルダに対して、一元的なアクセスを提供します。
例えば、下記のとおり 東京本社:AD-1 (共有ファイル:営業データ_東京) 大阪支社:SRV-1(共有ファイル:営業データ_大阪) が共有されているとします。
共有ファイルにアクセスするには、それぞれの共有ファイルのパスを指定する必要があります。そのため、どの共有ファイルがどのサーバで公開されているのかまで、意識する必要があります。
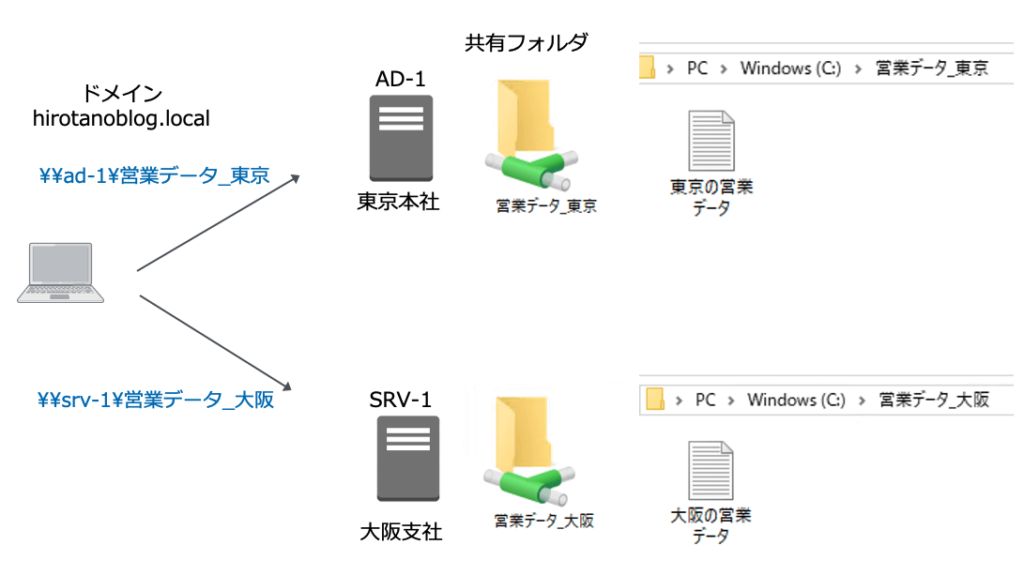
ドメイン環境で、DFS名前空間を使用することにより、ドメイン名と共有名を指定することで、分散された共有ファイルへのパスを論理的に集約することができます。これにより、ファイルサーバのパスを指定する必要がなくなります。
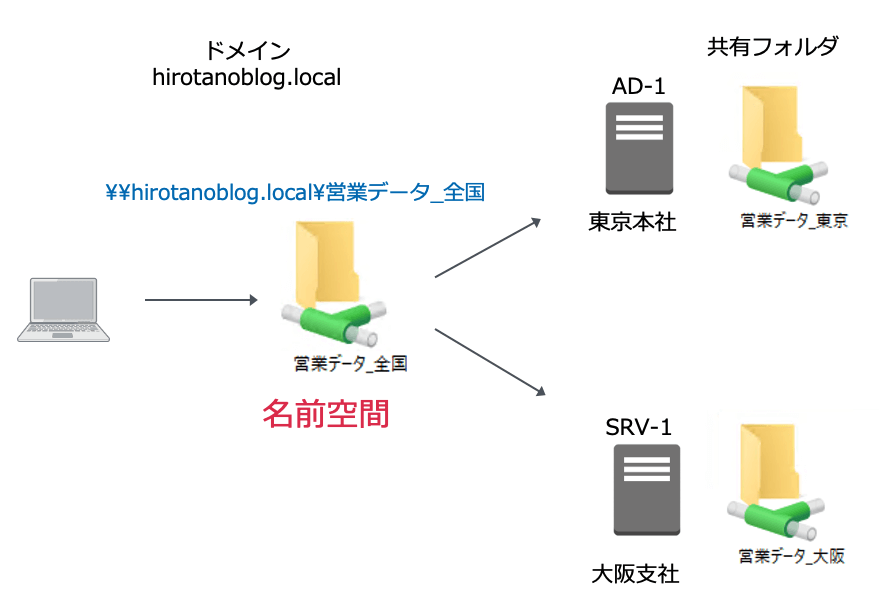
DFSレプリケーション
複数サーバ間でファイルを自動的に複製することで、可用性を高めます。
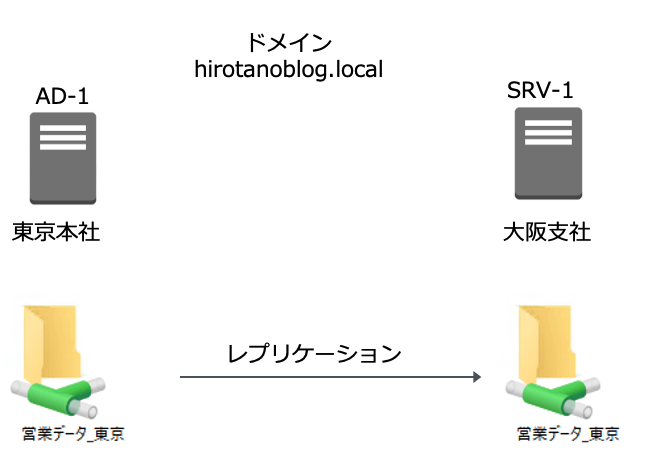
DFSのインストール
AD-1にDFSをインストールします。
サーバマネージャより 管理 >> 役割と機能の追加 をクリックします。
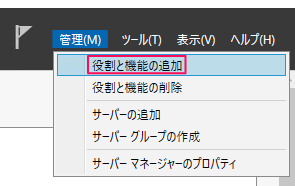
次へをクリックします。
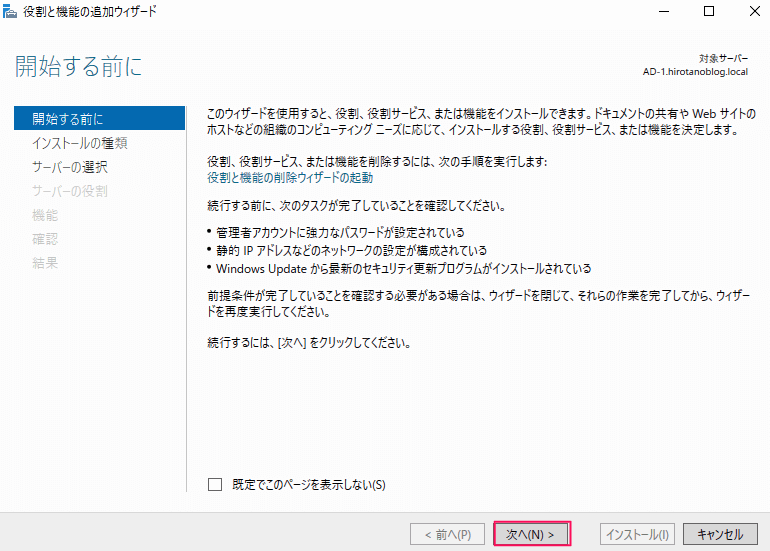
次へをクリックします。
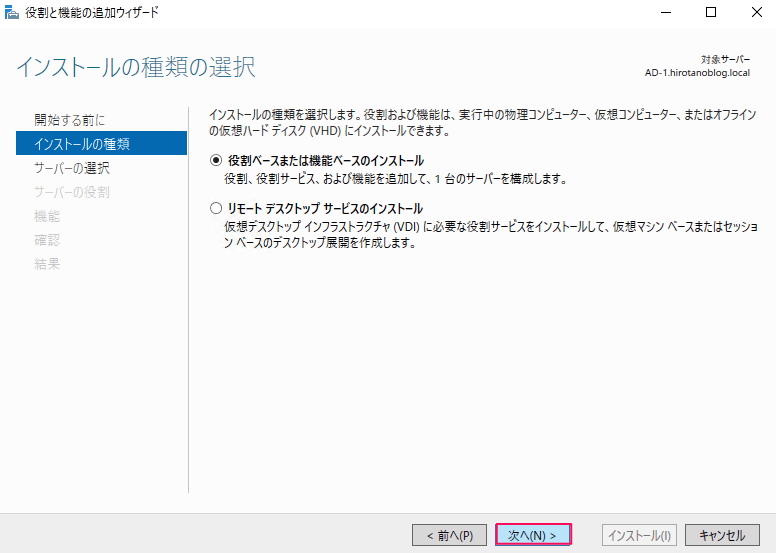
次へをクリックします。
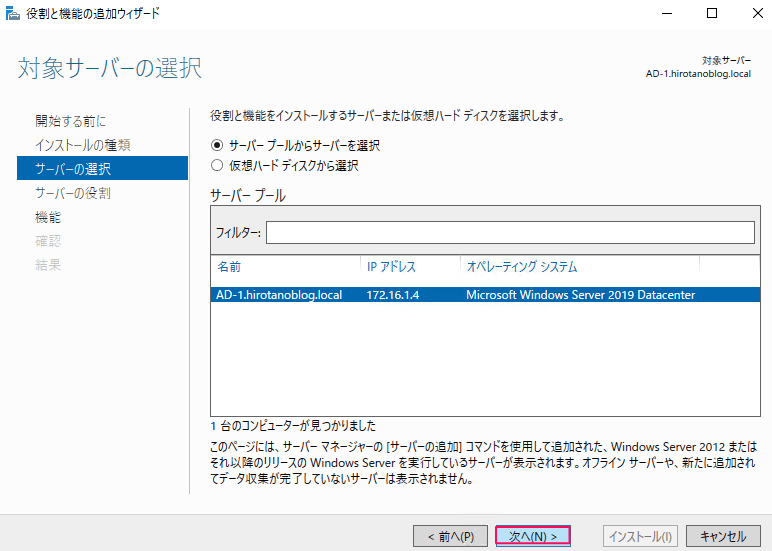
DFS名前空間をクリックします。
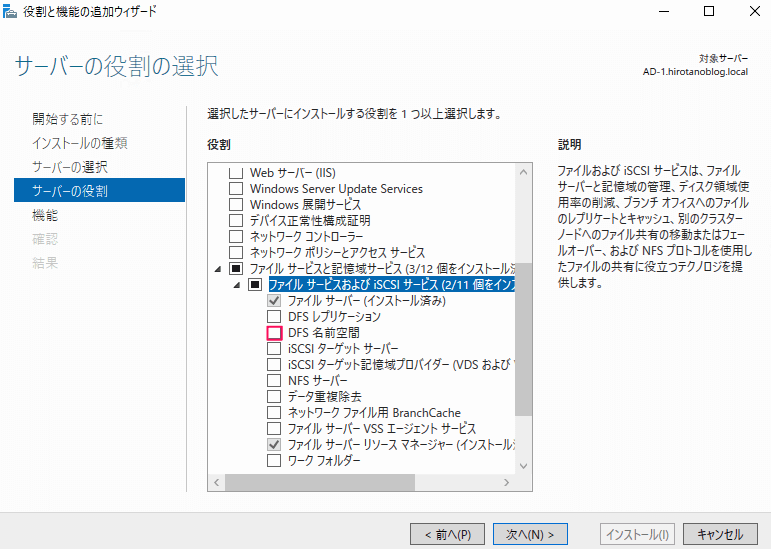
機能の追加をクリックします。
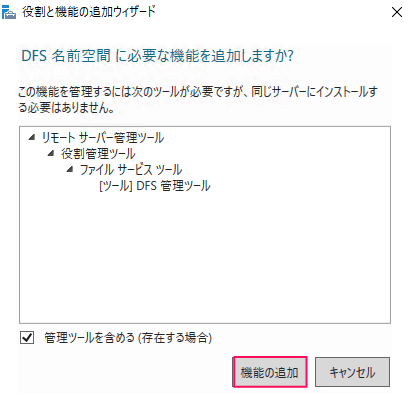
DFS名前空間にチェックが入ります。あと、DFSレプリケーションにもチェックを入れ、次へをクリックします。
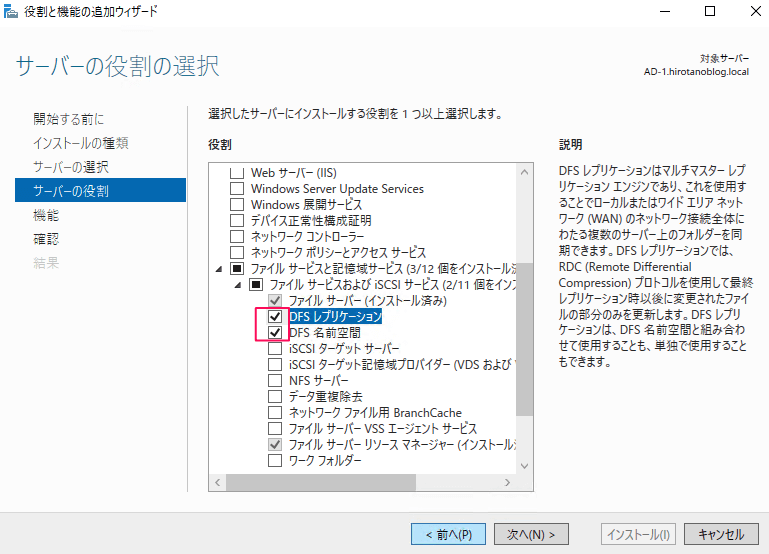
次へをクリックします。
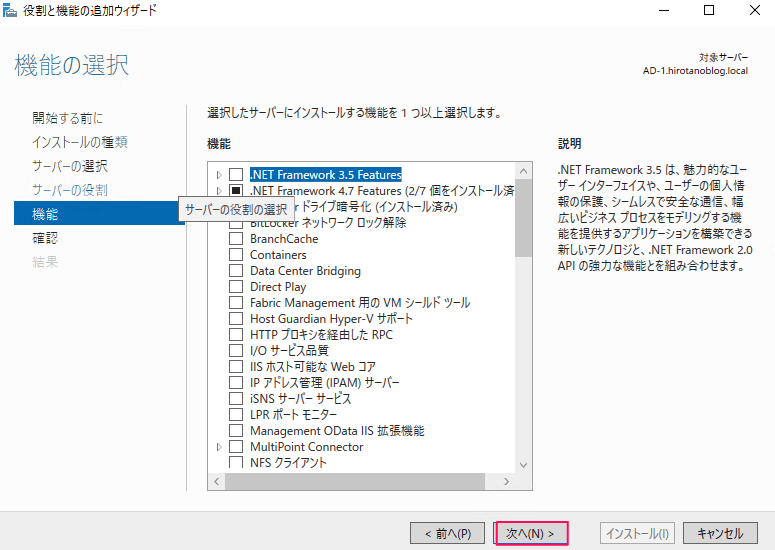
インストールをクリックします。
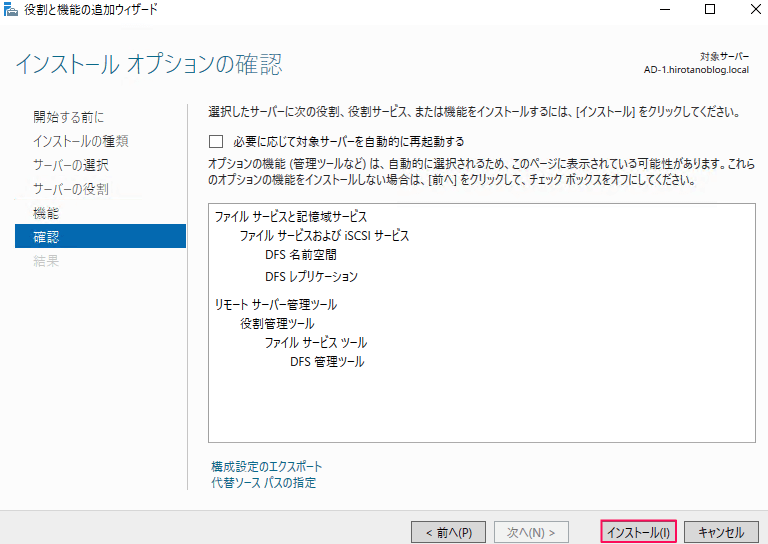
下記のとおり、インストールが完了します。
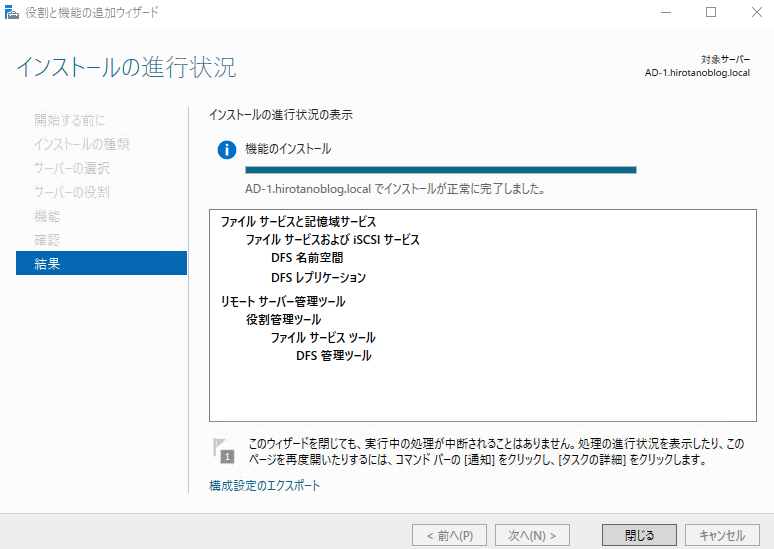
同様の手順で、SRV-1にもDFSを追加します。
DFS名前空間
予め、下記のような共有フォルダ・ファイルを作成しているものとします。
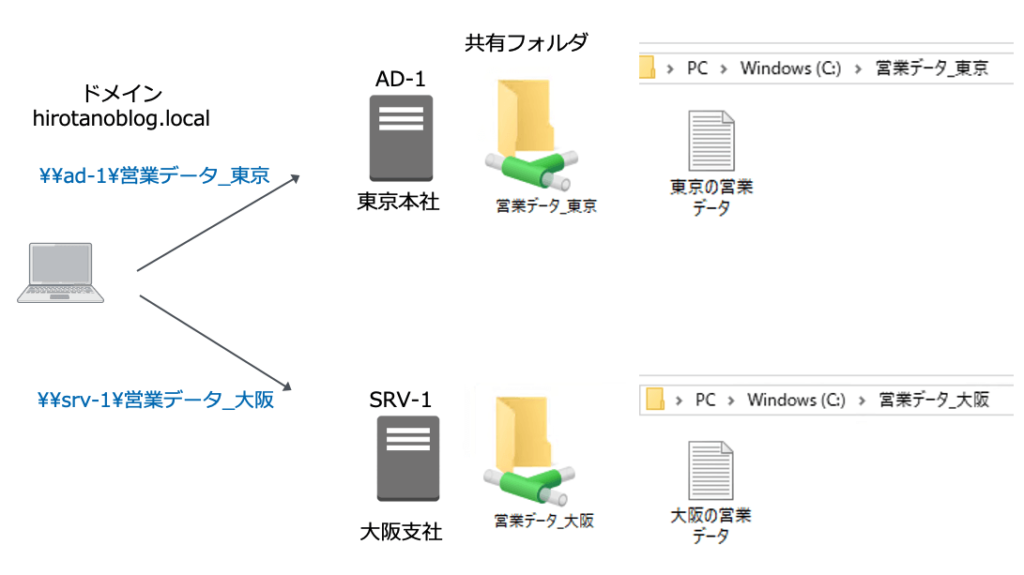
名前空間の設定
¥¥ドメイン名¥共有名でアクセスできるよう、DFS名前空間を設定します。
AD-1にて、サーバマネージャより ツール>>DFSの管理 をクリックします。
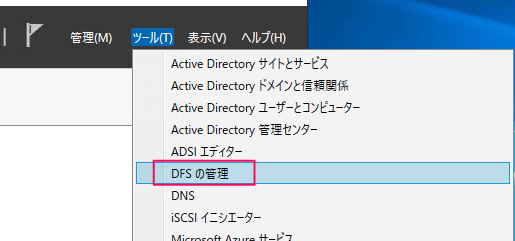
下記の画面が表示されます。
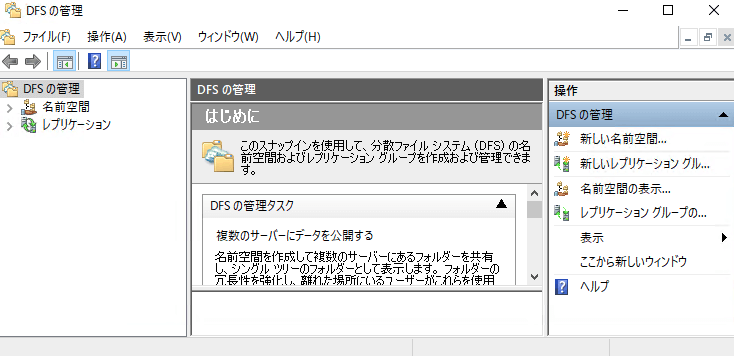
名前空間を右クリックし、新しい名前空間をクリックします。
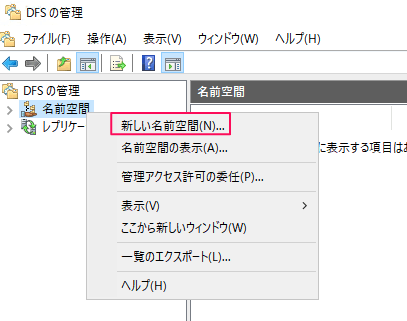
名前空間をホストするサーバとして、ad-1を設定します。
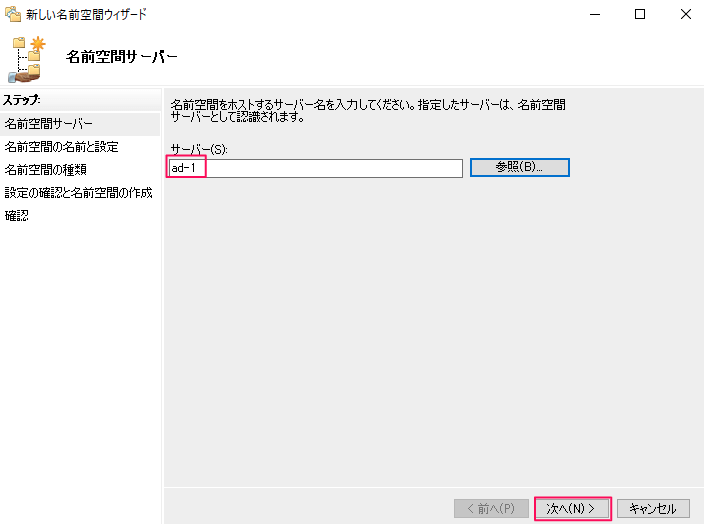
名前空間の名前として、東京本社、大阪支社の営業データにアクセスするため、営業データ_全国とします。hirotanoblog.localというドメイン環境のため、ユーザは、¥¥hirotanoblog.local¥営業データ_全国 に対してアクセスします。
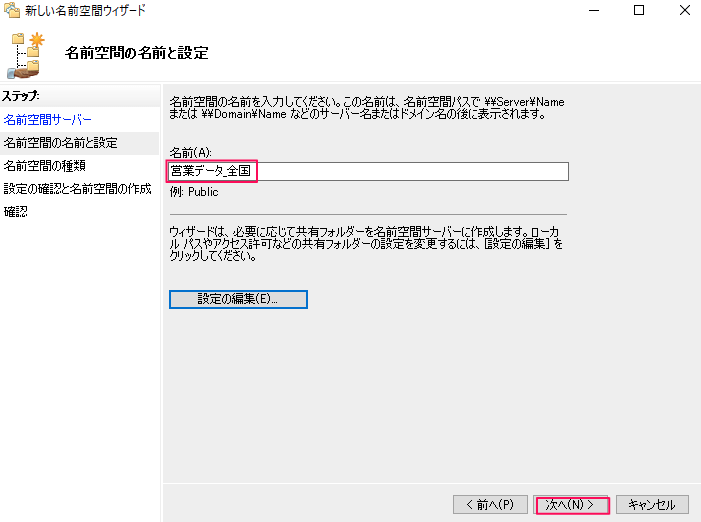
ドメイン(hirotanoblog.local)環境のため、ドメインベースの名前空間(デフォルトで選択されています)を選択し、次へをクリックします。
ドメイン環境でないスタンドアロンの名前空間も作成できますが、あまり、実務では見たことがありません。
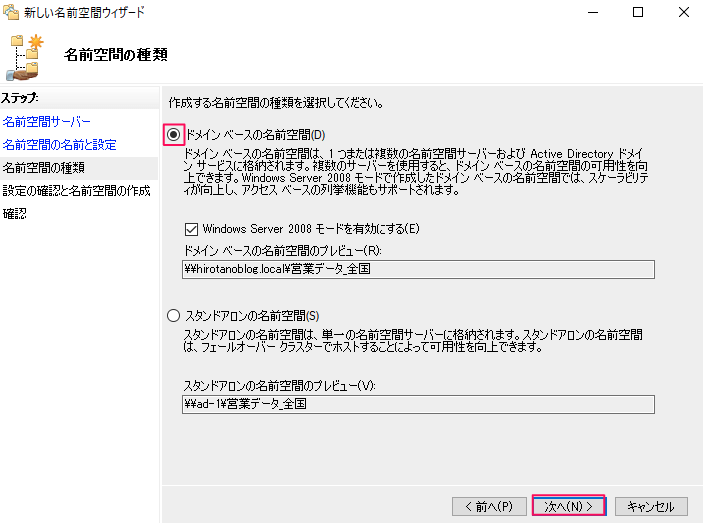
設定の確認画面が表示されます。作成をクリックします。
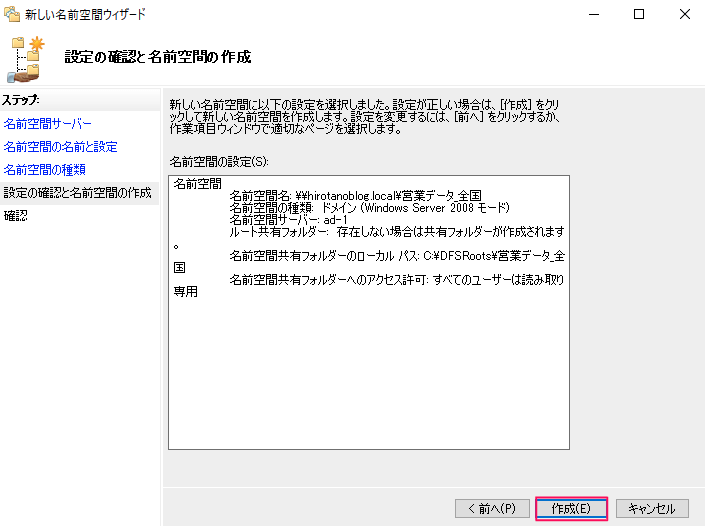
状態が成功であることを確認し、閉じるをクリックします。
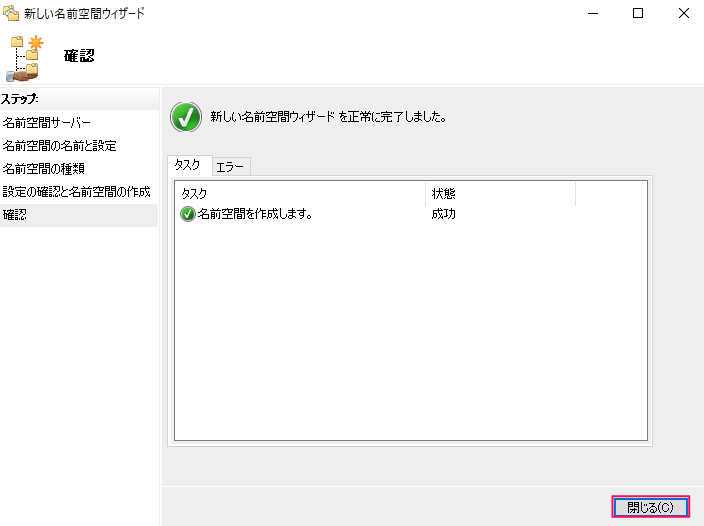
下記のとおり名前空間(¥¥hirotanoblog.local¥営業データ_全国)が作成されました。
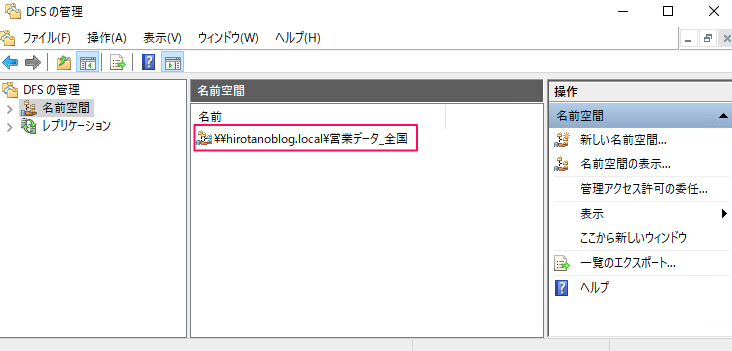
名前空間への接続確認
ユーザから名前空間(¥¥hirotanoblog.local¥営業データ_全国)へ共有アクセスできるようになります。中身は空です。これ以降で、この名前空間と共有フォルダを紐付けます。
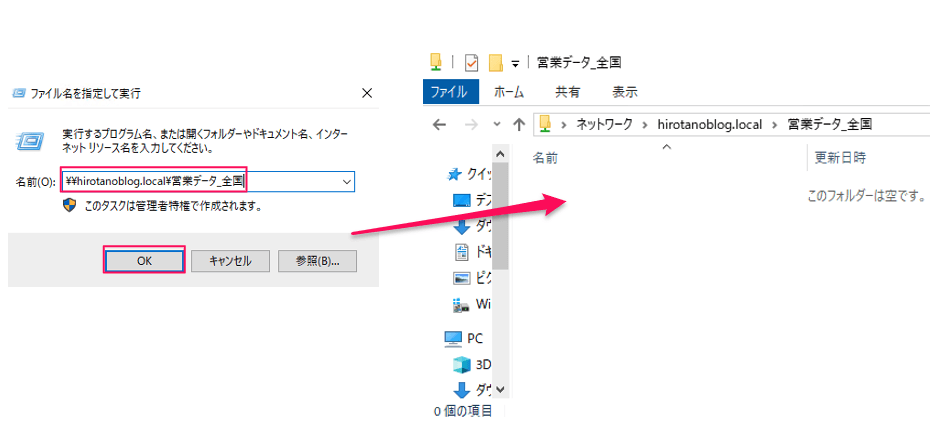
名前空間へのフォルダ追加
東京本社フォルダを追加
東京本社用のフォルダを追加します。追加した名前空間を右クリックし、新しいフォルダーをクリックします。
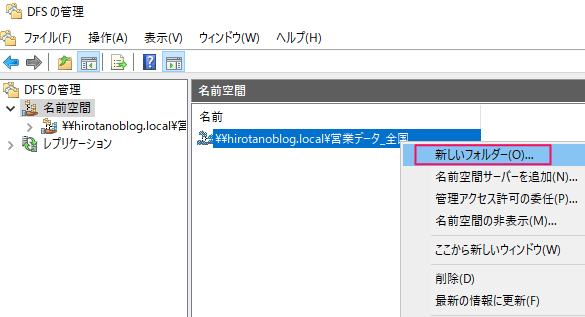
名前は営業データ_東京本社とし、追加をクリックします。
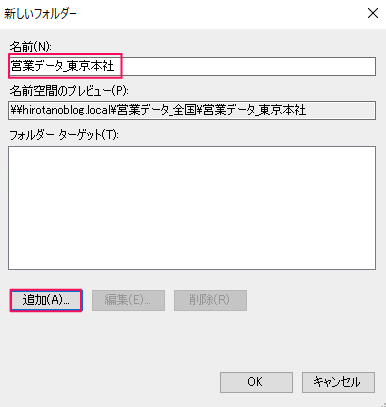
追加するフォルダ(フォルダーターゲット)として¥¥AD-1¥営業データ_東京を選択し、OKをクリックします。
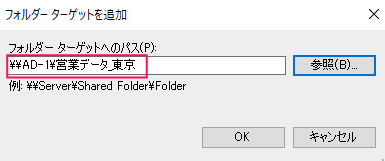
下記のとおり登録されますので、OKをクリックします。
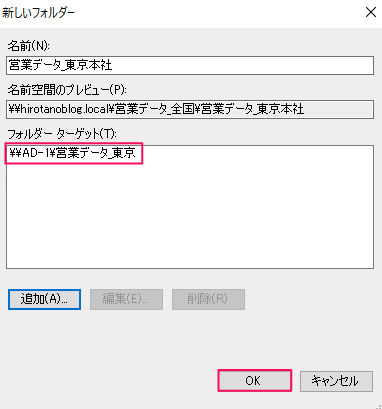
下記のように登録されます。今回はあえて、名前の末尾に”本社”とつけ、実際の共有フォルダの名前と異なるようにしています。
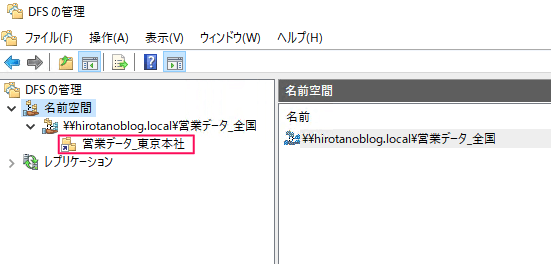
大阪支社フォルダを追加
同様の手順で大阪支社の共有フォルダもターゲットとして登録します。
今回もあえて名前の末尾には”支社”とつけ、実際の共有フォルダの名前と異なるようにしています。
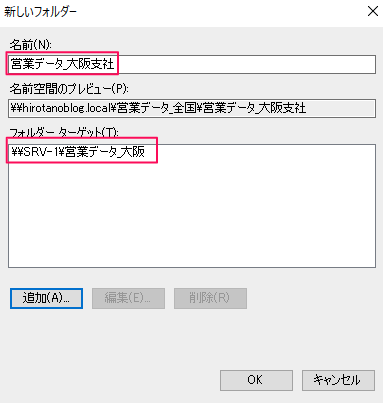
下記のように登録されます。
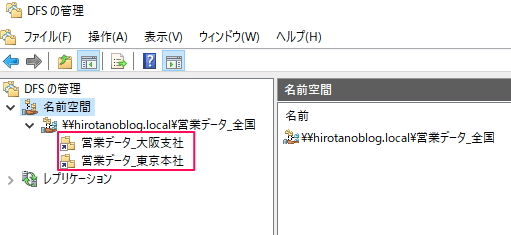
フォルダへの接続確認
ユーザから¥¥hirotanoblog.local¥営業データ_全国 へアクセスすると、下記のとおり、先ほど設定した名前空間の名前(”本社”、”支社”付き)でショートカットが作成されています。
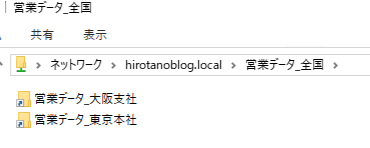
それぞれの中身を確認すると、ファイルターゲットにて作成されているファイルを参照することができます。
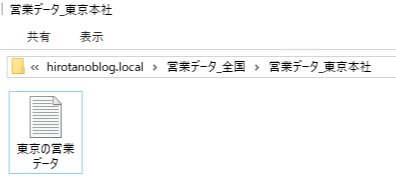
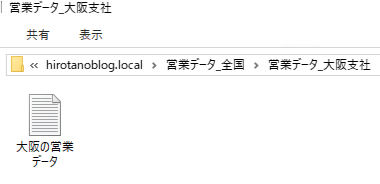
DFCレプリケーション
東京本社の営業データ_東京を大阪支社にレプリケーションしてみます。東京支社にあるAD-1にて下記のとおり設定していきます。
設定
DFSの管理よりレプレケーションを右クリックし、新しいレプリケーショングループをクリックします。
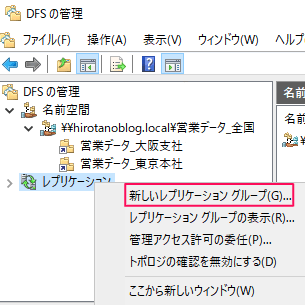
汎用レプリケーショングループを選択し、次へをクリックします。
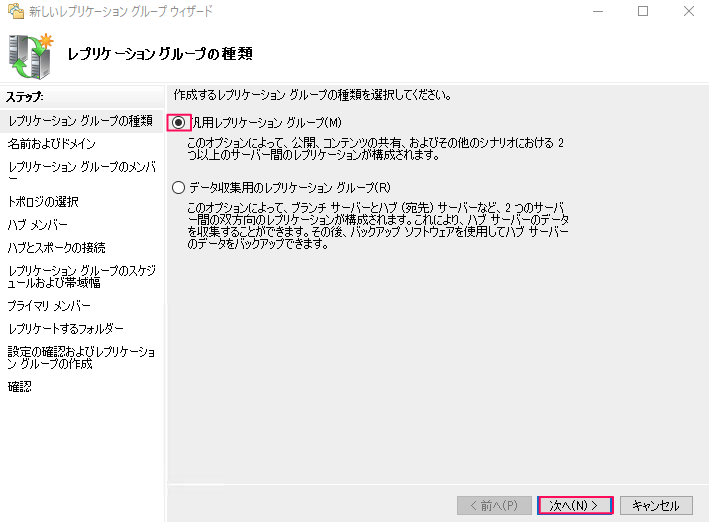
レプリケーショングループの名前として、任意の名前(今回は営業データ_東京本社レプリケーションとします。)を設定し、次へをクリックします。
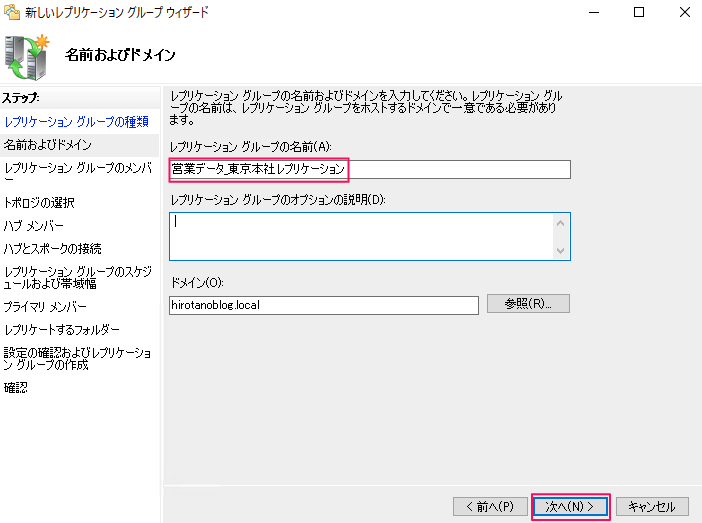
レプリケーショングループのメンバーを追加します。
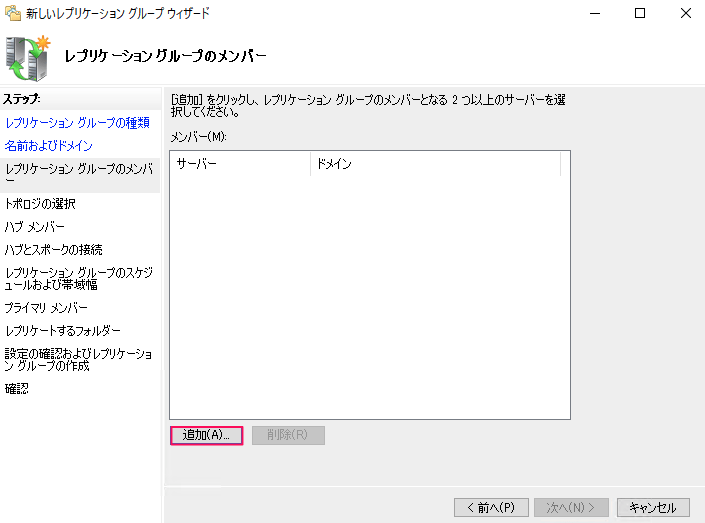
今回はAD-1とSRV-1間でレプリケーションしますので、2台のサーバを選択し、OKをクリックします。
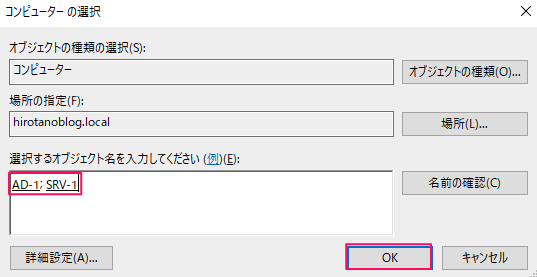
下記のとおり登録されていることを確認し、次へをクリックします。
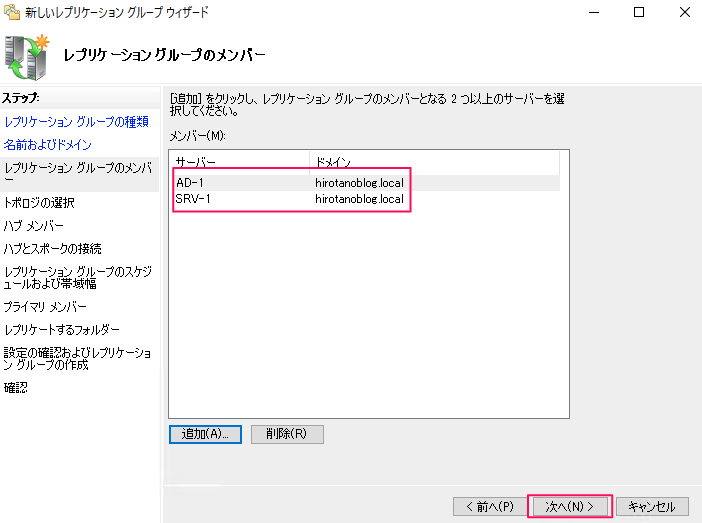
トポロジを選択します。今回は、2台のサーバ間でのレプリケーションですので、フルメッシュを選択します。3台以上のメンバの場合は、ハブおよびスポークを選択できます。
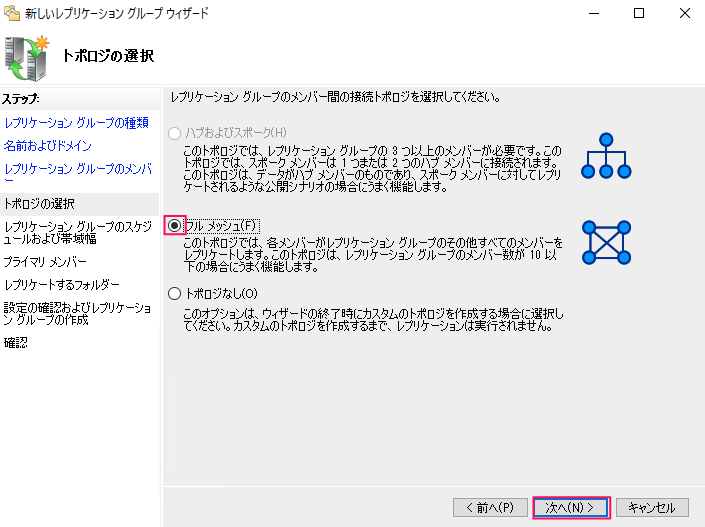
レプリケーション時のスケジュールや帯域幅を指定できます。帯域を制限せずリアルタイムにレプリケートする場合、指定した帯域幅を使用して継続的にレプリケートするを選択し、帯域幅を最大にします。
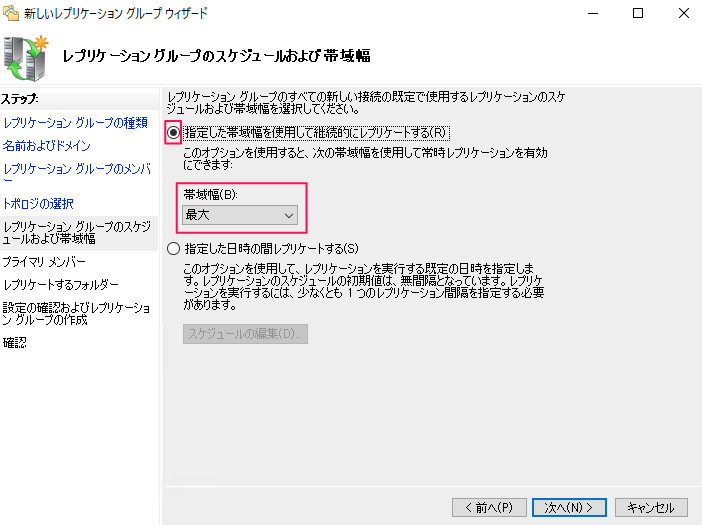
帯域を制限する場合は、下記のとおり、帯域を指定することもできます。
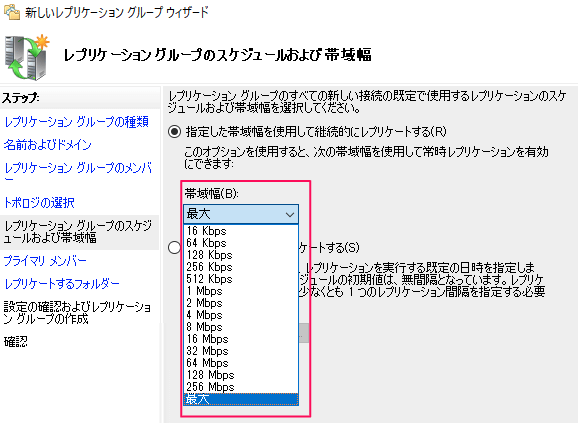
また、リアルタイムのレプリケートの必要がない場合、レプリケートの日時を指定することもできます。この場合は、指定した日時の間レプリケートする を選択し、スケジュールの編集をクリックします。
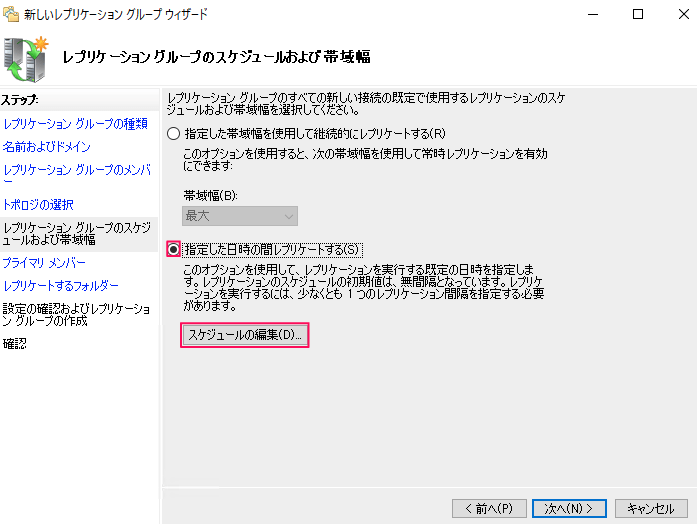
下記のような画面になります。
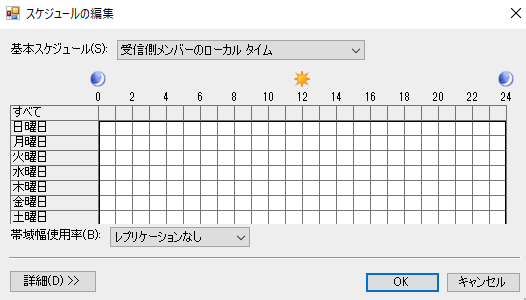
例えば、00:00〜05:00の間のみ、レプリケーションをしたい場合は、00:00〜05:00までを選択し、帯域幅使用率をレプリケーションなしから、帯域幅指定へ変更します。
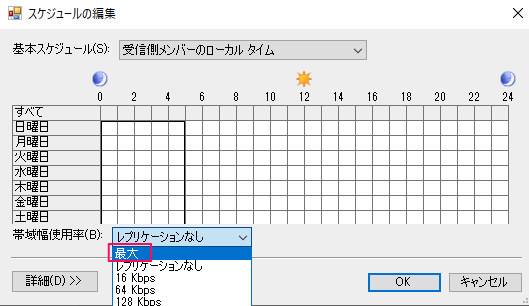
下記のとおり、レプリケートしたい時間帯を設定できます。帯域、スケジュールを決定後、OKをクリックします。
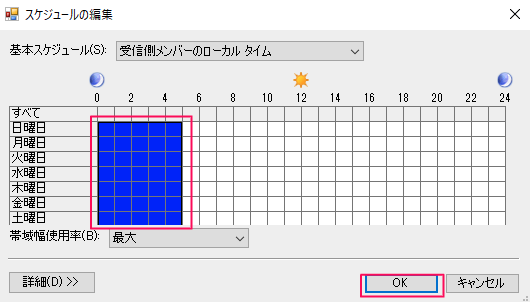
プライマリメンバーを指定します。初回のレプリケートはプライマリメンバーにあるデータが他のメンバにレプリケートされます。
今回は、AD-1にあるデータをSRV-1にレプリケートしますので、AD-1をプライマリメンバーとします。選択後、次へをクリックします。
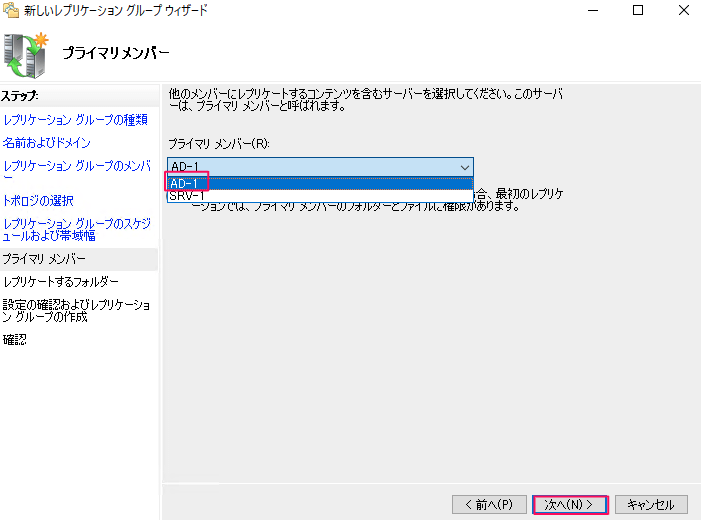
レプリケートする対象のローカルファイルパスを設定します。追加をクリックします。
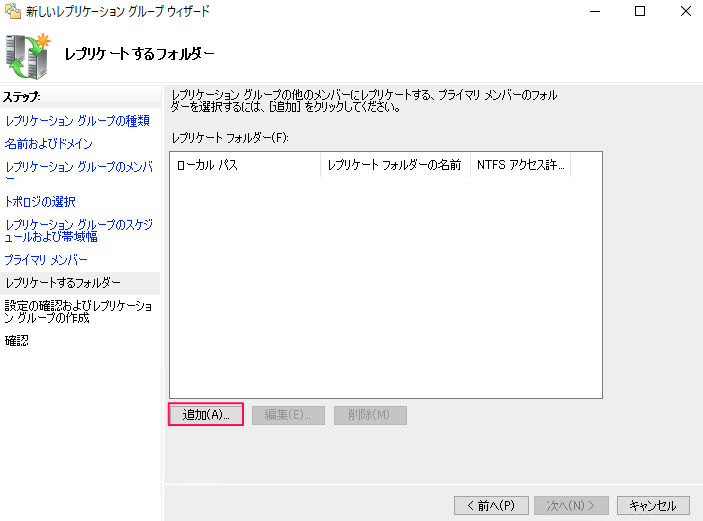
レプリケートしたいローカルフォルダであるC:¥営業データ_東京 を指定し、OKをクリックします。
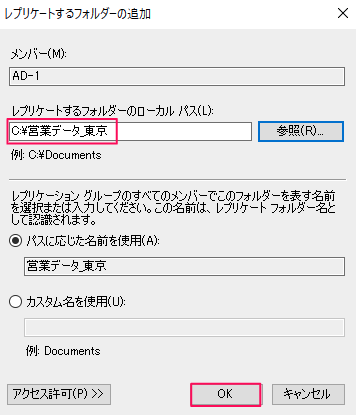
下記のとおり登録されます。次へをクリックします。
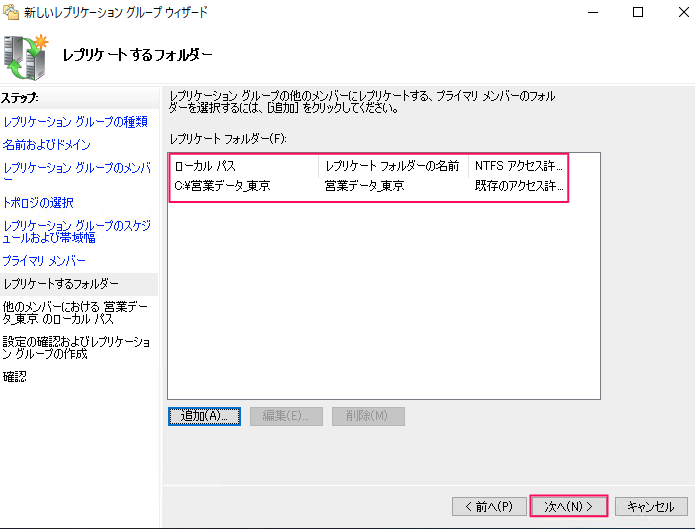
レプリケート先のローカルパスを選択します。編集をクリックします。
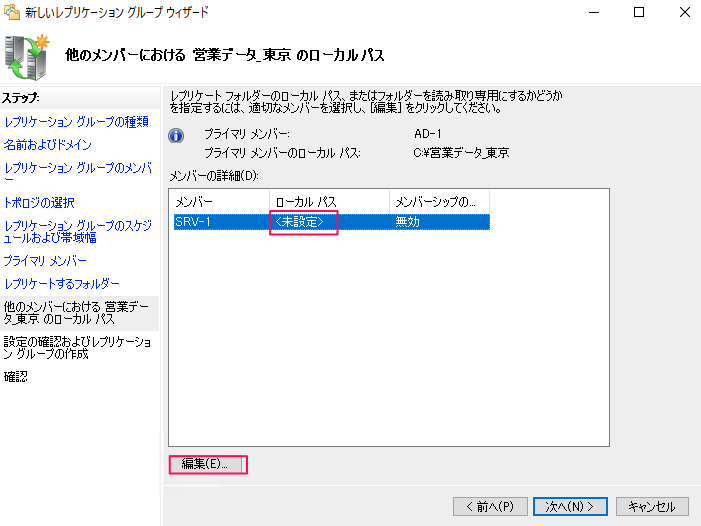
メンバーシップの状態を有効にし、ローカルパスとしてC:¥営業データ_東京_レプリケーションとし、OKをクリックします。
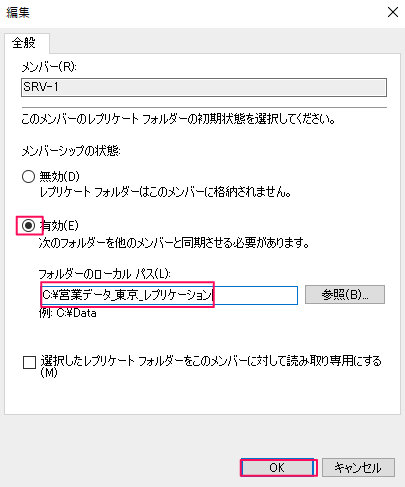
指定したパスがレプリケート先のサーバに作成することを確認されます。はいをクリックします。
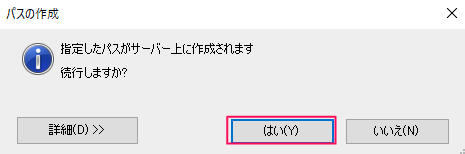
下記のとおり登録されていることを確認し、次へをクリックします。
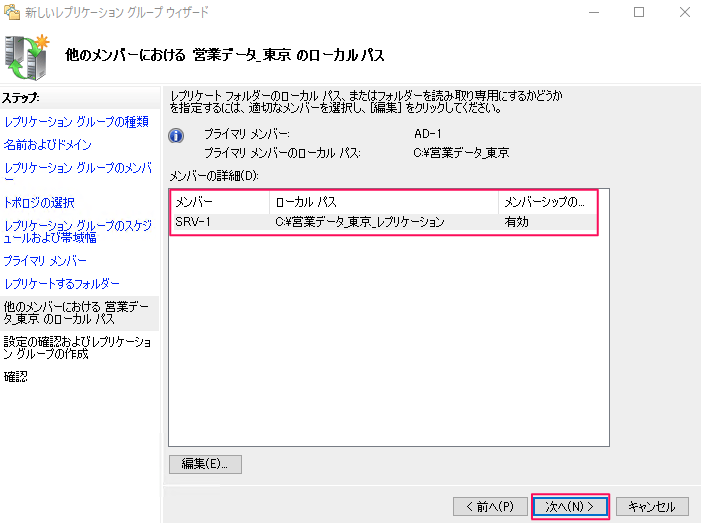
作成をクリックします。
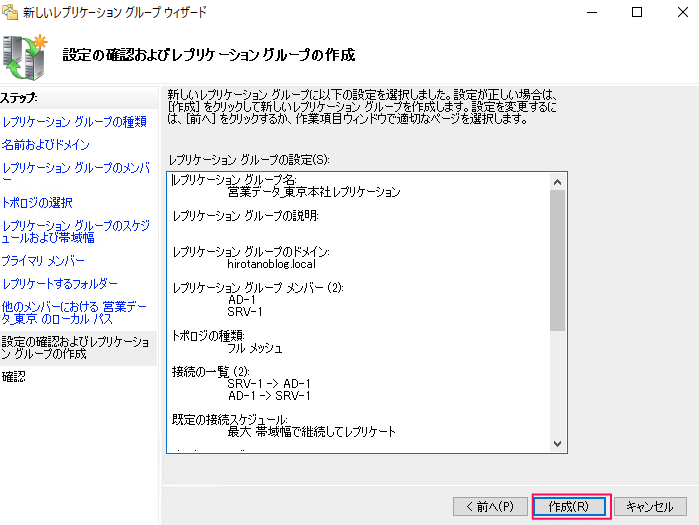
状態がすべて成功であることを確認し、閉じるをクリックします。

レプリケーション遅延についての注意事項が表示されますので、OKをクリックします。

下記のとおり登録されます。
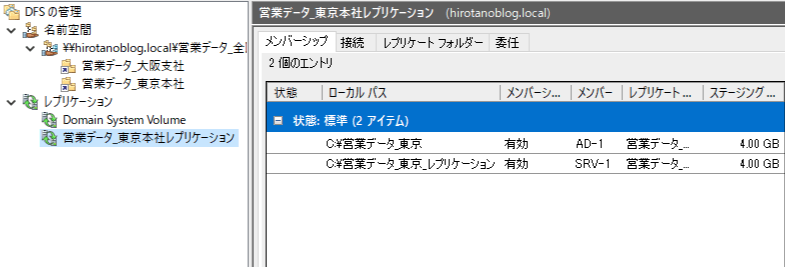
動作確認
SRV-1のローカルファイルを確認すると、”営業データ_東京_レプリケーション”という名前のフォルダが作成されています。このフォルダの中身を確認すると、ファイルもレプリケートされています。
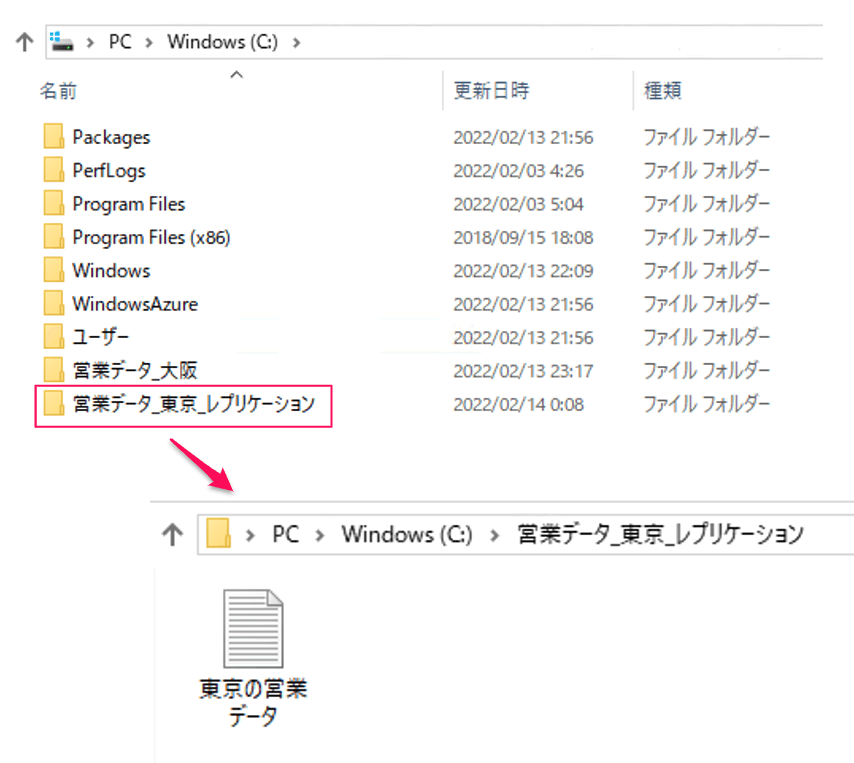
クォータ設定
レプリケート対象のフォルダには、DfsrPrivateという隠しフォルダが作成されています。この中にStagingというフォルダが作成されています。
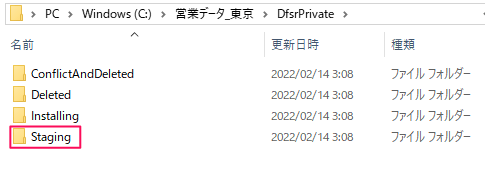
レプリケーションは、このStagingフォルダ経由で、メンバー間にレプリケートされます。このStagingフォルダのクォータがデフォルトで4GBとなります。もし、4GBを超えるファイルをレプリケートしようとすると、このStagingフォルダに保存することができず、レプリケートができません。
プロパティをクリックすると、下記の画面となり、クォータを変更できます。
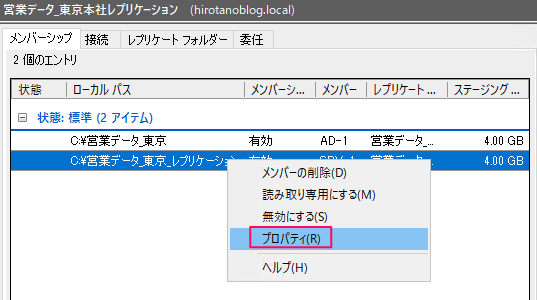
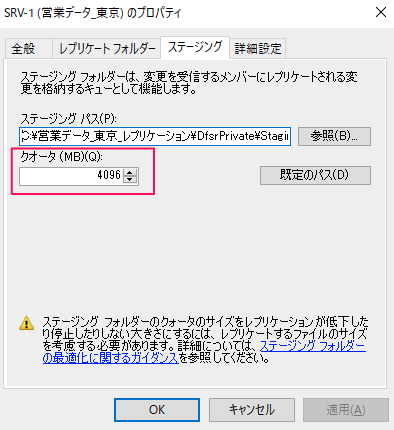
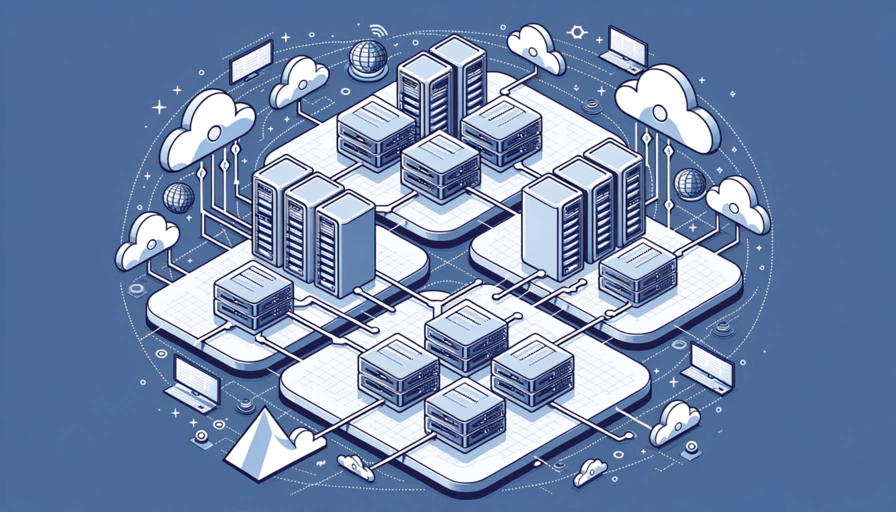
コメント