この記事では、Intuneを活用してWIndowsアプリ(Win32アプリ)をWindowsデバイスに配信する手順を確認します。
Windowsアプリ(Win32アプリ)を配信する際は、「.exe」などのインストーラを「.intunewin」形式に変換して、配信する必要があります。
今回は、Win32アプリとして、Firefox(Firefox Installer.exe)をWindowsデバイスに展開します。
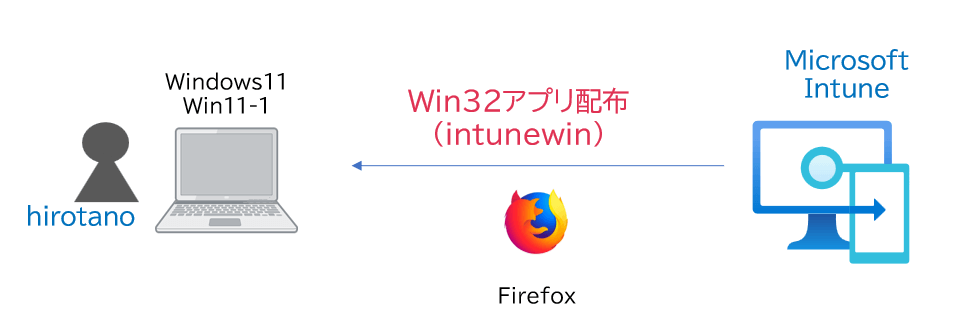
.exeファイルは下記のページから予めダウンロードしてください。
>> デスクトップ用 Firefox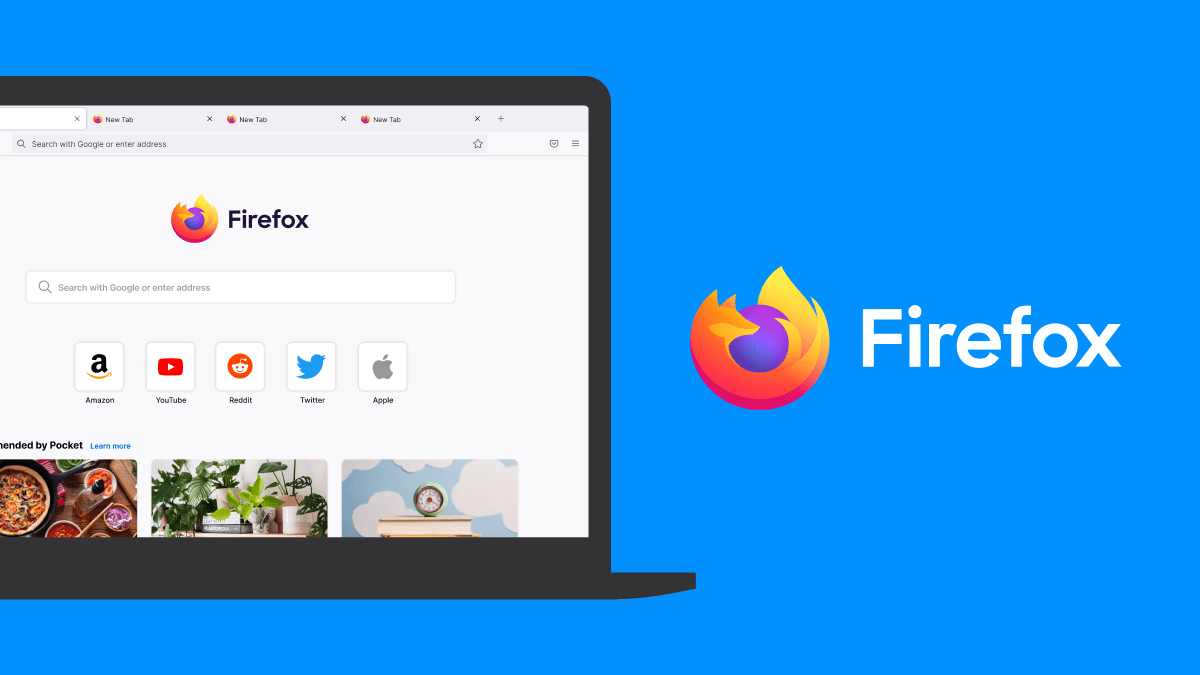
パッケージ形式の変換(.intunewin)
「.exe」などのインストーラを「.intunewin」形式に変換するには、「Microsoft-Win32-Content-Prep-Tool」ツールが必要です。
下記のGitHubサイトより、「IntuneWinAppUtil.exe」をダウンロードします。
>> microsoft/Microsoft-Win32-Content-Prep-ToolFirefoxのインストーラは、”C:\temp“に保存しておきます。
ダウンロードした「IntuneWinAppUtil.exe」を下記のように実行します。
.\IntuneWinAppUtil.exe -c “C:\temp” -s “Firefox Installer.exe” -o “C:\temp”

- -c : intunewinファイルへの変換対象フォルダ
- -s : セットアップファイルの指定
- -o: intunewinファイルの出力先
変換が成功すると、下記のログが表示されます。
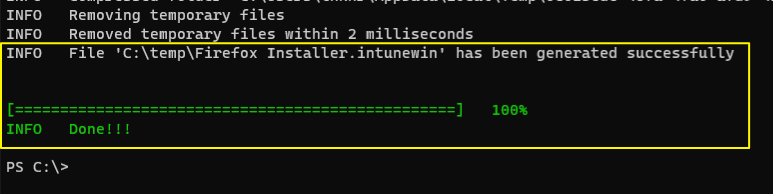
“C:\temp“を確認すると、「Firefox Installer.intunewin」が生成されています。
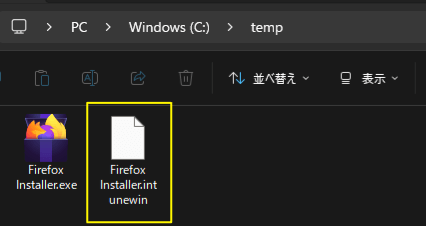
Win32アプリ配信の設定
「Microsoft Intune 管理センター(https://intune.microsoft.com/)」より、「アプリ」をクリックします。
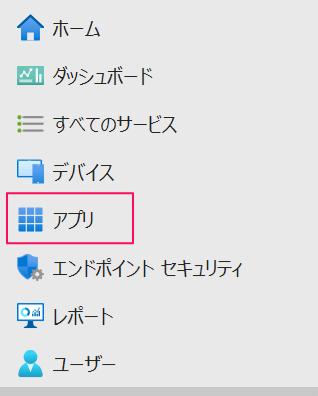
「プラットフォーム別」より「Windows」をクリックします。
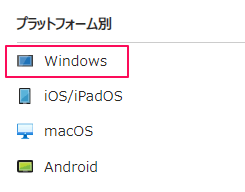
「追加」をクリックします。
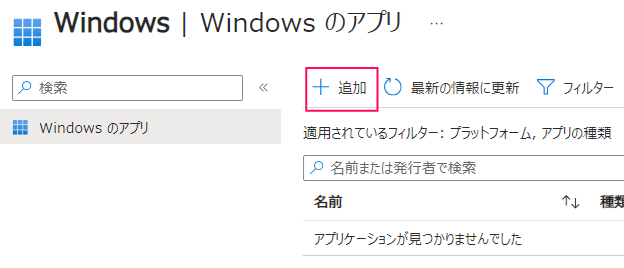
「Windows アプリ(Win32)」を選択します。
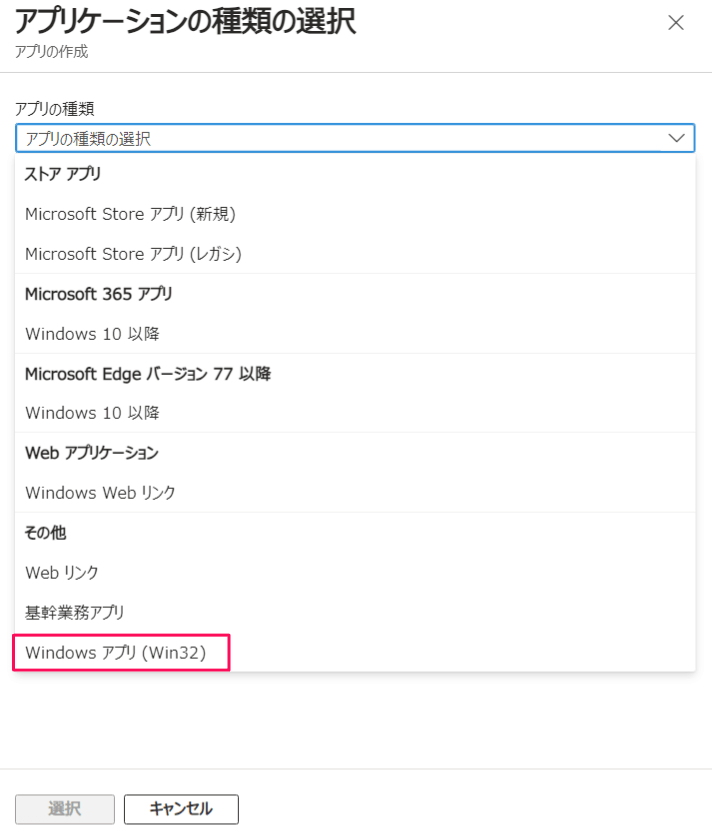
「Windows アプリ(Win32)」が指定されていることを確認し、「選択」をクリックします。
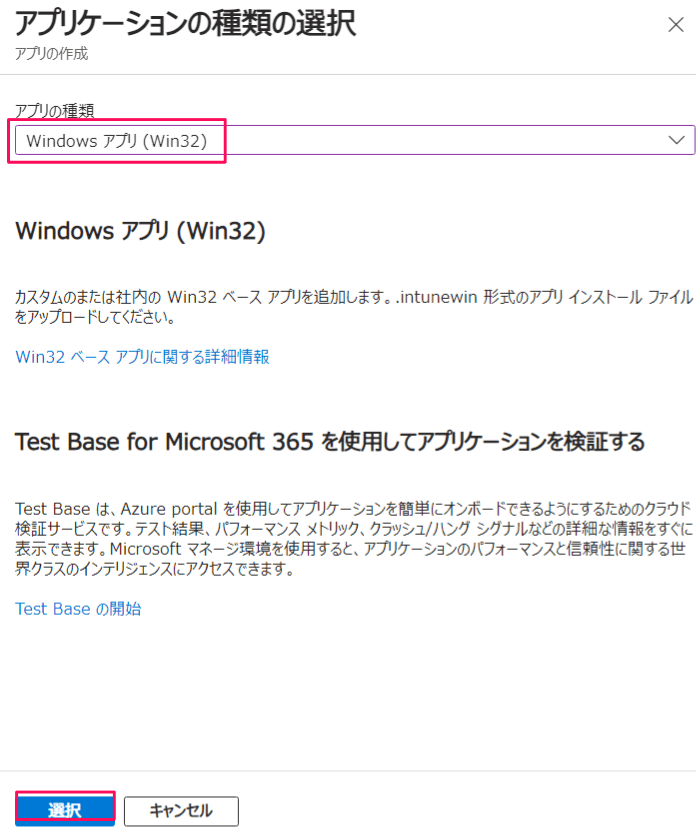
「アプリ パッケージ ファイルの選択」をクリックします。
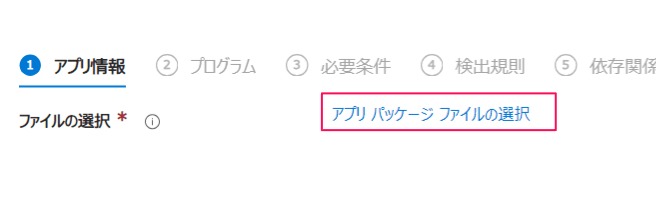
フォルダーアイコンをクリックします。
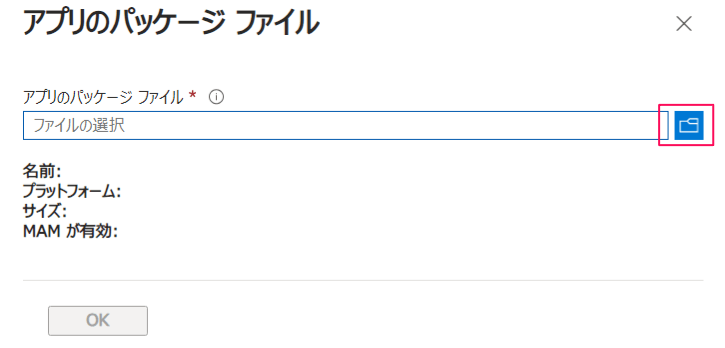
生成したintunewinファイルを選択します。
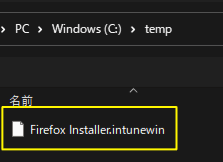
「OK」をクリックします。
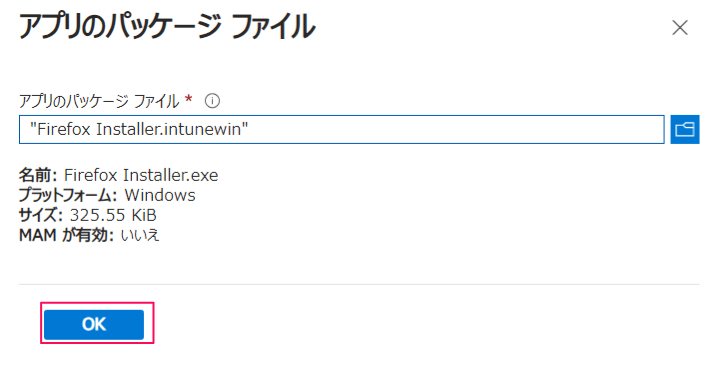
「アプリ情報」が入力された画面が表示されます。「発行元」が入力必須のため、今回は、「Mozilla」と入力し、「次へ」をクリックします。アプリのバージョンも指定することができます。
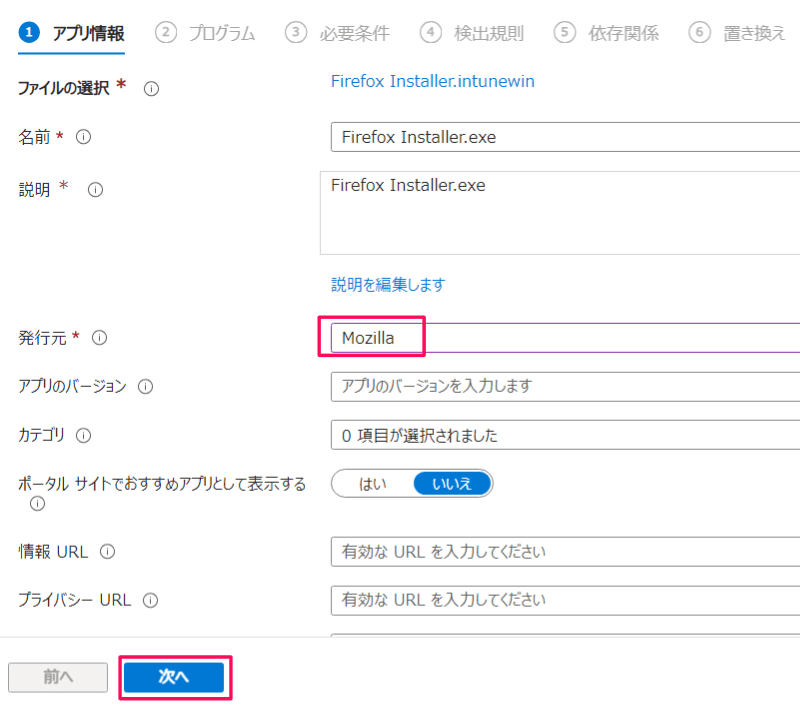
「プログラム」タブで、「インストールコマンド」と「アンインストールコマンド」を設定します。これは、インストールするアプリによって、異なります。
Firefoxの場合は、下記のとおり設定します。
- インストールコマンド:”Firefox Installer.exe”
- アンインストール コマンド:”C:\Program Files\Mozilla\Firefox\uninstall\helper.exe”
入力後、「次へ」をクリックします。
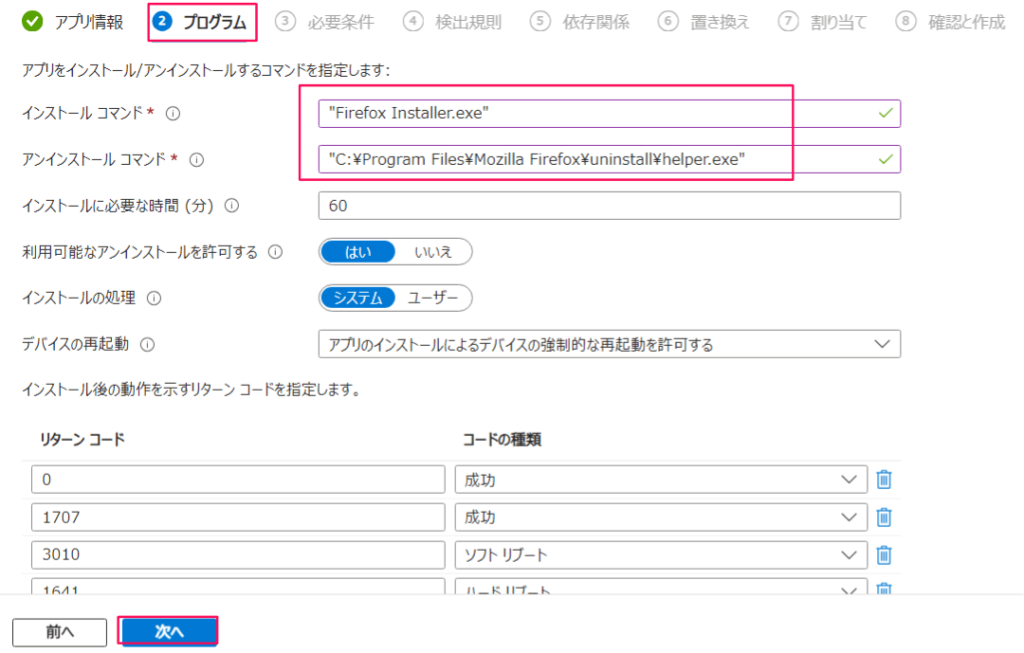
「必要条件」タブで、OSの条件を指定します。ここでは、必須項目として、下記を入力し、「次へ」をクリックします。
- オペレーティングシステムのアーキテクチャ:32ビットと64ビットのうち、「64ビット」を選択
- 最低限のオペレーティングシステム:「WIndows 10 1607」 を選択
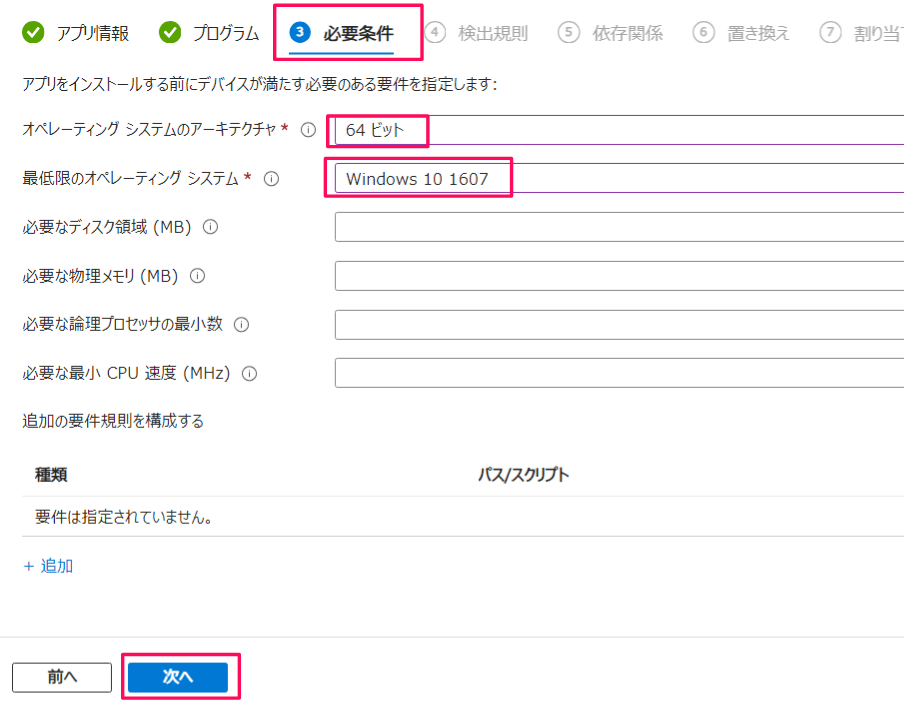
アプリケーションがインストールされているかどうかの検出規則を設定する必要があります。
「規則の形式」で「検出規則を手動で構成する」を選択し、「追加」をクリックします。
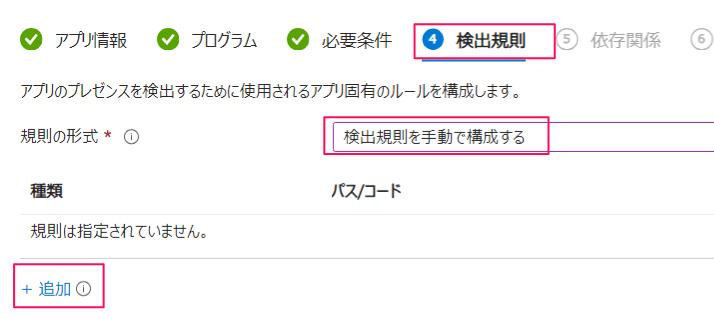
「規則の種類」で「ファイル」を選択します。
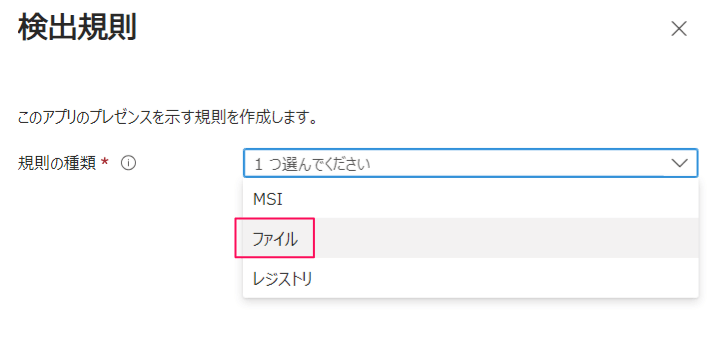
インストールされるフォルダパスやファイル名を設定し、「OK」をクリックします。
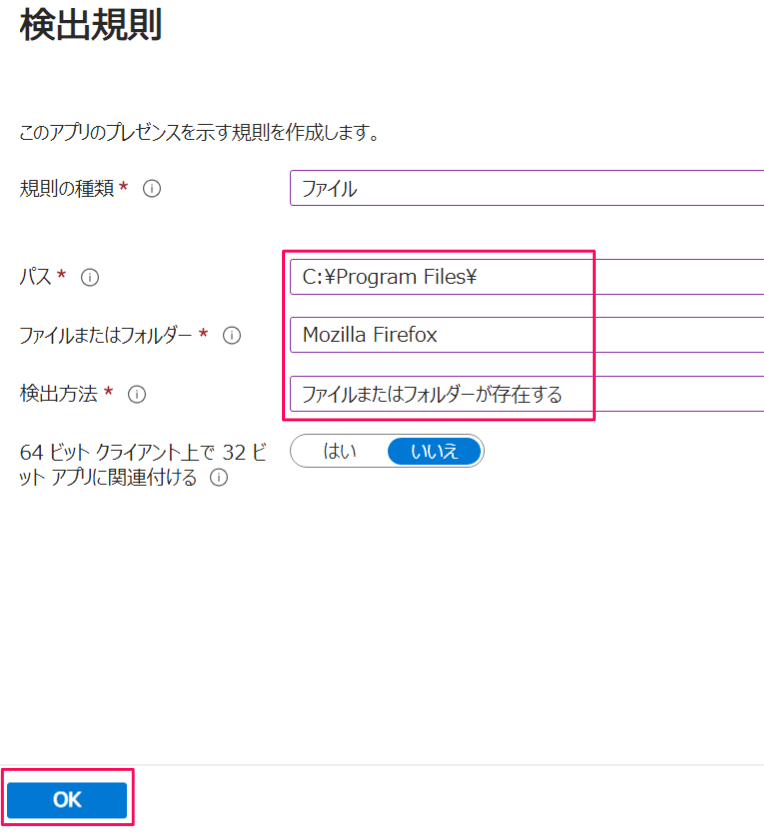
「次へ」をクリックします。
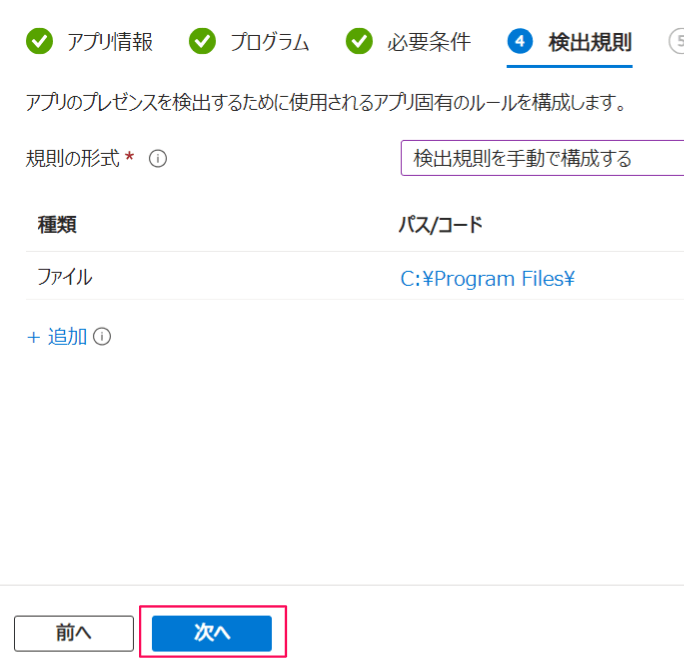
「依存関係」はないので、何もせず、「次へ」をクリックします。
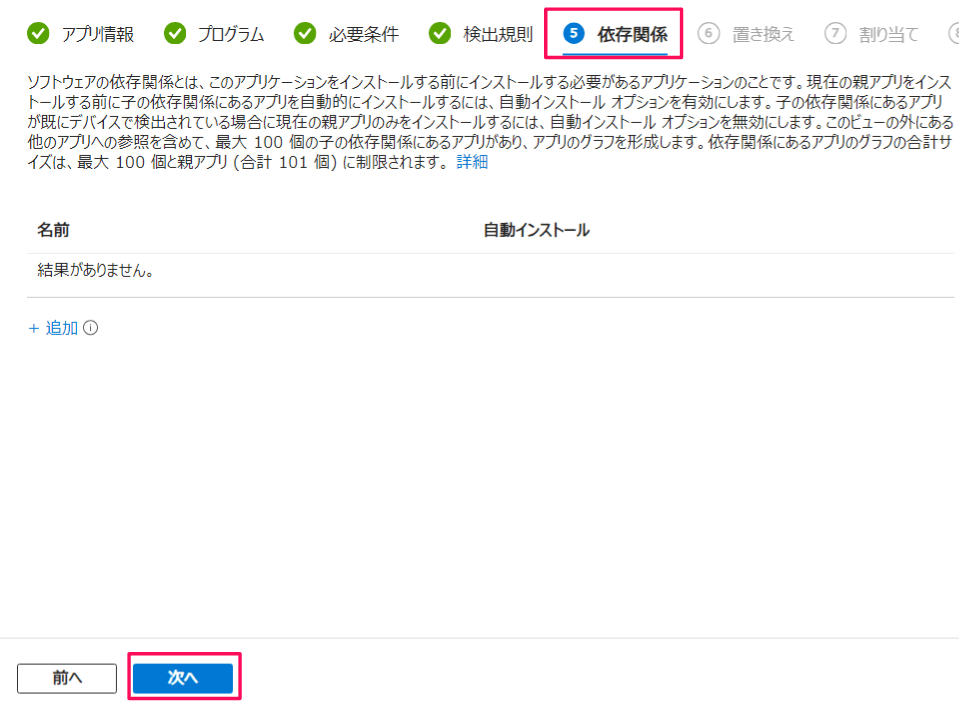
今回は新規インストールで、旧バージョンの置き換えではないので、「置き換え」タブは何もせず、「次へ」をクリックします。
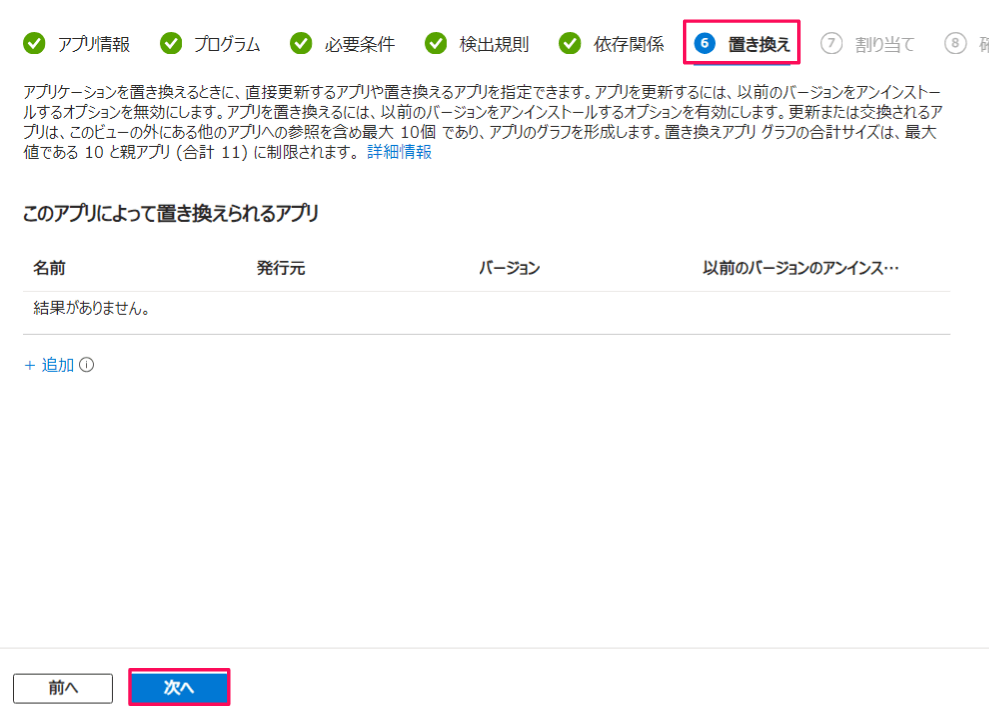
「割り当て」タブで、対象となるグループを選択します。予め「ポリシー対象ユーザとデバイス」という名前のグループを作成し、ユーザ「hirotano」とデバイス「Win11-1」がメンバとして登録されています。
「グループの追加」をクリックします。
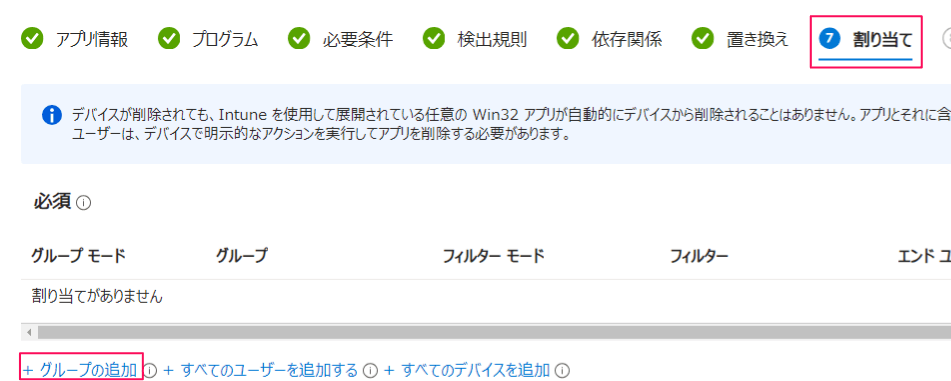
「ポリシー対象ユーザとデバイス」を指定し、「選択」をクリックします。
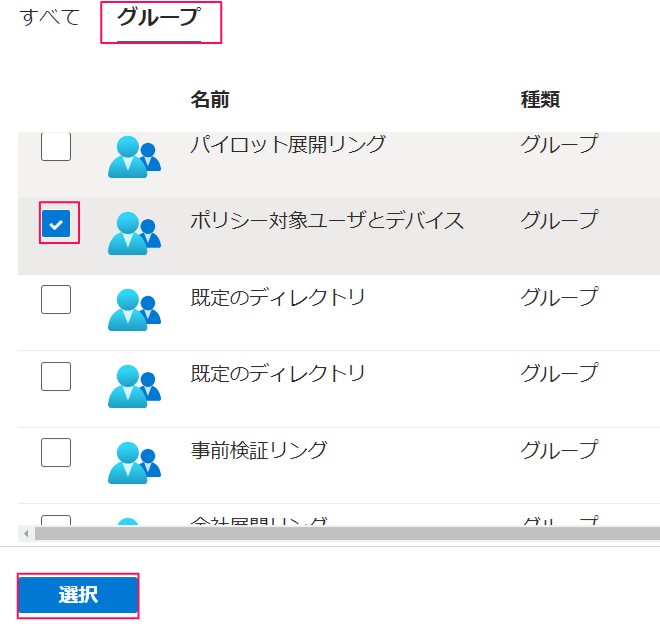
グループが登録されたことを確認し、「次へ」をクリックします。
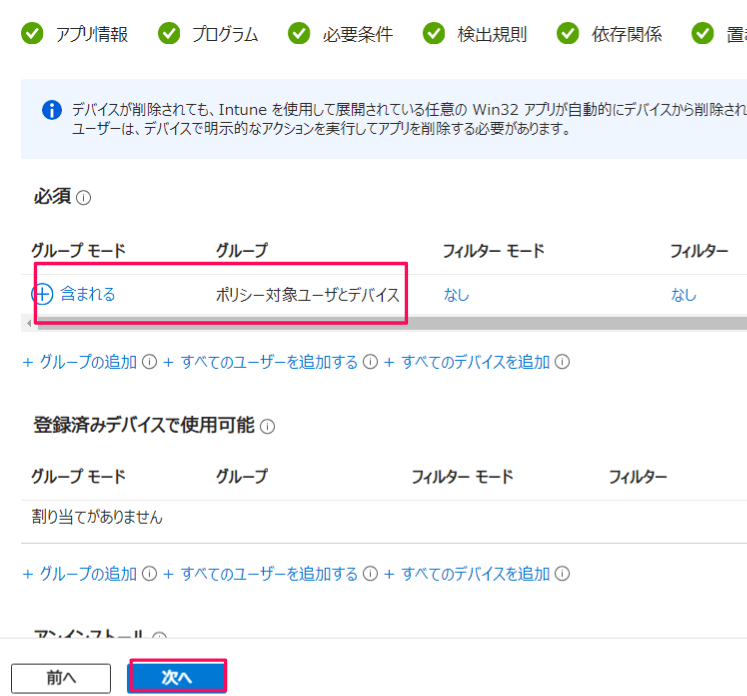
「確認と作成」タブで、設定を確認し、「作成」をクリックします。
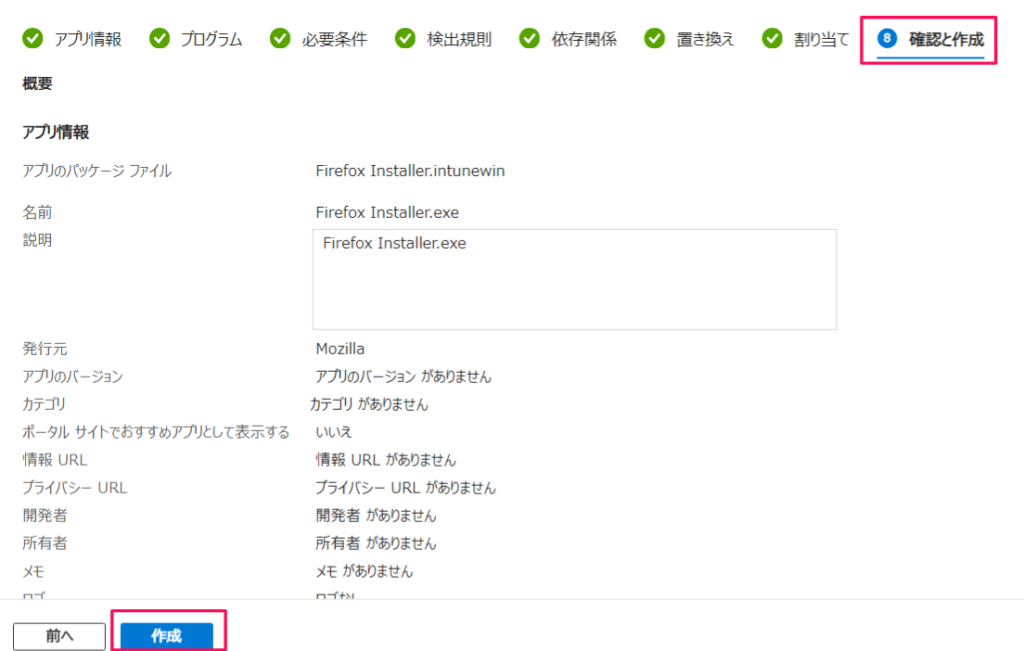
下記のとおり、登録されます。
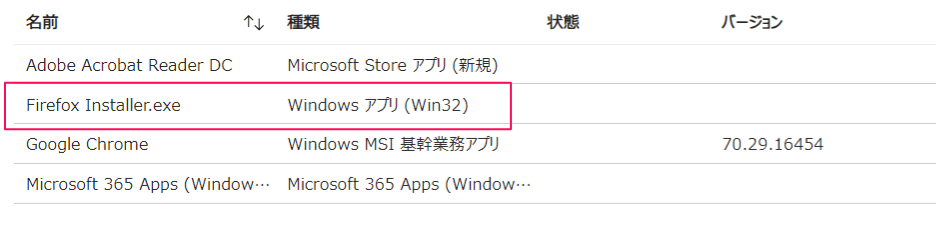
ポリシーをクリックすると、インストール状況が確認できます。
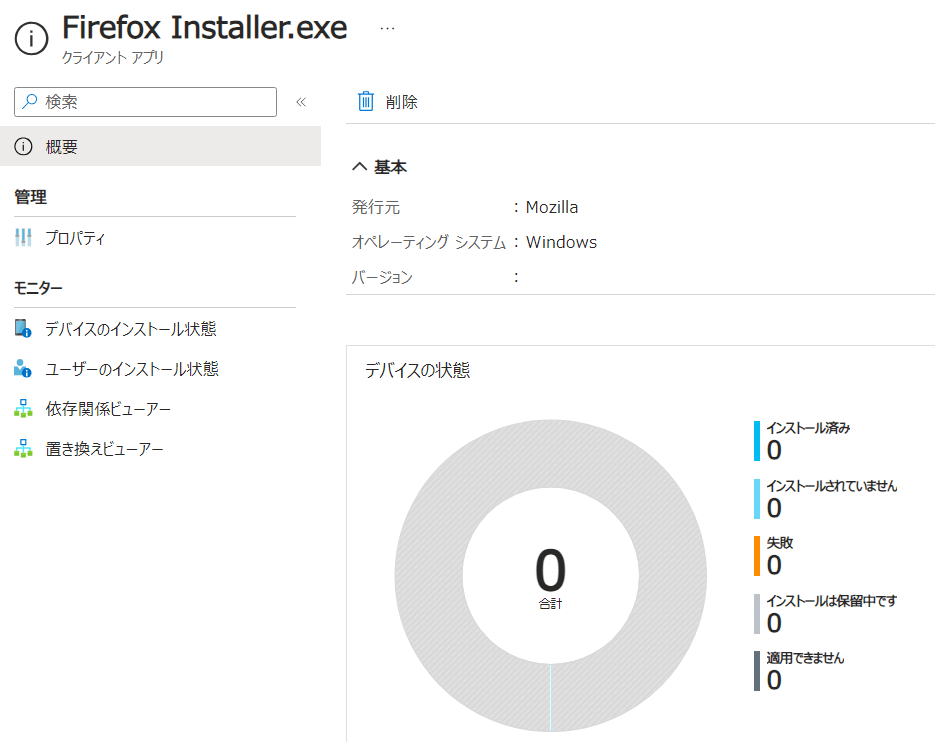
動作確認
デバイス「Win11-1」には、まだ、「Firefox」はインストールされていません。
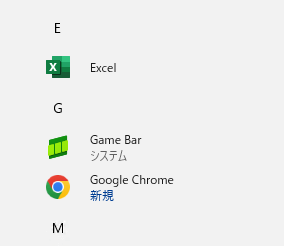
早期のインストールが実行されるよう、デバイスの同期を実行します。デバイス「Win11-1」の詳細画面から「同期」をクリックします。
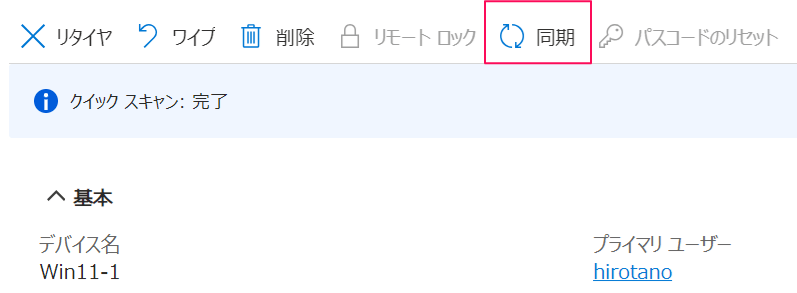
「はい」をクリックします。

しばらくすると、「Firefox」が自動的にインストールされます。
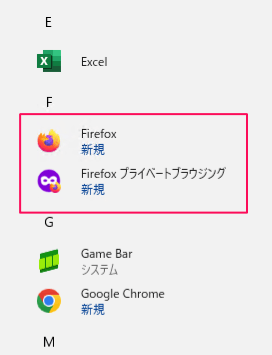
トースト通知からも、Firefoxのインストールが完了したことがわかります。
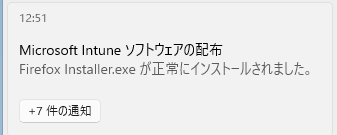
インストール状況の確認
「Microsoft Intune 管理センター(https://intune.microsoft.com/)」より、デバイスへのインストール状況を確認します。
「アプリ」>> 「Windows」より設定したアプリの配信設定をクリックします。
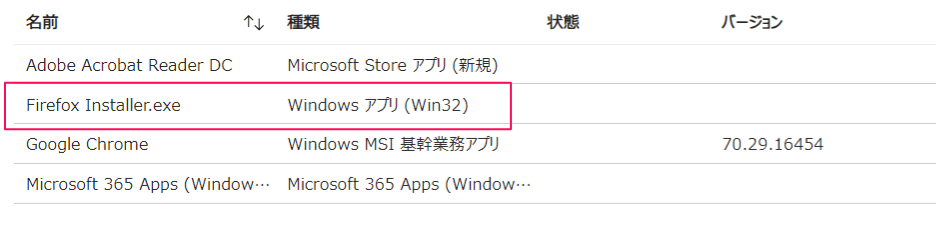
「インストール済み」としてデバイスが1台、認識されています。「デバイスのインストール状態」をクリックします。
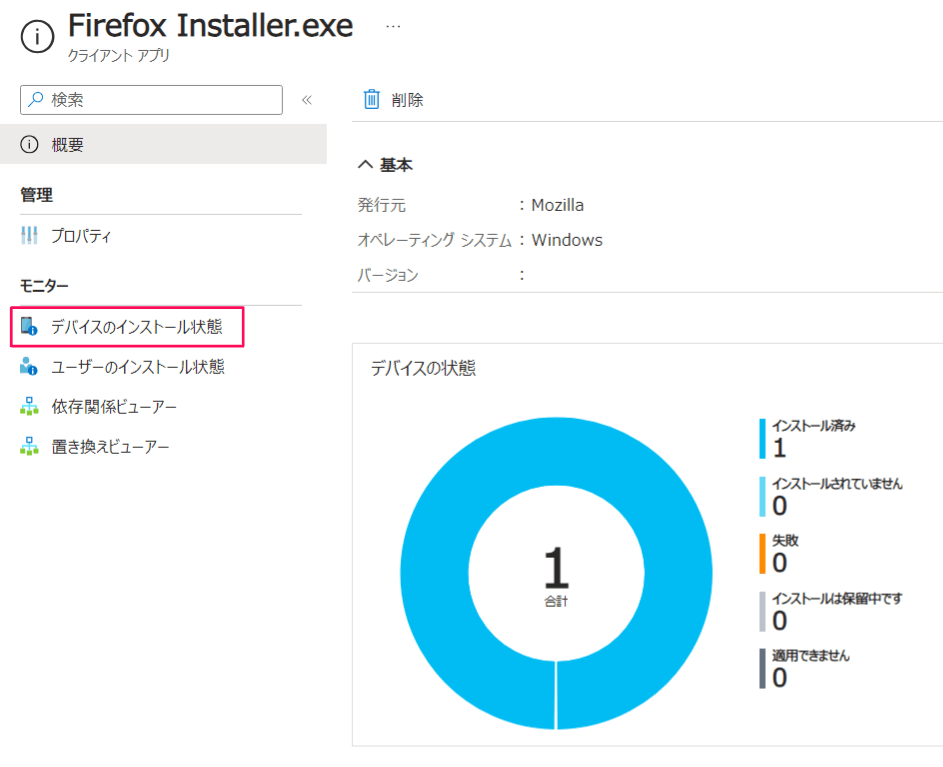
「インストール済み」状態の具体的なデバイスの情報を確認することができます。

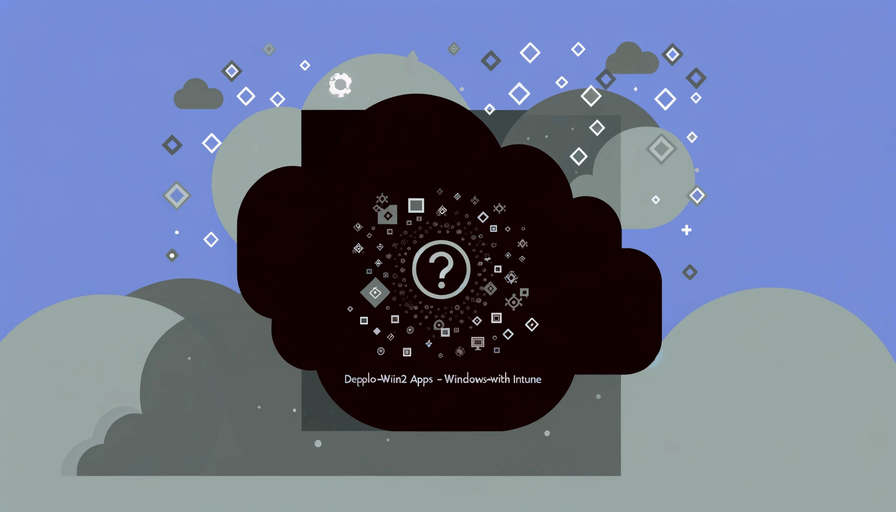
コメント