Windowsマシン内にあるファイルやフォルダなどをネットワーク上のユーザに共有するときに、共有フォルダを設定します。
この記事では、共有フォルダの設定やアクセス権(読み取り、フルコントロール)について動作確認します。
共有フォルダとアクセス権
ネットワーク上のユーザにWindowsのフォルダへのアクセスを提供するには、共有フォルダを設定します。
共有フォルダにはアクセス権を付与することができ、この共有アクセス権は、ネットワーク経由のユーザアクセスにのみ適用されます。
共有フォルダ内のオブジェクトへのアクセスには、共有アクセス権に加えて、各オブジェクトのNTFSアクセス権が適用されます。
共有アクセス権は以下3つの設定ができます。
- フルコントロール:共有フォルダ内のオブジェクトに対して、読み取り、書き込み、実行、削除できます。フォルダのアクセス権の変更も可能です。
- 変更:フルコントロールと同様にフォルダの内容の読み取り、書き込み、実行、削除ができますが、所有者やアクセス権の変更ができません。
- 読み取り;フォルダ内のオブジェクトを読み取りのみ
共有フォルダの作成
Cドライブの下に共有という名前のフォルダを作成し、これをネットワーク上のユーザに共有するものとします。
フォルダのプロパティの共有タブから、詳細な共有 をクリックし、このフォルダを共有する にチェックを入れます。
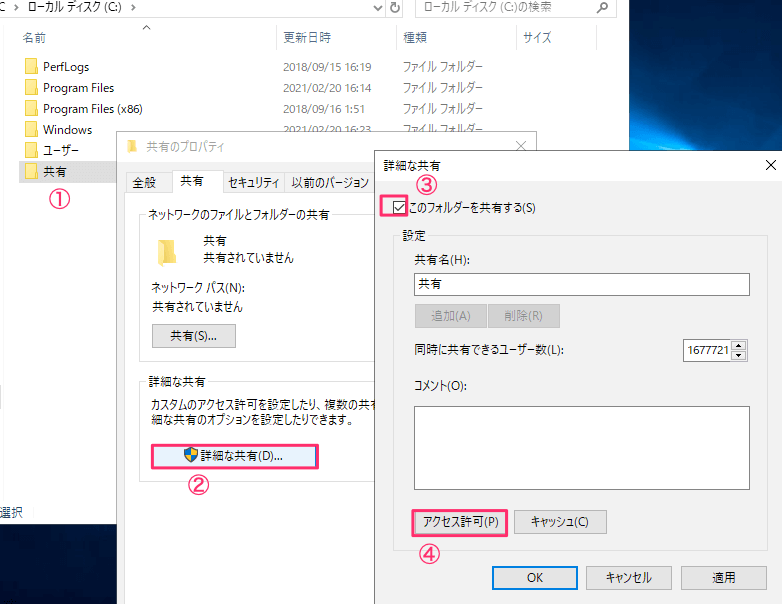
アクセス許可をクリックすると、共有アクセス権を設定できます。 デフォルトでは、Everyoneに読み取り権限だけ割り当てられています。
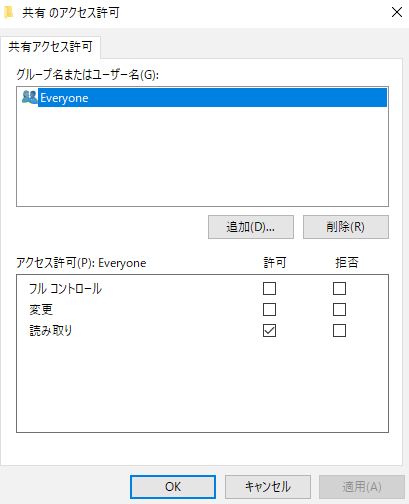
共有を有効にすると、ネットワークのパスが表示されます。ネットワークユーザは、このパスに対して、接続することで、共有フォルダにアクセスすることができます。
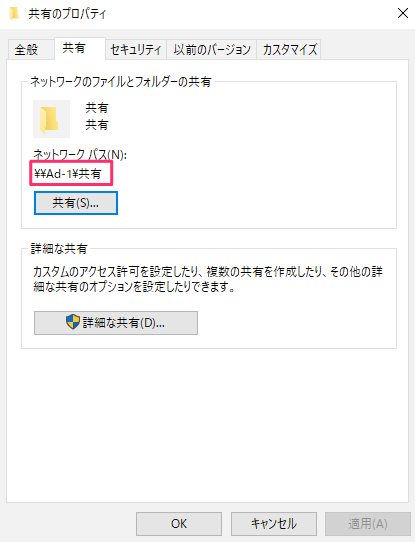
動作確認
読み取り
ユーザyamadaでログインした端末から、¥¥ad-1¥共有 へアクセスすると、フォルダを参照することができます。
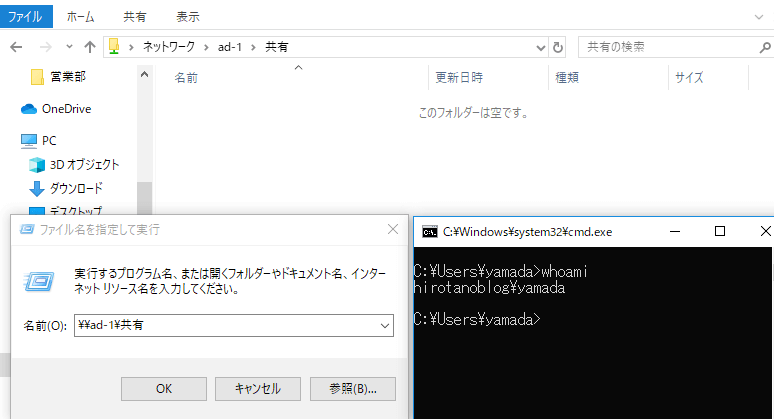
ただし、デフォルトでは、読み取り権限のため、フォルダを作成しようとすると、エラーとなります。
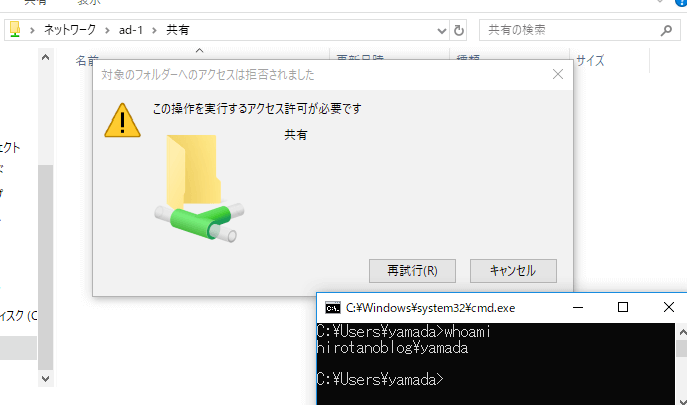
フルコントロール
共有フォルダのアクセス権をフルコントロールに設定します。
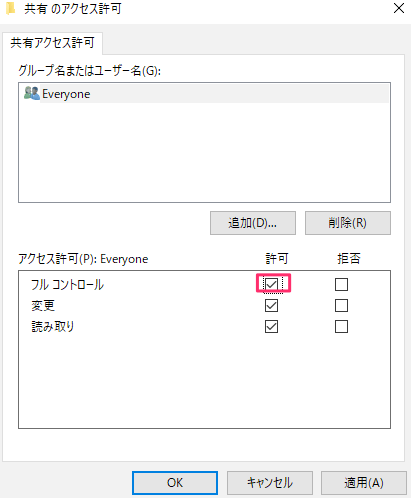
再度、共有フォルダ上に新しいフォルダ/ファイルを作成を試みると、アクセス拒否されなくなります。
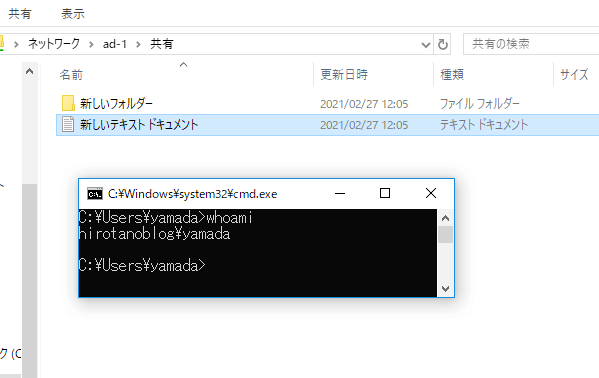

コメント