ローカルグループポリシーとは、個々のコンピュータ(OS)に対して、コンピューターやユーザの構成のポリシーを適用する設定です。
例えば、100台のWindowsOSマシンで、ローカルのグループポリシーを設定する場合、100台それぞれのマシンに対して、設定しなければいけません。
ローカル・グループ・ポリシーでは、複数のマシンを集中管理することはできません。
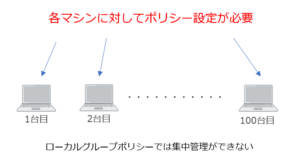
複数のマシンに対して、同一のグループポリシーを適用するには、ActiveDirectoryが必要になります。下記記事を参考にしてください。

【Active Directory】グループポリシーの構成・適用・更新
読む前にパッと耳で!この記事のポイント、サクッと音声でお届けポッドキャスト音声このポッドキャスト音声は、本記事をもとに、AIツール(NotebookLM)を用いて自動生成したものです。発音や言い回しに不自然な点や、内容に誤りが含まれる可能性...
ローカルグループポリシーは、Windows10 homeなどのホームエディションでは、基本使用できません。Windows10Pro/EnterpriseやWindowsServerなどで使用できます。
この記事では、Windows10 Enterpriseにてローカルポリシーの設定方法を確認していきます。
ローカルグループポリシーエディタ
ローカルグループポリシーを設定するには、ローカルグループポリシーエディタを使用します。
起動
スタートメニューから「ファイル名を指定して実行」を選択し、gpedit.msc と入力後、OKをクリックします。

するとローカルグループポリシーエディタが起動します。
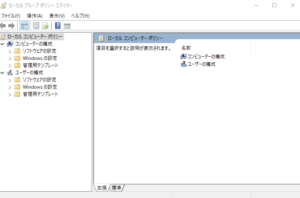
このコマンドは、Windowsクライアント、サーバ ともに実行することができます。
コンピュータの構成、ユーザーの構成
下記2つの構成から成り立ちます。
-
コンピューターの構成 :コンピュータの起動時に適用されるポリシーを設定します。
-
ユーザーの構成:ユーザーがログオンしたときに適用されるポリシーを設定します。
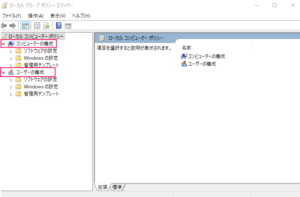
設定例
WindowsUpdateの自動更新を無効化
Windowsマシンは、デフォルトでは、WindowsUpdateで更新プログラムが自動更新されます。
今回は、このコンピューター上で、WindowsUpdateの自動更新を無効化したいとします。
コンピューターの構成にて、「管理テンプレート」 >> 「Windowsコンポーネント」 >> 「WindowsUpdate」へ移動します。
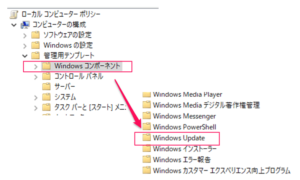
下記のように、Windows Updateに関連する設定が選択できます。何も設定していない場合、状態は「未構成」となります。
今回は、自動更新を無効化したいため、「自動更新を構成する」をクリックします。
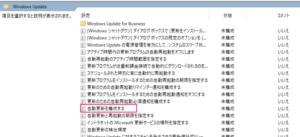
「無効」にチェックを入れ、「適用」 >> 「OK」をクリックします。
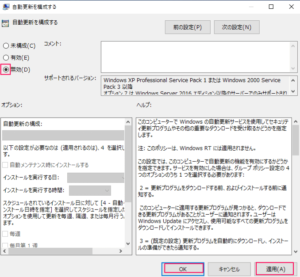
Windows10では、スタートメニューから「設定」 >> 「更新とセキュリティ」 >> 「Windows Update」へ移動すると、Windows Updateの状態が確認できます。一部の設定は組織によって管理されています 、および 自動構成は組織によって無効化されています と表示されています。
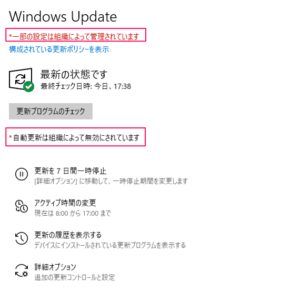
自動更新は無効化されましたが、手動での更新は可能です。
コントロールパネルの非表示
ユーザがログオンした場合に、コントロールパネルが表示できないように制御したいとします。
ユーザーの構成にて、「管理テンプレート」 >> 「コントロールパネル」へ移動します。
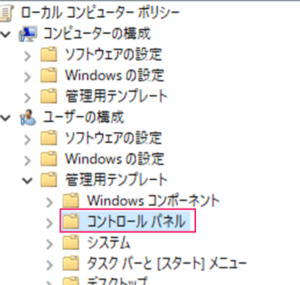
下記のようにコントロールパネル関連の設定が選択できます。「コントロールパネルとPC設定へのアクセスを禁止する」をクリックします。
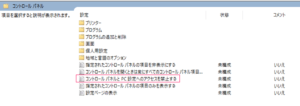
「有効」にチェックを入れ、「適用」 >> 「OK」をクリックします。
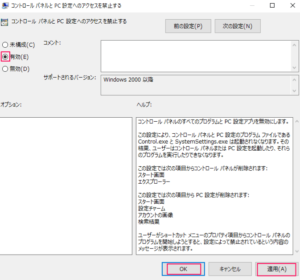
コントロールパネルへアクセスを試みると、制限されていることが確認できます。
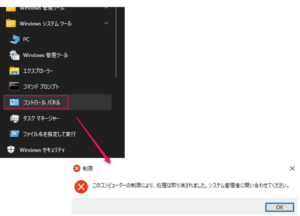
ActiveDirectoryによるグループポリシーでは、複数のマシンに対して、ポリシーを適用、管理することができます。
ローカルグループポリシーは、優先度が低く、もし、ActiveDirectoryによるグループポリシーと競合した場合は、ActiveDirectoryによるグループポリシーが優先されます。
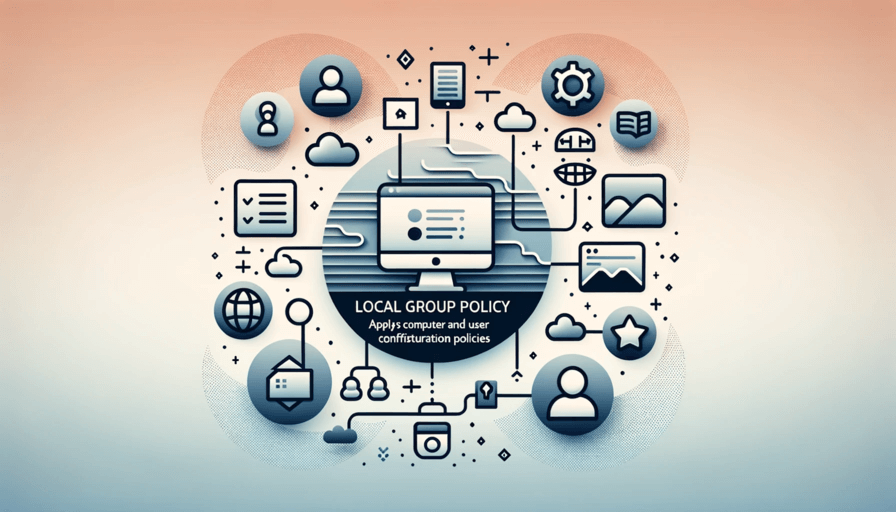
コメント