FSRM(ファイルサーバーリソースマネージャー)は、ファイルサーバ等の共有フォルダに対して、ディスクスペースを制限するクォータ管理機能、およびファイル拡張子をもとにファイルをブロックするファイルスクリーン機能を提供します。
この記事では、ファイルスクリーン機能の設定と動作を確認します。
AD-1のCドライブにフォルダ(Sales-Data)を作成し、共有フォルダとして公開します。
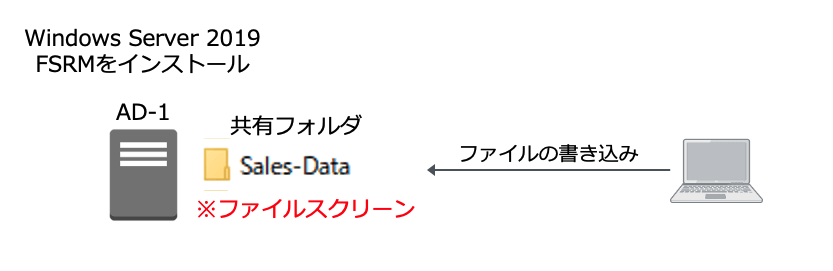
FSRMのインストール、起動、およびクォータ管理機能については、下記記事を参考にしてください。
>> 参考記事 : FSRMによるクォータ設定と動作確認ファイルスクリーンの概要
ファイルスクリーンにより、ファイルの拡張子に基づいて、フォルダに対して、ファイルの保存を制限することができます。
よく使われる設定は予めテンプレートとして用意されています。
テンプレートはファイルサーバーリソースマネージャーを起動し、ファイルスクリーンの管理 >> ファイルスクリーンテンプレート より確認できます。
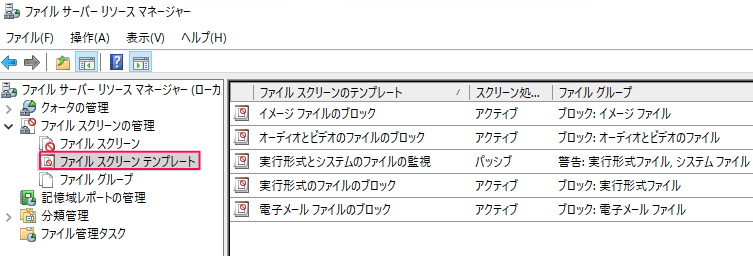
イメージファイルのブロックをクリックし、テンプレートの中身を確認してみます。
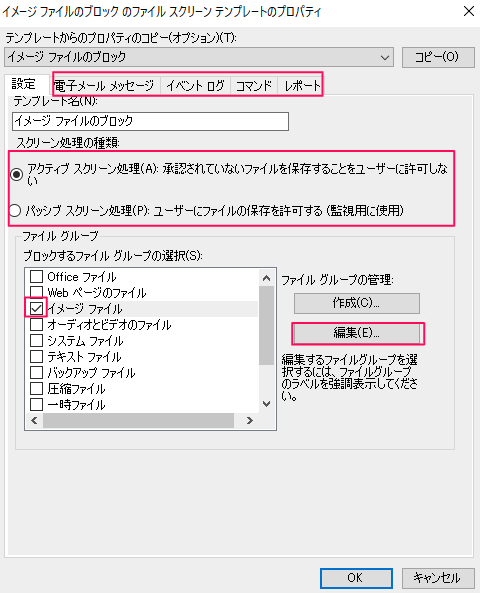
スクリーンの種類として、アクティブ(ファイル保存を禁止)とパッシブ(ファイル保存を許可。監視用)の2種類があります。
ブロックするファイルグループとして、イメージファイルが選択されています。中身を確認するため、編集をクリックします。
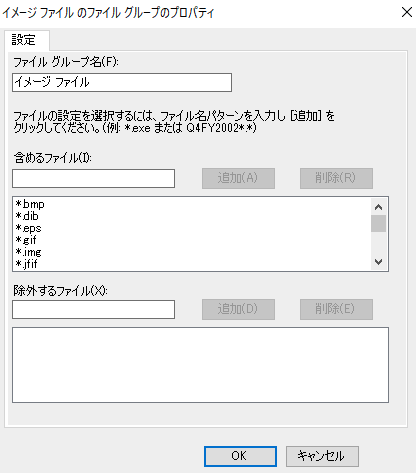
ブロックするファイルの一覧が登録されています。*.bmpは拡張子がbmpのファイルを指します。ブロックするファイルのうち、除外するファイルも設定することができます
また、制限に引っかかった際の通知として、電子メールやイベントログ出力など指定できます。今回はイベントログの動作を確認します。イベントログのタブより、出力設定ができます。
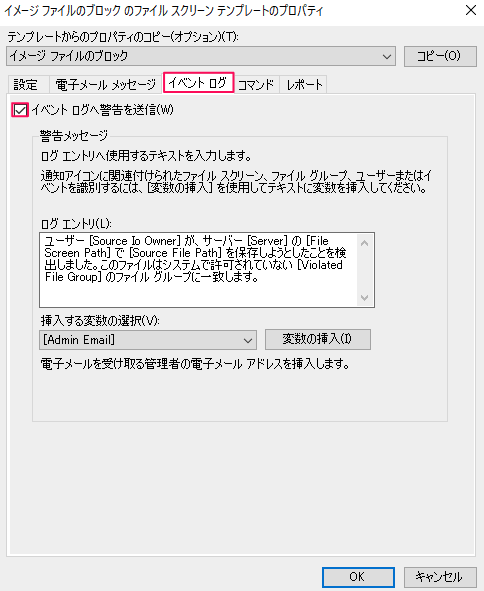
アクティブスクリーン処理
設定
AD-1のC:¥Sales-Dataに対して、テンプレート”イメージファイルのブロック”を適用します。
ファイルサーバーリソースマネージャーより ファイルスクリーンの管理 >> ファイルスクリーン >> ファイルスクリーンの作成 をクリックします。
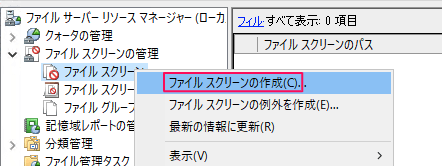
ファイルスクリーンのパスで、C:¥Sales-Dataを指定し、ファイルスクリーンのテンプレートからプロパティを取得する よりイメージファイルのブロックを選択し、作成をクリックします。
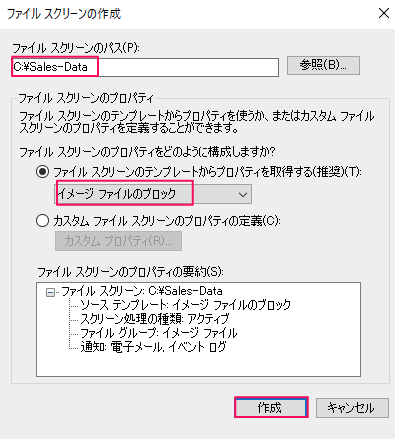
下記のとおり登録されます。

動作確認
端末から共有アクセスし、image.bmpを保存しようとすると、アクセスが拒否されることが確認できます。
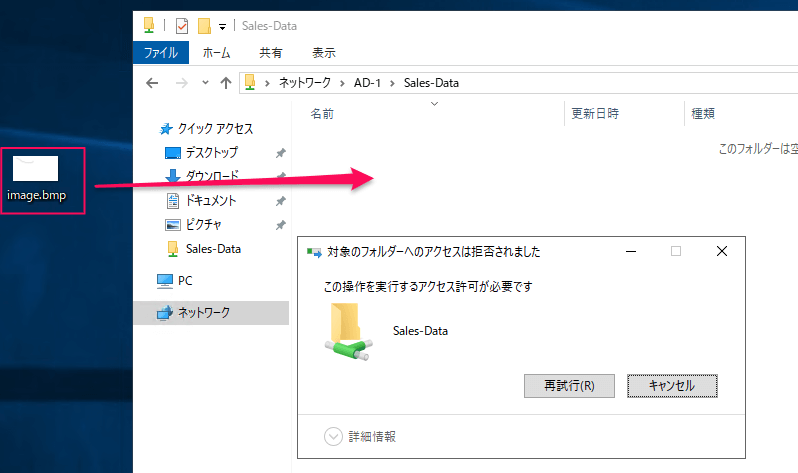
イベントログ(Windowsログ >> Application)にもアクセス拒否された旨が出力されています。
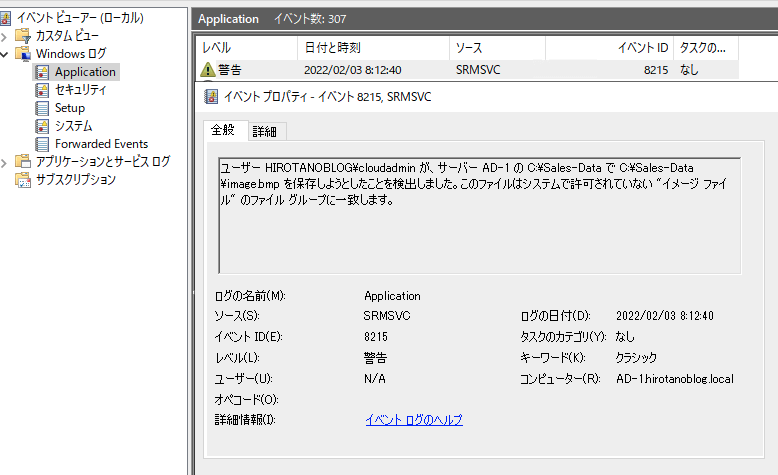
パッシブスクリーン
テンプレートのうち、”実行形式とシステムのファイルの監視”は、パッシブスクリーンとなります。
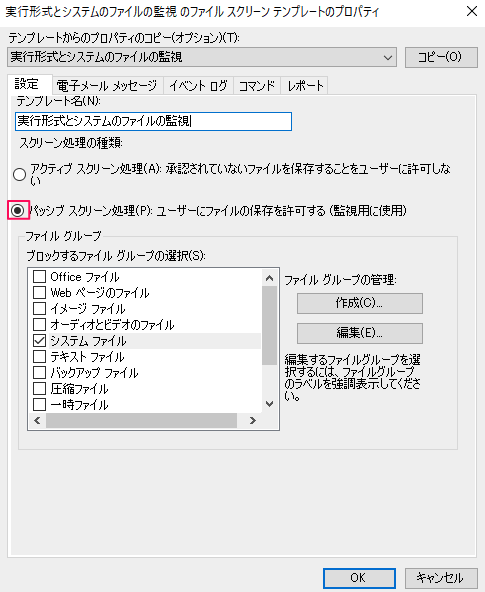
制限対象となる拡張子は下記となります。
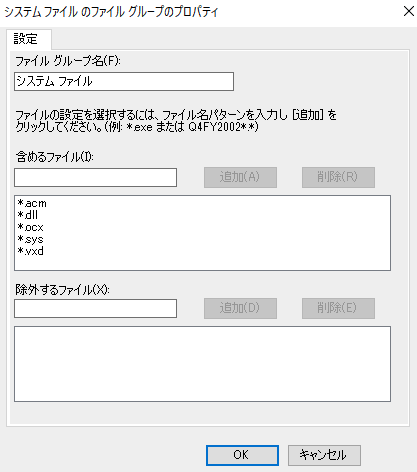
設定
AD-1のC:¥Sales-Dataに”実行形式とシステムのファイルの監視”を適用します。
ファイルスクリーンのパスで、C:¥Sales-Dataを指定し、ファイルスクリーンのテンプレートからプロパティを取得する より実行形式とシステムのファイルの監視を選択し、作成をクリックします。
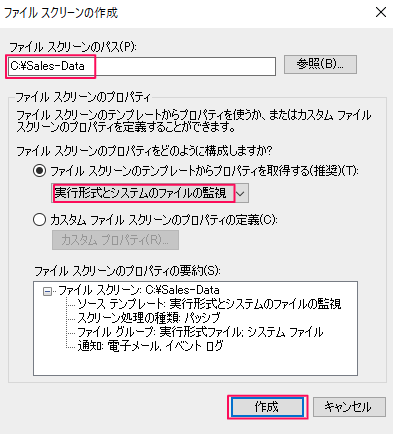
下記のとおり登録されます。

動作確認
端末から共有アクセスし、systemconfig.sys を保存することができました。
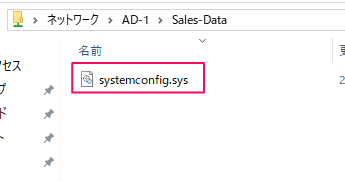
イベントログ(Windowsログ >> Application)には、システムファイルが保存された旨、ログが出力されています。
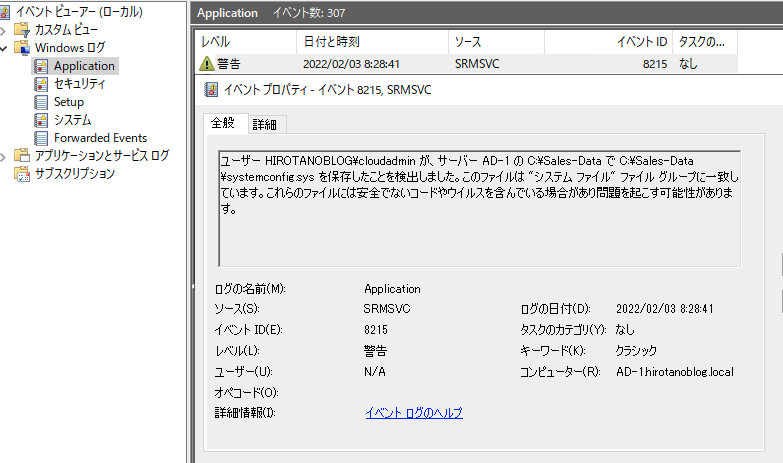
カスタムのファイルグループ作成
今までの設定では、予め用意されていたテンプレートを適用しましたが、自身で、制限する拡張子を自由に設定することもできます。
ファイルグループ作成
ファイルスクリーンの管理 >> ファイルグループ を右クリックし、ファイルグループの作成 をクリックします。
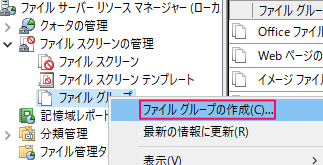
下記の画面が表示されます。
今回は、拡張子exeのファイルを制限対象に含めます。ただし、exeファイルのうち、intra.exe は除外します。
含めるファイルに *.exe 、除外するファイルに intra.exe を追加し、OKをクリックします。
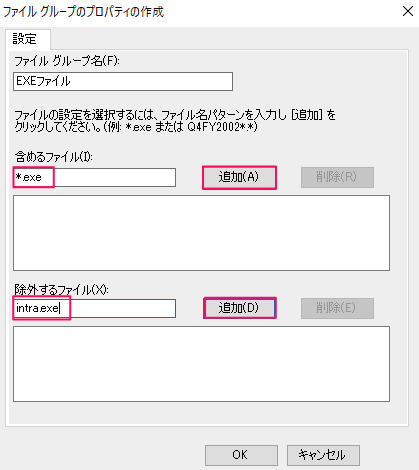
追加後、OKをクリックすると、下記のとおり登録されます。
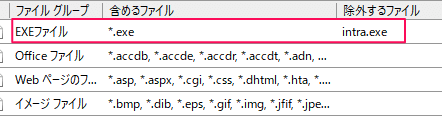
ファイルスクリーンへの適用
それでは、C:¥Sales-DataにこのEXEファイルテンプレートをハードスクリーンで適用してみます。
ファイルスクリーンのパスとしてC:¥Sales-Dataに指定し、カスタムファイルスクリーンのプロパティ定義を選択のうえ、カスタムプロパティをクリックします。
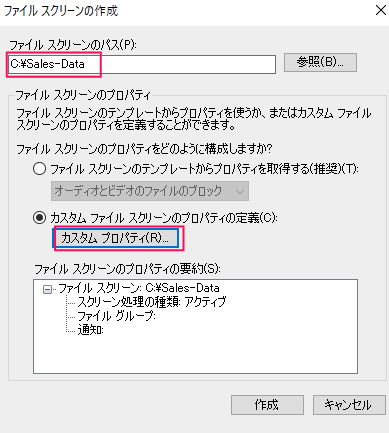
スクリーン処理はアクティブの方を選択し、ブロックするファイルグループでEXEファイルを選択します。
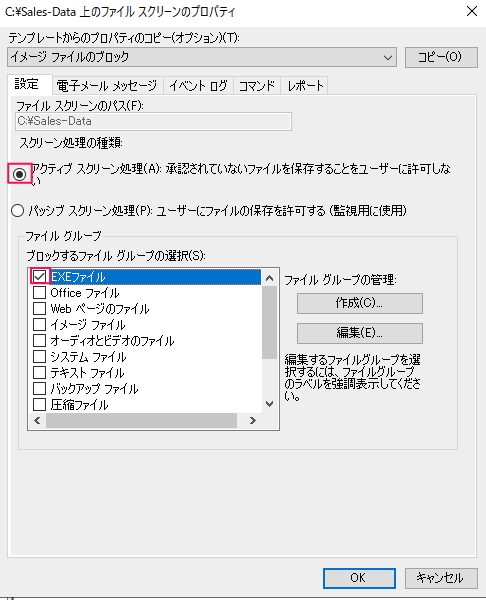
イベントログも出力したいため、イベントログ タブより、イベントログへ警告を送信 にチェックをいれます。
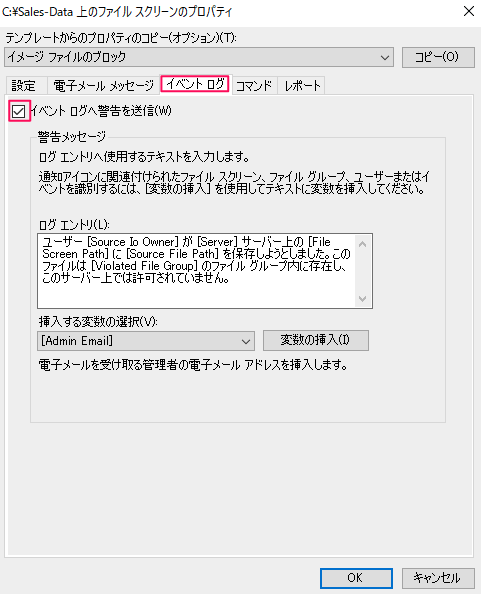
OKをクリック後、作成をクリックします。
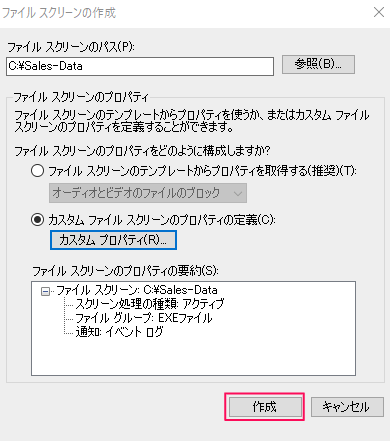
今設定した内容をテンプレートとして、保存するかどうか確認されます。今回は”EXEファイルのブロック”という名前でテンプレート保存します。下記のとおり設定し、OKをクリックします。
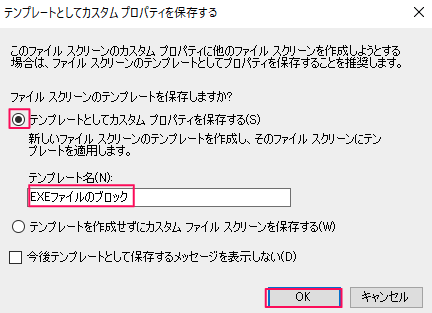
下記のとおり登録されました。

動作確認
端末から共有アクセスし、program.exeを保存しようとすると、アクセスが拒否されることが確認できます。
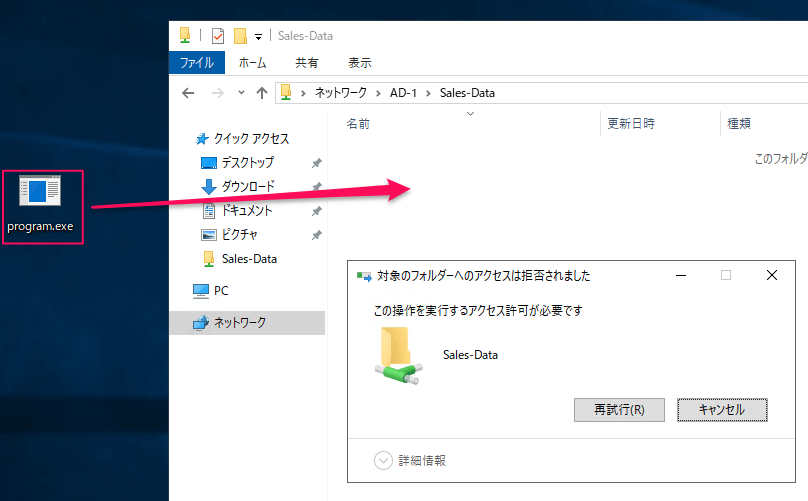
イベントログにもブロックされている旨が出力されています。
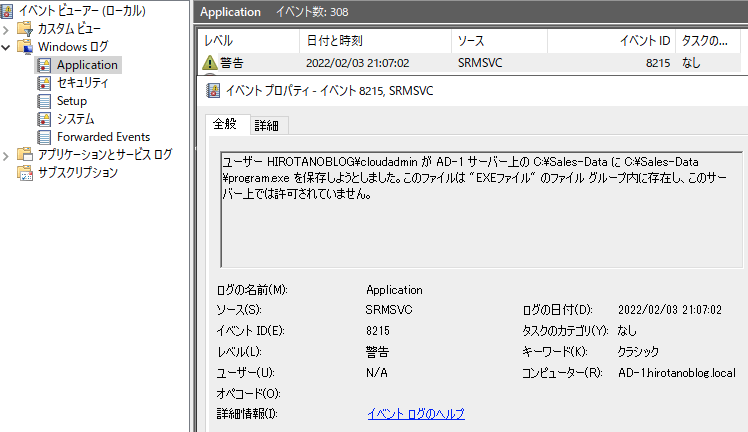
除外したintra.exeは、保存ができます。
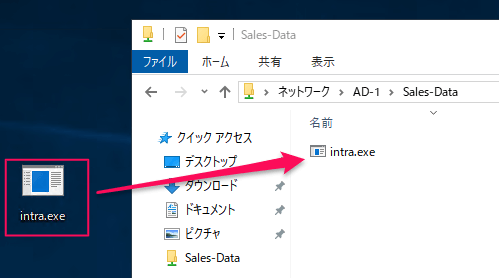
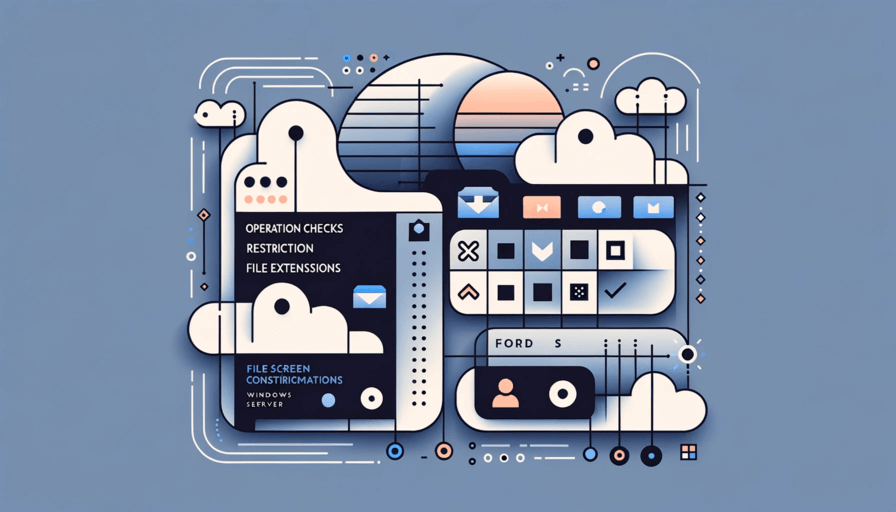

コメント