FSRM(ファイルサーバーリソースマネージャー)は、ファイルサーバ等の共有フォルダに対して、ディスクスペースを確保するため、保存データサイズを制限するクォータ管理機能を提供します。この記事では、FSRMをインストールし、共有フォルダに対しての、クォータ設定と動作を確認します。
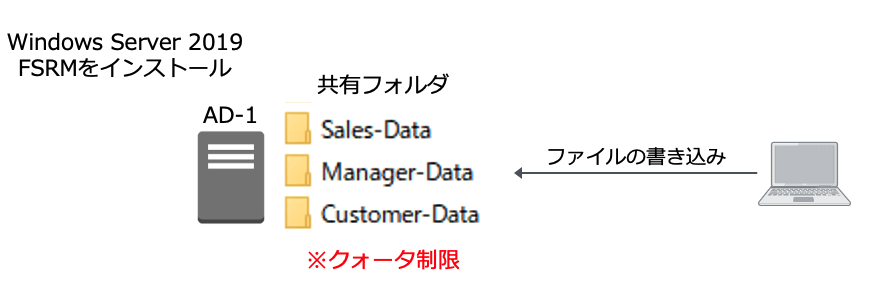
FSRMでは、ファイル拡張子をもとにファイルをブロックするファイルスクリーン機能も提供しています。ファイルスクリーン機能については、下記の記事を参考にしてください。
>> 参考記事 : FSRMによるファイルスクリーン設定と動作確認FSRMセットアップ
インストール
FSRMは共有フォルダを公開しているサーバ上にインストールします。
インストールは、サーバーマネジャーの役割と機能の追加にて、サーバの役割からファイルサーバリソースマネージャーを選択します。
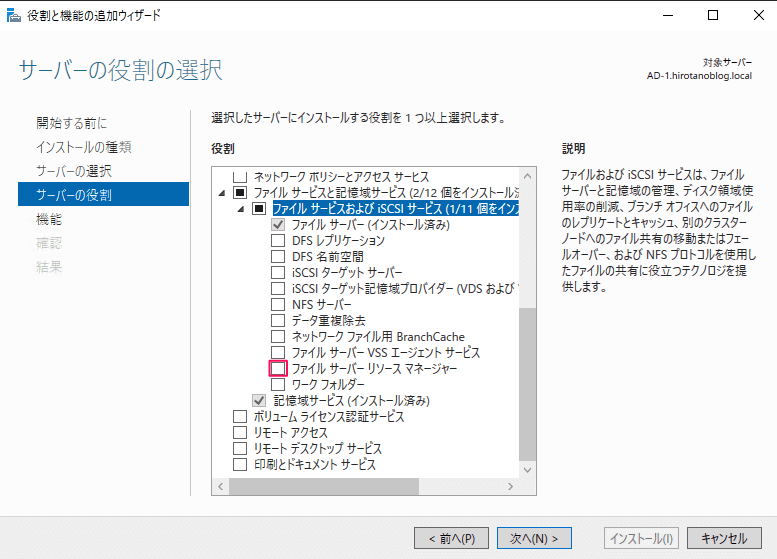
下記画面が表示されるので、機能の追加をクリックします。
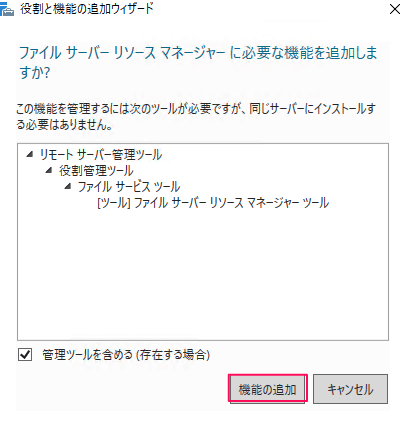
ファイルサーバーリソースマネージャーにチェックが入っているのを確認し、次へをクリックします。
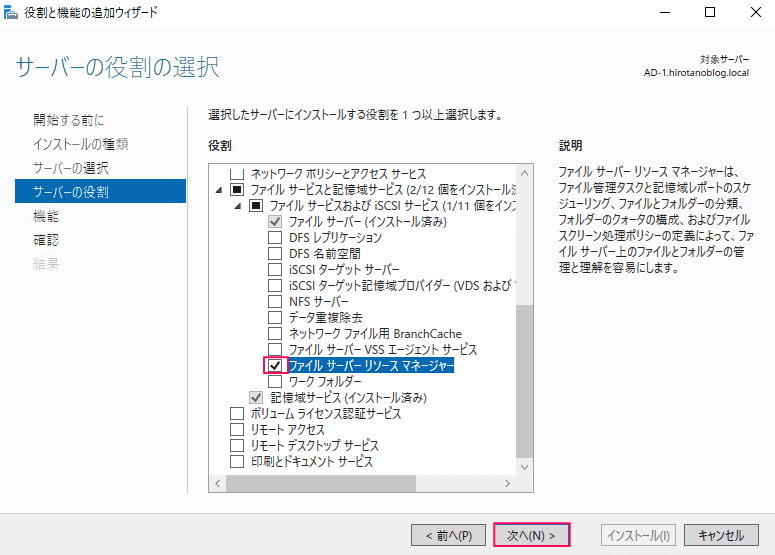
機能の追加は不要のため、何もせず、次へをクリックします。
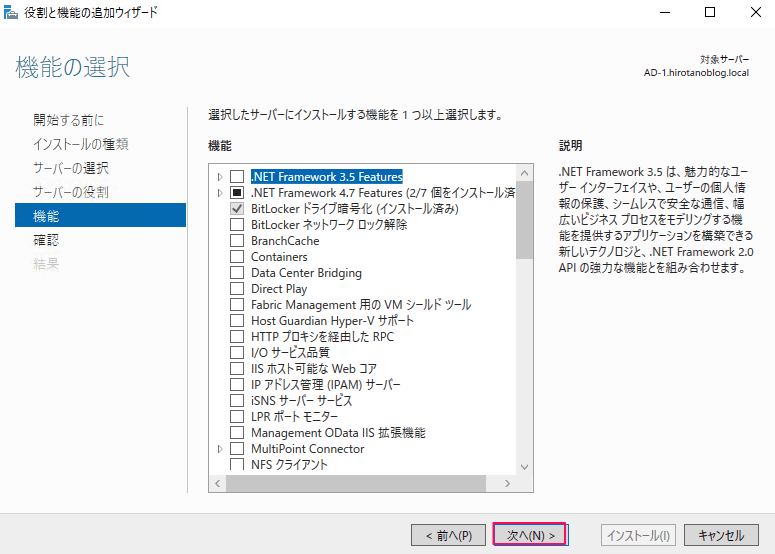
インストールをクリックします。
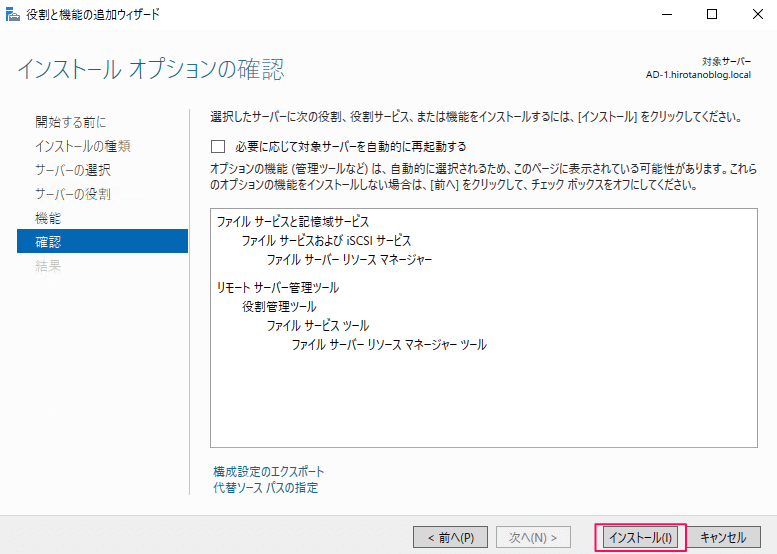
しばらくすると、インストールが完了します。
起動
FSRMの起動は、サーバーマネージャーからツール >> ファイルサーバーリソースマネージャー をクリックします。
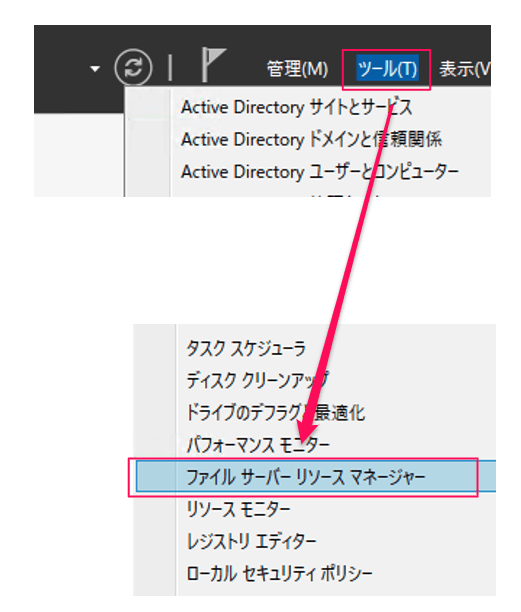
下記のとおり、起動します。
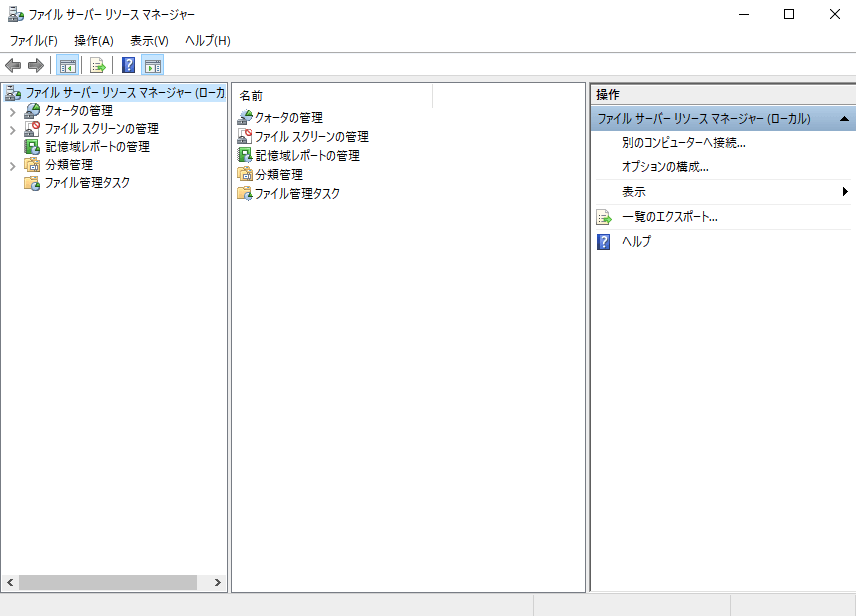
クォータ設定の概要
AD-1のCドライブに予め共有フォルダとしてSales-Dataを作成しているものとします。
クォータには一般的によく使用される設定のテンプレートが用意されており、フォルダに適用することができます。テンプレートは、クォータの管理 >> クォータのテンプレートより確認できます。
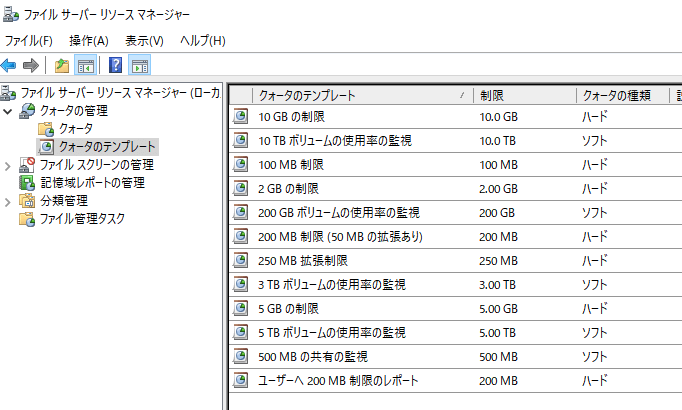
クォータを設定するには、クォータ管理 >>クォータ を右クリックし、クォータの作成 をクリックします。
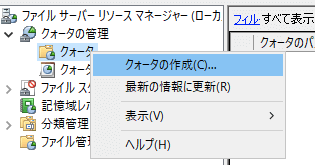
下記の画面が表示されます。ここで、クォータ制限したいローカルフォルダをクォータのパスで指定し、適用するクォータをクォータプロパティより適用します。
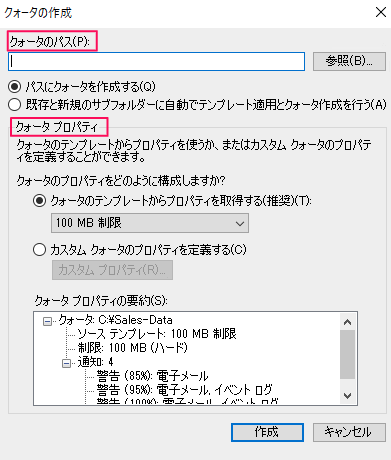
ハードクォータのよる制限
設定
クォータのパスに対象のローカルパスであるC:¥Sales-Dataを指定し、テンプレートにある100MB制限を適用します。
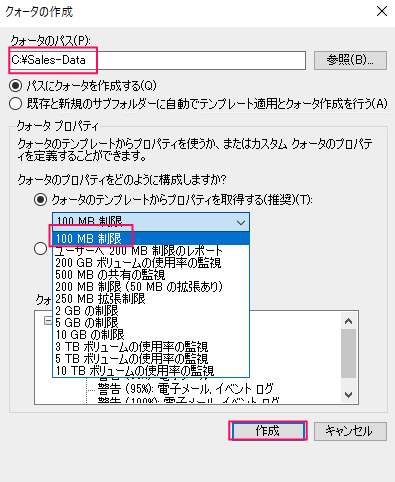
作成をクリックすると、下記のとおり表示されます。

クォータの種類はハードで、制限したサイズ以上のデータは保存ができません。そのため、このフォルダは最大100MBまでの保存に制限されます。
動作確認
共有ファイルに99MBのデータは保存できました。
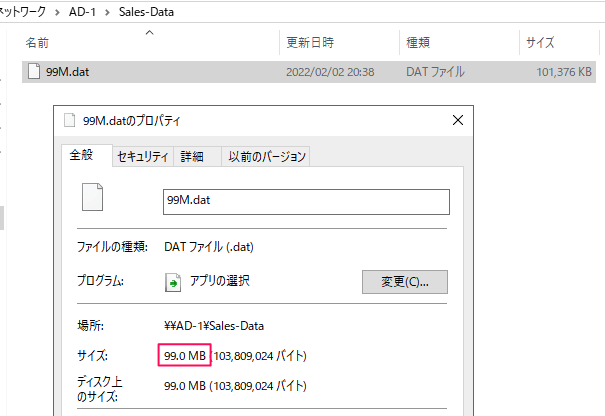
FSRMを確認すると、使用率が99%となっています。
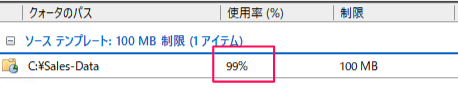
それでは、この共有フォルダに1MBのファイルを保存します。
すると、クォータにひっかかり、下記のとおり、保存ができません。これはクォータの種類がハードのため、制限したサイズ以上のデータは保存ができません。
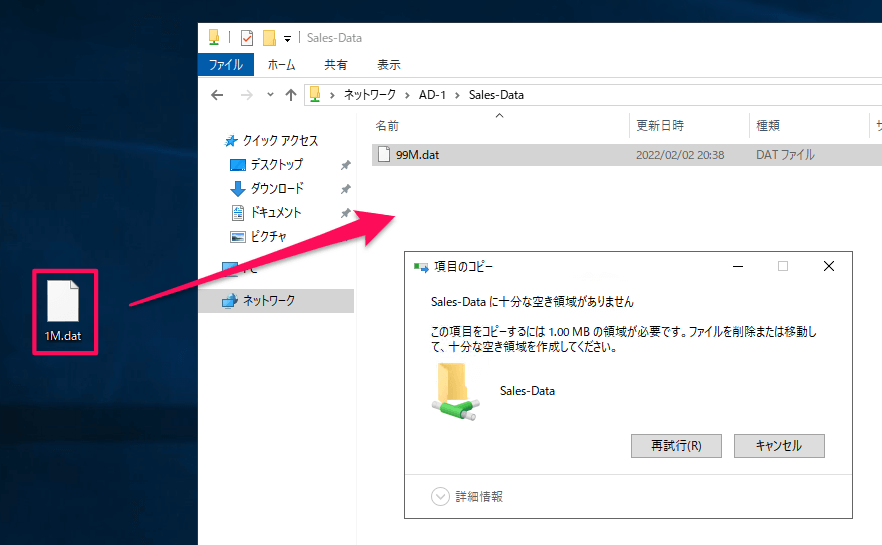
ソフトクォータのよる制限
設定
クォータのパスに対象のローカルパスであるC:¥Sales-Dataを指定し、テンプレートにある500MB共有の監視を適用します。
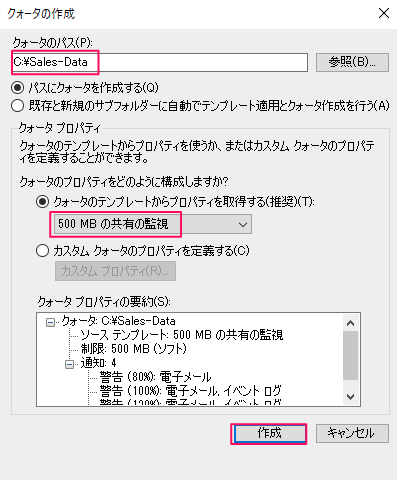
下記のとおり登録されます。クォータの種類はソフトです。

上の設定をダブルクリックし、詳細を確認します。
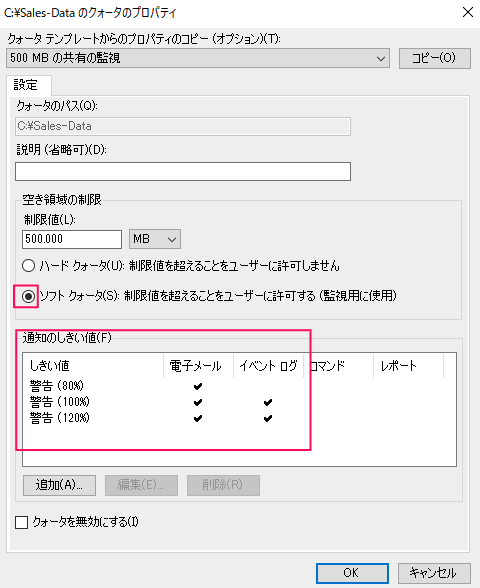
ソフトクォータで、制限値を超えたデータ量を保存することが許可され、監視用に使用と記載されています。
制限値を超えた場合のアクションとして、通知のしきい値が設定できます。今回はしきい値を超えた際のイベントログを確認します。
上の設定では、しきい値100%と120%を超えた場合は、イベントログが出力されます。警告(100%)をクリックすると、下記のようなフォーマットでイベントログが出力されるように設定されています。
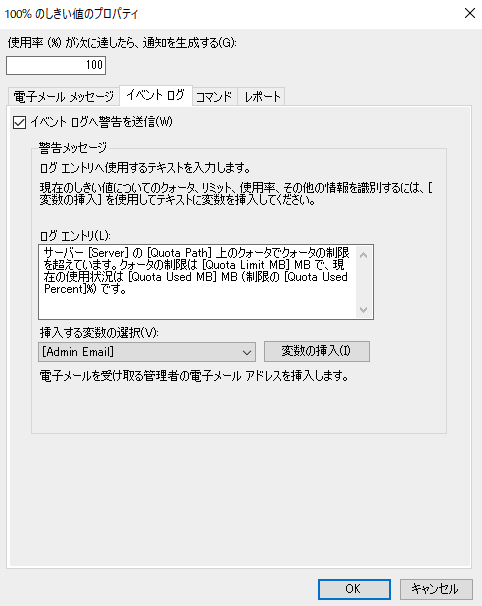
動作確認
100MBのファイルを4つ保存しました。
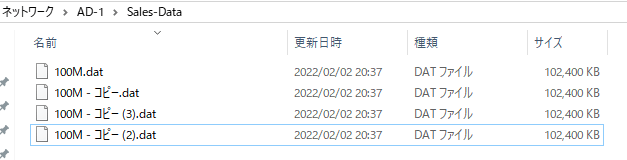
500MBがしきい値のため、使用率は80%であることが確認できます。

この状態で、100MBのファイルをもう1つ増やしましたが、保存できます。
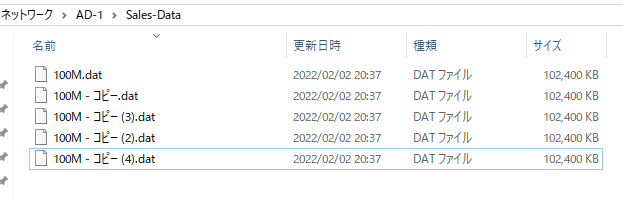
トータル500MBになりました。使用率が100%であることが確認できます。

通知のしきい値の設定により、しきい値が100%の場合、イベントログが出力されます。イベントログにて、Windowsログ >> Application を確認すると、しきい値を超えた旨のログが出力されています。
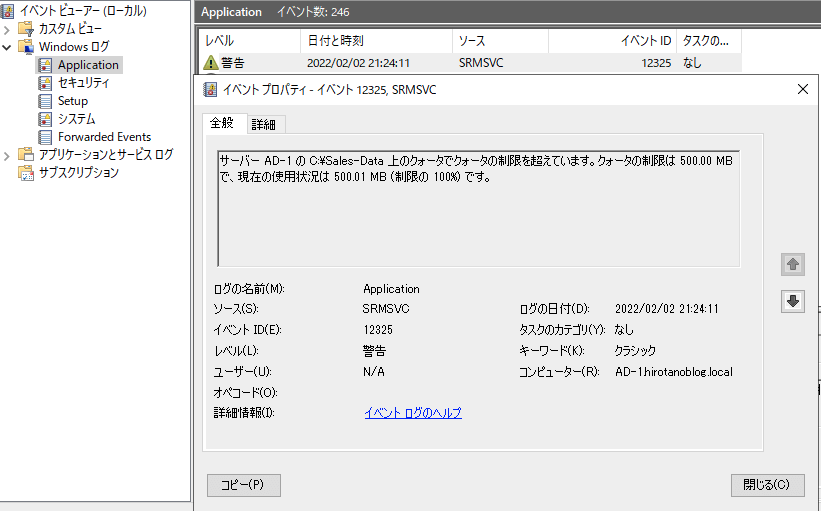
もう一つ100MBのファイルを増やすと、使用率は120%となります。

通知のしきい値の設定により、しきい値が120%の場合もイベントログが出力されます。
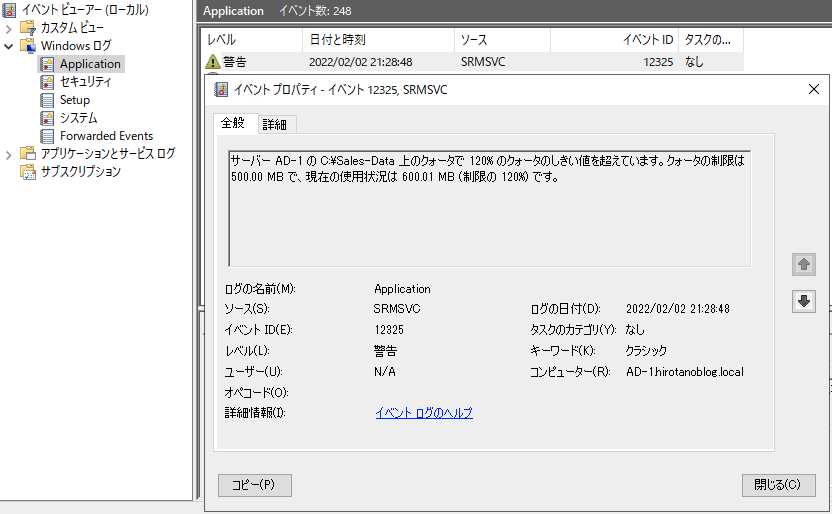
カスタムテンプレート設定
テンプレート作成
AD-1のCドライブに2つフォルダを追加します。(Manager-DataとCustomer-Date)
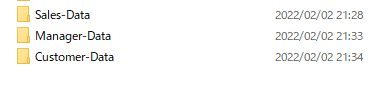
今までの設定では、予め用意されていたテンプレートを適用しましたが、自身で、制限値などを自由に設定することもできます。
C:¥Manager-Dataに対して、カスタムでクォータを設定します。クォータパスを設定し、カスタムクォータのプロパティを定義する にチェックをいれ、カスタムプロパティをクリックします。
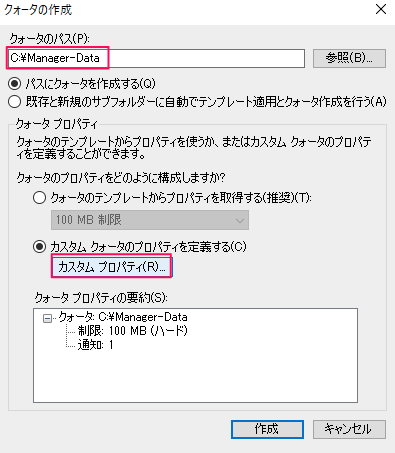
例えば、ソフトクォータとして、300MBをしきい値とし、しきい値110%を越えるとイベントログに出力するようにします。
制限値を300MBとし、ソフトクォータを選択のうえ、通知のしきい値の追加をクリックします。
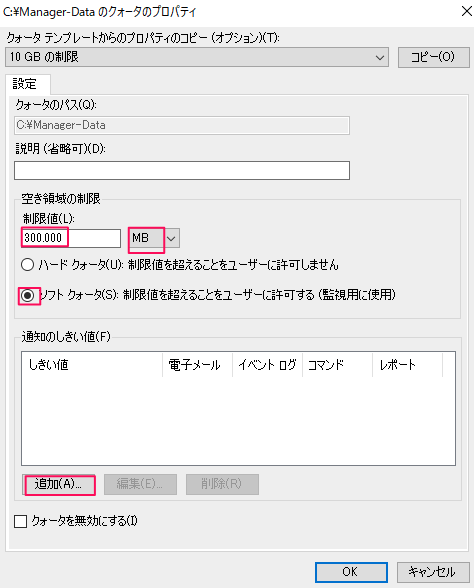
しきい値を110と設定し、イベントログタブより、イベントログへ警告を送信するにチェックをいれ、OKをクリックします。
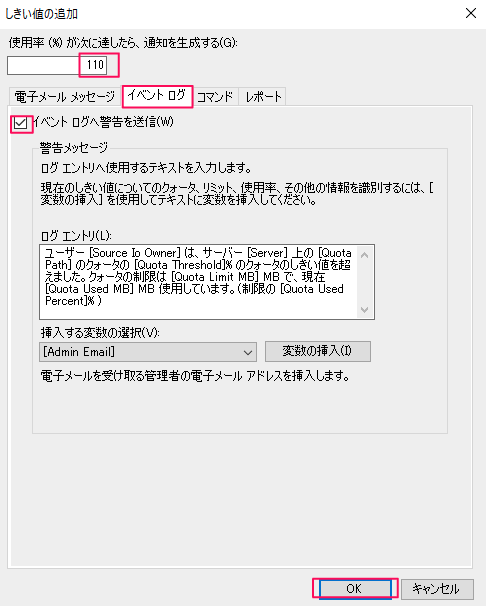
通知しきい値が登録されていることを確認し、OKをクリックします。
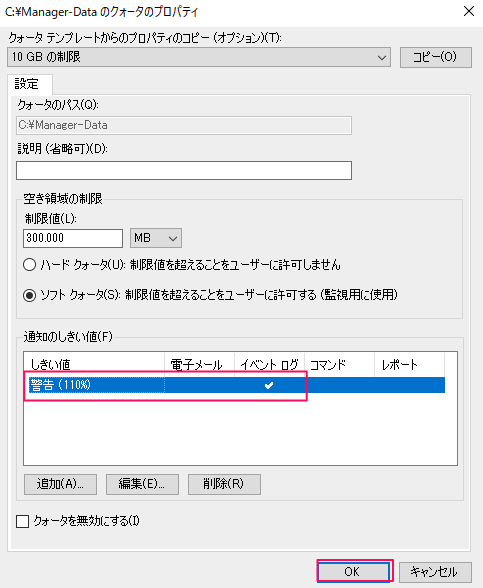
作成をクリックします。
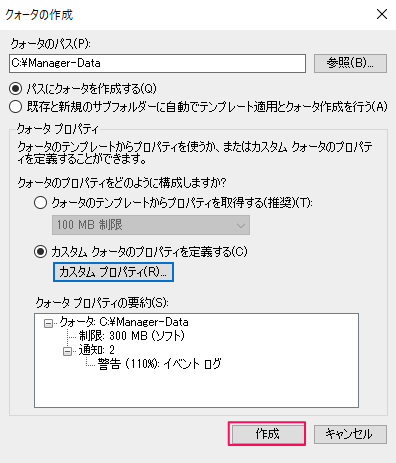
今の設定をテンプレートとして保存するか否か確認されます。今回はテンプレート名:300MB共有の監視 として保存します。
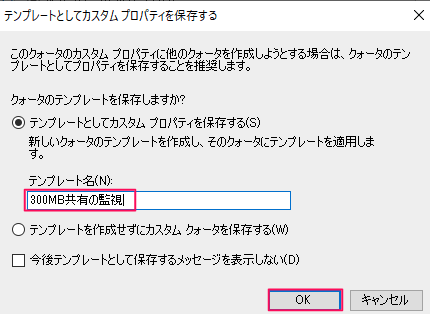
下記のとおり登録されます。どのテンプレートをソースとして、クォータを設定したのかもわかるような出力となっています。
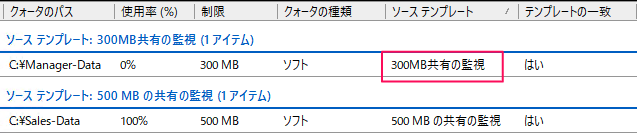
テンプレート未作成
テンプレートを作成せず、クォータ設定することもできます。C:¥Cutomer-Dateに対して200MBのハードクォータを作成します。
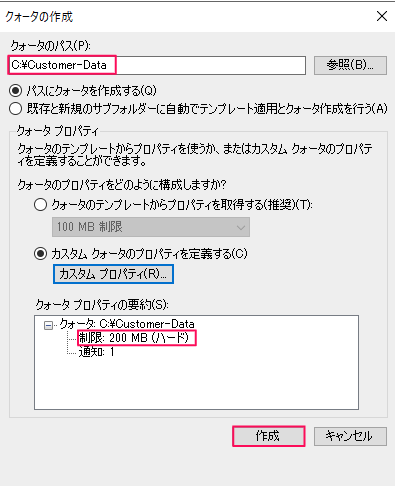
テンプレートは作成しませんので、下記のとおり、チェックを入れ、OKをクリックします。
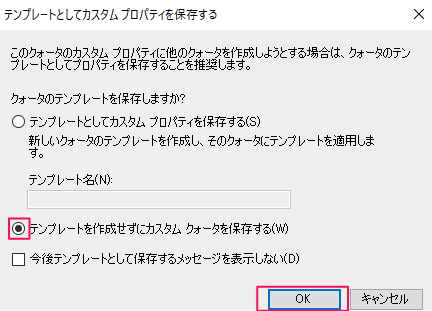
設定したクォータのソーステンプレートが空欄であることを確認できます。
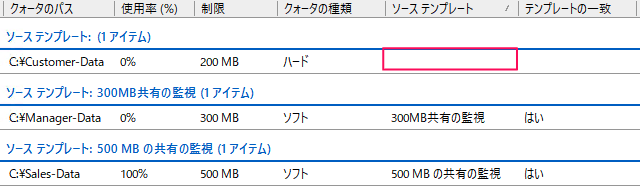
テンプレートの変更
テンプレート適用済みのクォータの変更
下記のとおり、3フォルダに対して、カスタムテンプレートで作成した300MB共有の監視を適用したとします。

ここで、C:¥Sales-Dataだけ、制限値を300MB→400MBに増やします。
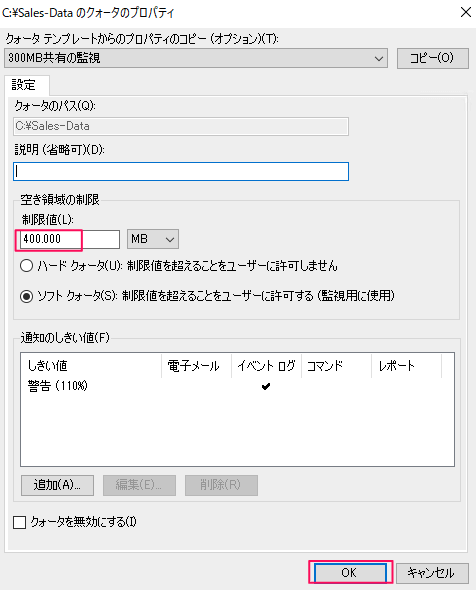
制限値が400MBに変更されます。また、テンプレートの一致がはい→いいえへ変更されています。これにより、ソーステンプレートから設定変更されていることが確認できます。
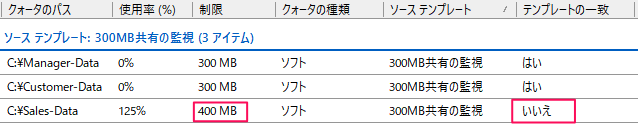
テンプレート変更によるクォータへの反映
カスタムで作成した”300MB共有の監視”テンプレートの制限値を350MBに変更したいとします。クォータの管理 >> クォータのテンプレートより、300MB共有の監視を選択します。
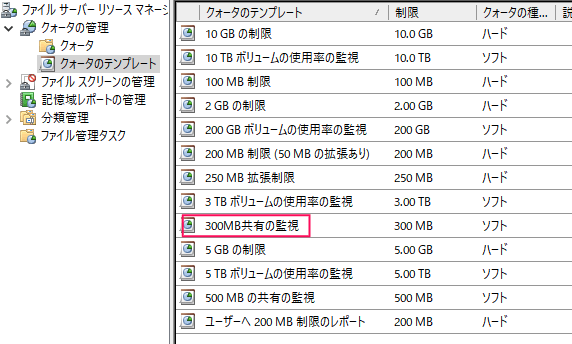
名前と制限値を変更し、OKをクリックします。
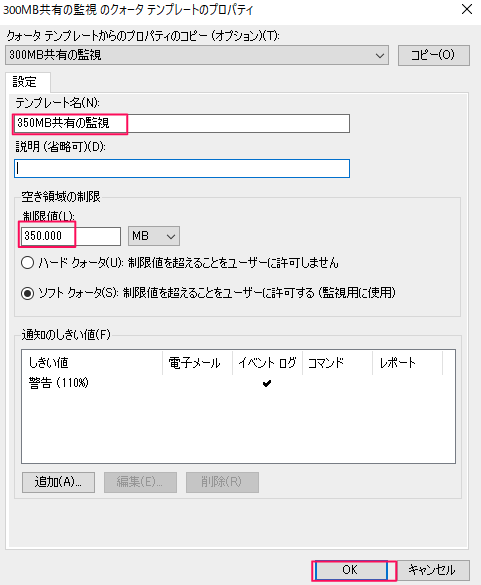
すると、この変更したテンプレートをどのクォータに反映するのか確認されます。今回はデフォルトのテンプレートに一致しているクォータのみに適用します。
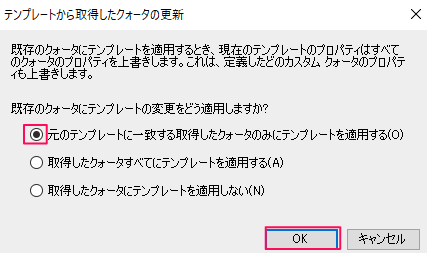
テンプレートの一致がはいとなっているクォータのみにテンプレートが反映されていることが確認できます。
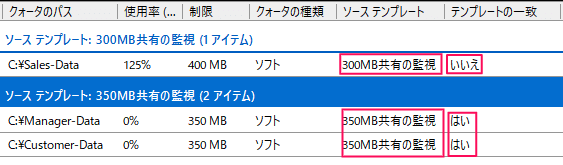
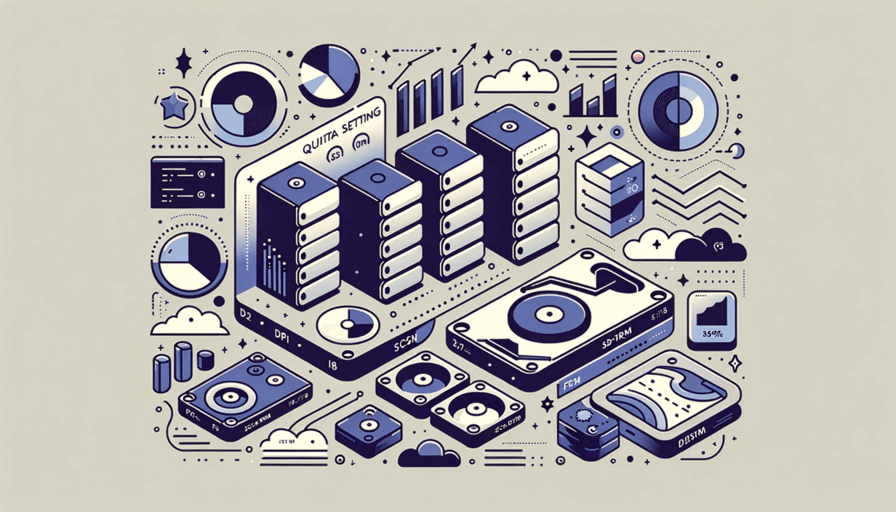

コメント