読む前にパッと耳で!この記事のポイント、サクッと音声でお届け
このポッドキャスト音声は、本記事をもとに、AIツール(NotebookLM)を用いて自動生成したものです。発音や言い回しに不自然な点や、内容に誤りが含まれる可能性があります。あくまで「理解の補助」としてご活用いただけますと幸いです。
こんにちは!Microsoft 365 の管理者やエンジニアの皆さん、日々の管理業務、お疲れ様です!ユーザー追加、ライセンス割り当て、グループ管理… GUIでの操作も良いですが、繰り返し作業や大量処理となると、やっぱり「自動化」したくなりますよね?
そんな時にめちゃくちゃ頼りになるのが PowerShell です!
PowerShellは、単なるコマンドラインツールではなく、Microsoft 365環境を効率的に管理するためのスクリプト言語なんです。最初はちょっと難しく感じるかもしれませんが、一度使い方を覚えれば、あなたの管理業務が効率的になります。
Microsoft Graph PowerShell SDKとは?
以前は、Microsoft 365をPowerShellで管理するために「Azure AD PowerShell」や「MSOnline」といったモジュールが使われていましたが、今は「Microsoft Graph PowerShell SDK」を使うことが推奨されています。
Microsoft Graph PowerShell SDKは、Microsoft Graph APIという最新の技術に基づいており、ユーザーやグループ管理だけでなく、SharePoint、Exchange、Teamsなど、様々なMicrosoft 365サービスを一つの窓口から管理できるのが大きなメリットです。
セットアップの準備をしよう!
PowerShellでMicrosoft 365管理を始めるために、いくつか準備が必要です。
- PowerShellがインストールされているか確認: Windows 10以降のOSであれば、ほとんどの場合、PowerShellがプリインストールされています。もしインストールされていない場合や、macOS/Linuxを使っている場合は、Microsoftの公式ドキュメントを参考にインストールしてください

- 管理者権限があるアカウントを用意: Microsoft 365テナントでPowerShellコマンドを実行するには、全体管理者またはユーザー管理者などの適切な管理者ロールが必要です。
準備ができたら、いよいよセットアップに進みましょう!
PowerShellを使ってMicrosoft365へ接続するまでの手順
Microsoft Graph PowerShell SDKを使ってMicrosoft 365に接続するまでの手順を解説します。
Step 1: PowerShellを「管理者として」開く
まずはPowerShellを開きます。通常の開き方ではなく、必ず「管理者として実行」してください。管理者権限で開かないと、必要なモジュールのインストールや一部のコマンドが実行できない場合があります。
Windowsのスタートメニューで「PowerShell」と検索します。表示された「PowerShell7 (x64)」を選択し、「管理者として実行」をクリックします。
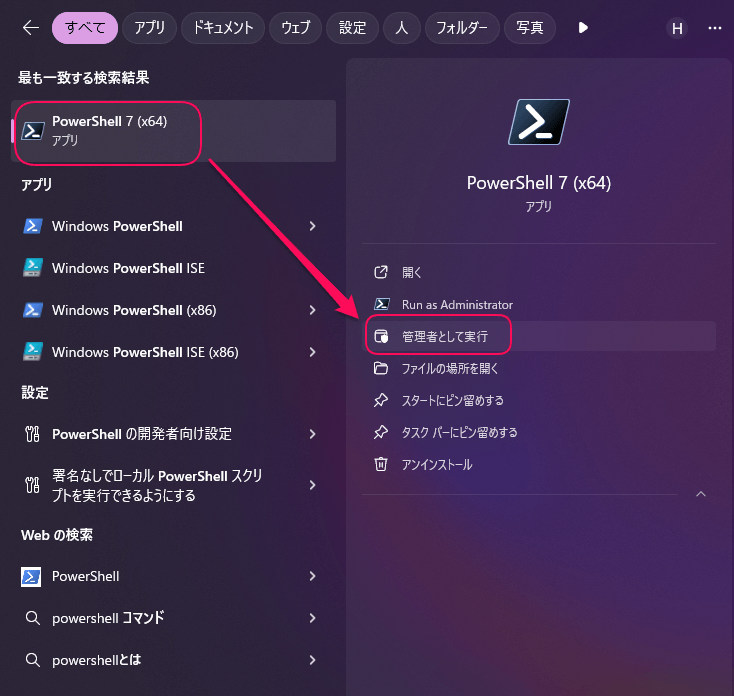
Step 2: Microsoft Graph PowerShell SDKモジュールをインストールする
Microsoft 365を管理するためのコマンド(cmdlet:コマンドレット)を使うには、まず対応するモジュールをPowerShellにインストールする必要があります。Microsoft Graph PowerShell SDKモジュールをインストールしましょう。
PowerShellウィンドウに以下のコマンドを入力して実行します。
Install-Module Microsoft.Graph -Scope CurrentUser補足: Scope CurrentUser は現在のユーザーにのみモジュールをインストールする場合です。全てのユーザーにインストールしたい場合は Scope AllUsers に変更できますが、管理者権限が必要です。
実行すると、「信頼されていないリポジトリからインストールしますか?」といったメッセージが表示される場合があります。これは、Microsoftの公式以外の場所からモジュールをインストールしようとしているわけではないので、「Y」を入力してEnterキーを押して続行してください。

【補足】実行ポリシーについて
もし Install-Module がエラーになる場合、PowerShellの実行ポリシー(Execution Policy)が制限されている可能性があります。これは、不正なスクリプトが実行されるのを防ぐためのセキュリティ機能です。
現在のポリシーは Get-ExecutionPolicy コマンドで確認できます。もし Restricted(制限付き)になっていたら、Set-ExecutionPolicy RemoteSigned -Scope CurrentUser などのコマンドで一時的に変更する必要があるかもしれません。
Step 3: Microsoft 365に接続する!Connect-MgGraphコマンド
モジュールのインストールが終わったら、いよいよMicrosoft 365テナントに接続します。ここで使うのがConnect-MgGraphコマンドです。
以下のコマンドを実行してください。
Connect-MgGraph -Scopes "User.Read.All", "Group.ReadWrite.All"
セキュリティのベストプラクティスとして、必要な権限だけを要求することが推奨されます。例えば、ユーザー情報を読み取るだけなら "User.Read.All" だけで十分です。どんなスコープがあるかは、Microsoftのドキュメントで確認できます。慣れてきたら、実行したいタスクに合わせてスコープを調整してみてください。
このコマンドを実行すると、Webブラウザが起動して、Microsoft 365のサインイン画面が表示されます。管理者のアカウント情報を入力してサインインしてください。
初めて接続する場合や、要求するスコープが変わった場合は、「組織の代理として同意する」というチェックボックスが表示されます。今回は管理者としてテナント全体に対して同意する前提で、チェックを入れ、「承諾」をクリックします。
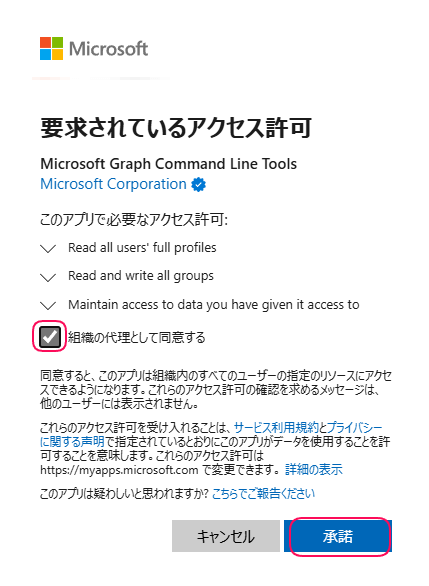
ステップ4:接続確認!ちゃんと繋がったかな?
無事に接続できたか、簡単なコマンドで確認してみましょう。以下のコマンドで、あなたのMicrosoft 365テナントに登録されているユーザーの一覧を取得してみます。
Get-MgUser実行すると、ユーザーの表示名、ID、メールアドレス、ユーザープリンシパル名(UPN)などがずらっと表示されるはずです。これが確認できれば、接続は成功です!
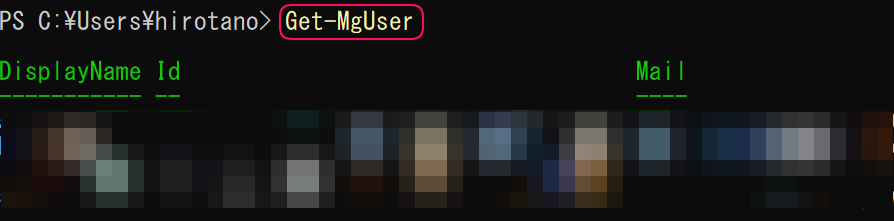
セットアップ完了!これで何ができる?
Microsoft Graph PowerShell SDKのセットアップが完了すれば、ここから様々な管理作業が可能になります。
例えば、
- 新しいユーザーの作成
- 既存ユーザー情報の変更(役職や部署など)
- ユーザーの無効化や削除
- ユーザーパスワードの変更
- グループ情報の取得や管理
- ライセンス情報の取得や割り当て
など、Microsoft 365のユーザーやグループ管理を中心に、多くのタスクをPowerShellで効率的に行えるようになります。
この記事では基本的なセットアップに焦点を当てましたが、Microsoft 365にはExchange Online、SharePoint Online、Teamsなど、様々なサービスがあります。これらのサービス固有のより詳細な管理を行うためには、Microsoft Graph PowerShell SDKだけでなく、各サービス専用のPowerShellモジュールが必要になる場合があります。

コメント