読む前にパッと耳で!この記事のポイント、サクッと音声でお届け
このポッドキャスト音声は、本記事をもとに、AIツール(NotebookLM)を用いて自動生成したものです。発音や言い回しに不自然な点や、内容に誤りが含まれる可能性があります。あくまで「理解の補助」としてご活用いただけますと幸いです。
ここでは、ActiveDirectory上にユーザを追加して、そのユーザでマシンをドメインに参加する手順を確認します。
ActiveDirectoryのインストール手順は以下の記事を参考にしてください。
OUの設定
まず、OU(organizatio units組織単位)を設定します。このOUに対して、グループポリシー設定を割り当てたり、権限を委任など、ユーザやマシンの管理設定を行います。
サーバマネージャーのツールからActiveDirectoryユーザとコンピューターをクリックします。
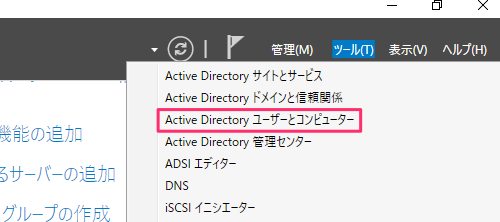
以下のような画面が出力されます。ドメイン(hirotanoblog.local)の配下にあるUsersなどがOUです。
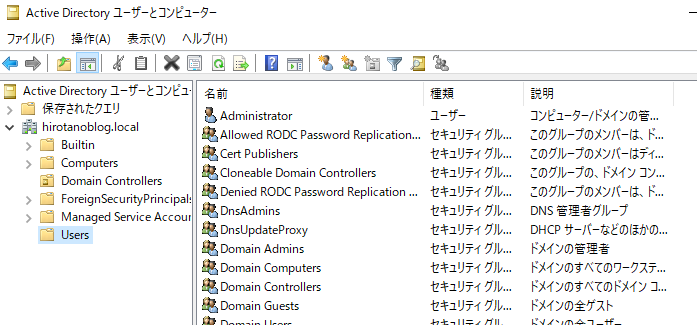
ドメイン(hirotanoblog.local)を右クリックして、新規作成–組織単位(OU)をクリックします。
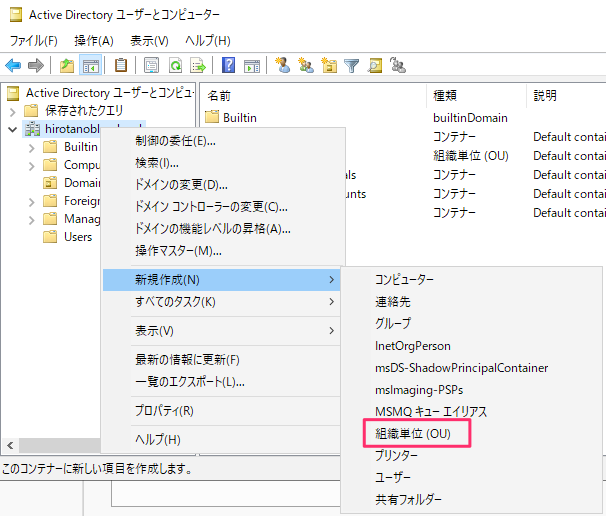
今回、システム管理者という名前のOUを作成します。名前にシステム管理者と入力し、OKをクリックします。
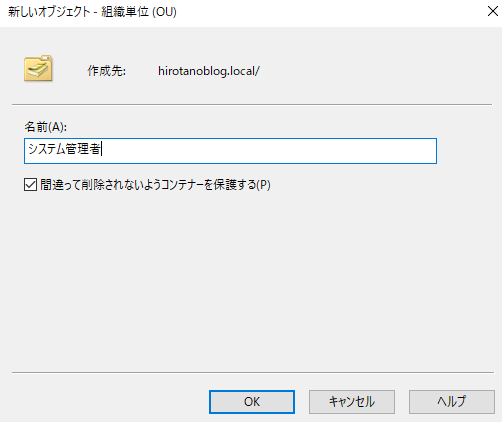
以下のように作成されます。
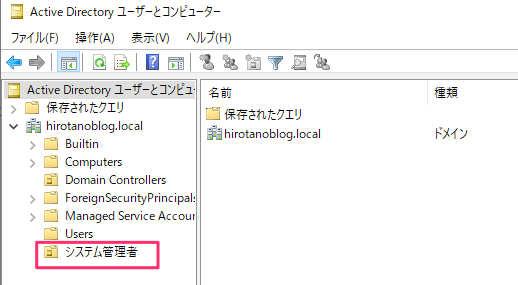
OUの中にさらにOUを作成することもできます。システム管理者を右クリックして、さらにユーザとコンピュータというOUを作成します。
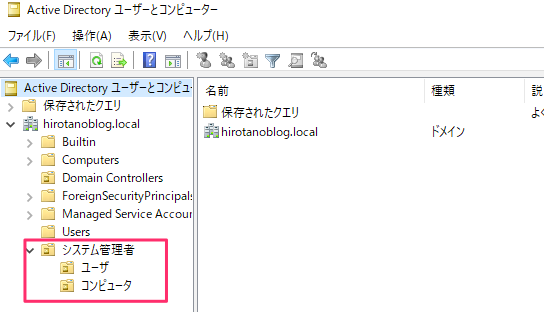
さらに以下の通り、営業部も新規作成し、システム管理者と同様にユーザ、コンピュータのOUを作成することもできます。
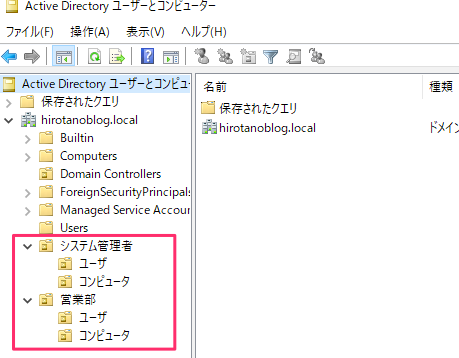
ユーザの設定
システム管理者として、ユーザyamada(山田一郎)を追加します。 OUのシステム管理者–新規作成–ユーザを右クリックし、ユーザを選択します。
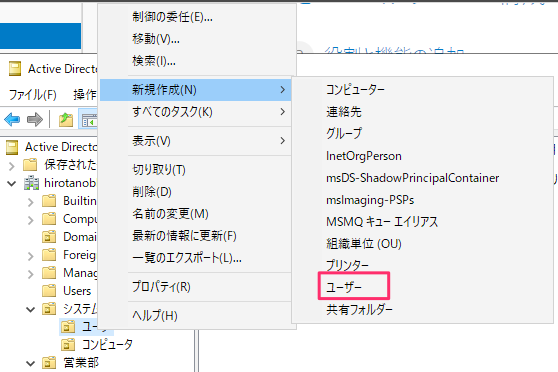
ユーザyamadaの情報を入力し、次へをクリックします。
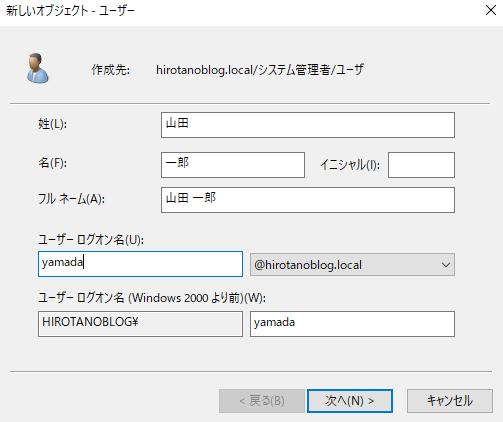
検証目的のため、パスワードを無期限にするにチェックを入れ、パスワードを入力し、次へをクリックします。
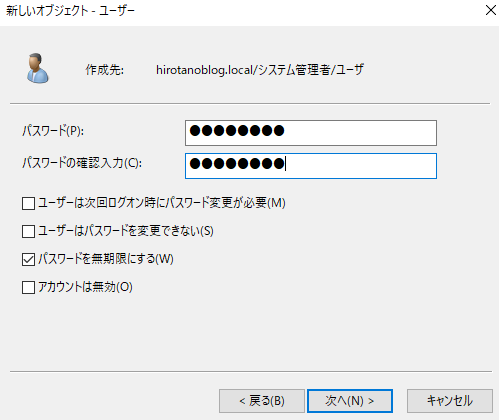
以下の通り、確認画面が表示されるので、完了をクリックします。
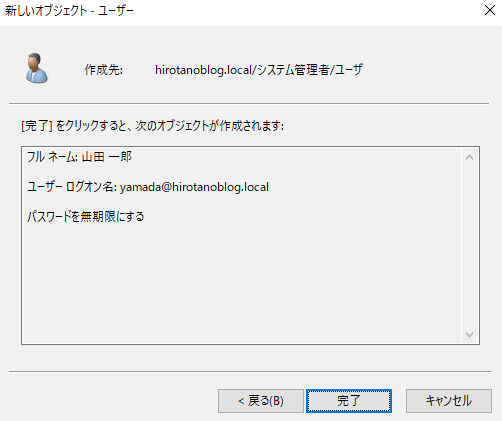
これでユーザ名yamadaが作成されました。
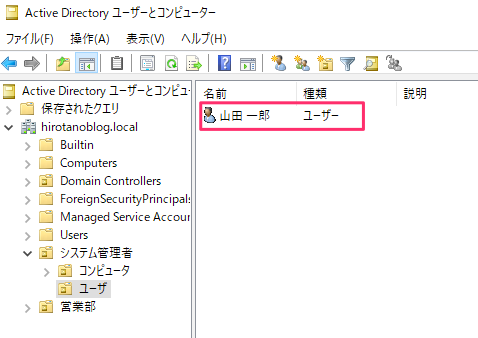
マシンのドメイン参加
Windows10 Proの端末をワークグループからドメイン参加させます。 端末のホスト名はWin10-1とし、DNSサーバはドメインコントローラである192.168.212.152とします。
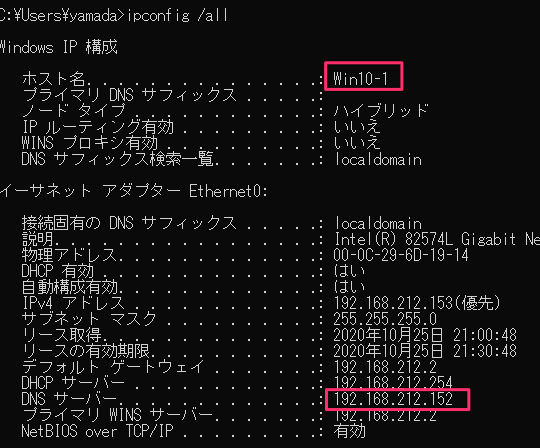
名前解決の動作確認として、ドメインコントローラに対して名前でPingを実行します。
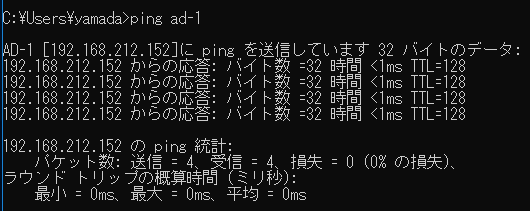
名前解決をして疎通ができていることが確認できます。
では、ドメイン参加します。コントロールパネルを開き、システムとセキュリティをクリックします。
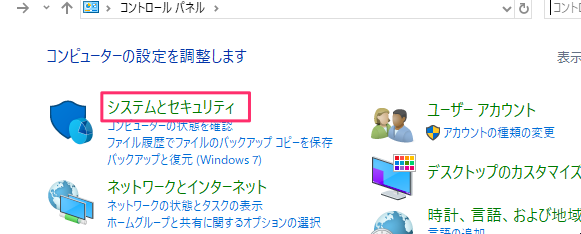
次にシステムをクリックします。
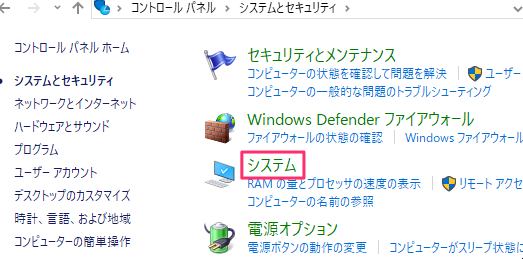
以下の画面が表示されますので、設定の変更をクリックします。
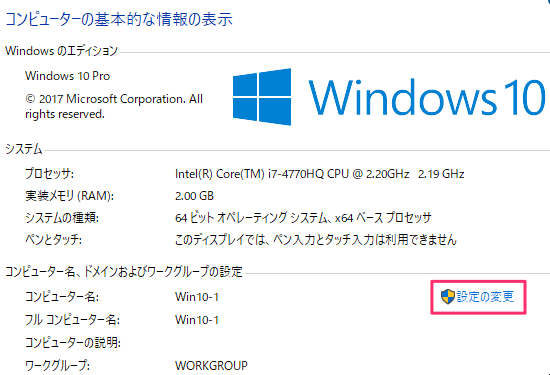
変更をクリックします。
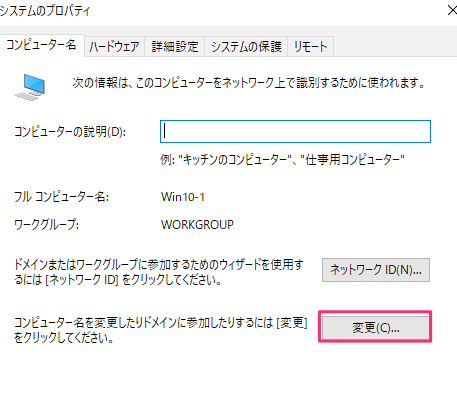
ドメインにチェックを入れて、ドメイン名であるhirotanoblog.localを入力し、OKをクリックします。
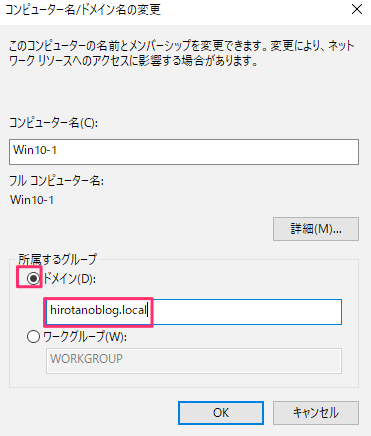
ユーザ名とパスワードを聞いてきますので、管理者のIDとパスワードを入力します。
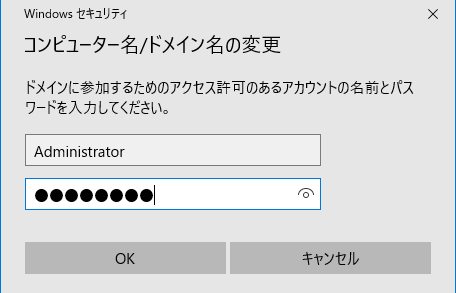
認証がOKだと、以下のポップアップが出力されます。
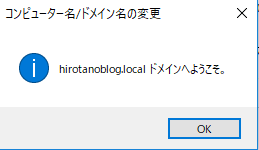
OKをクリックすると、以下の通り再起動を要求されますので、OKをクリックします。
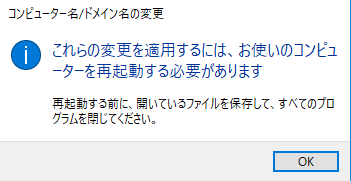
再起動を実行します。
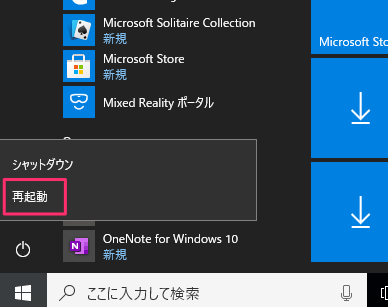
再起動後、ローカルユーザではなく、ドメインユーザとしてのログインとなるため、他のユーザをクリックします。
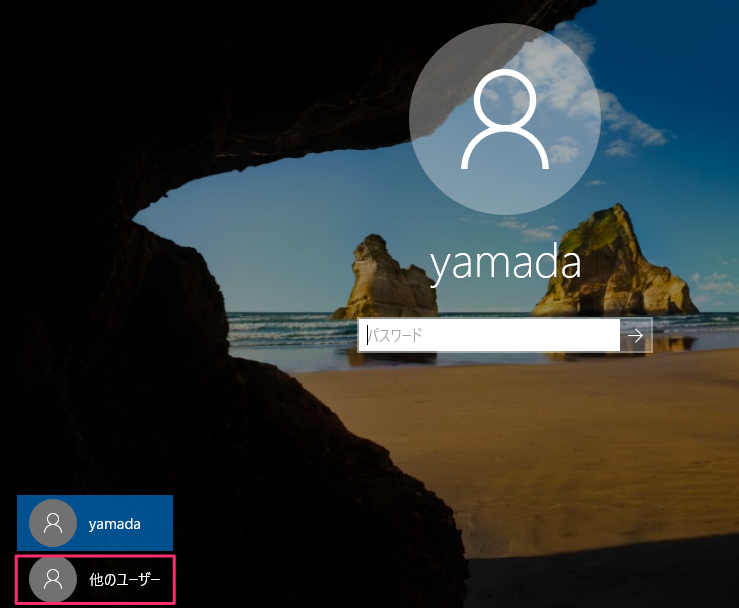
サイン先がHIROTANOBLOGであることを確認して、ドメインユーザであるyamadaでログインします。
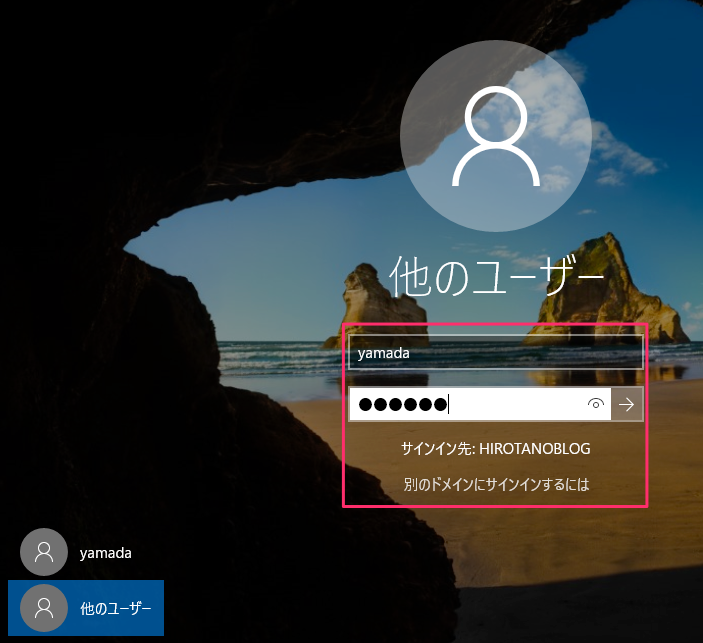
しばらくすると、ログオンできます。
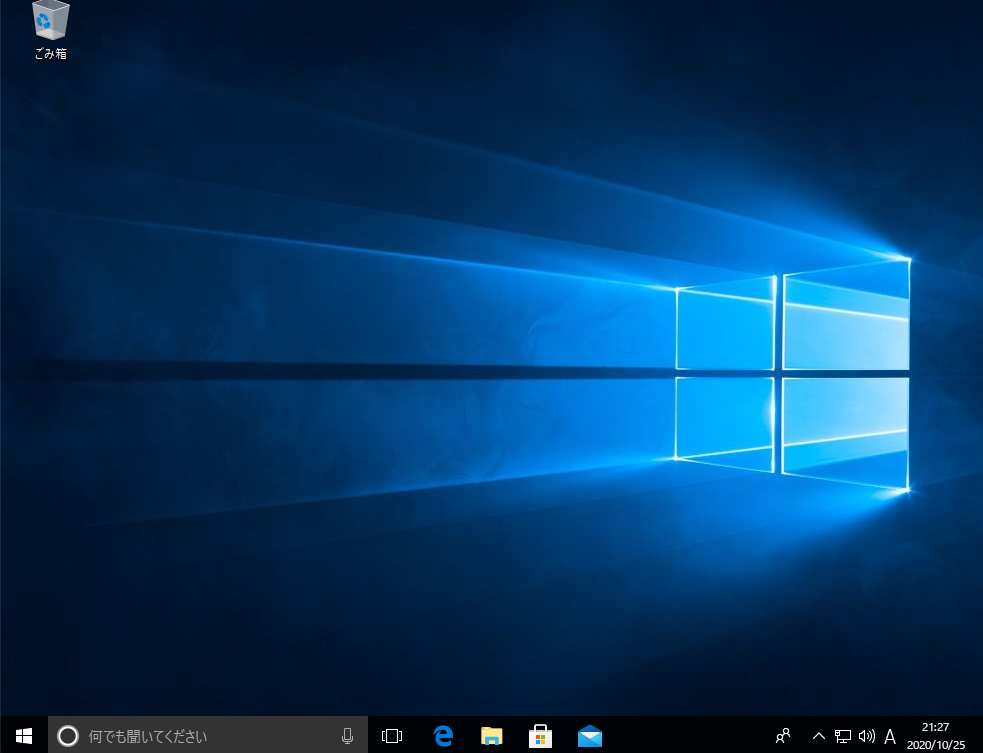
ドメインコントローラを確認します。サーバマネージャからActiveDirectoryユーザとコンピューターへ移動します。 Computerコンテナの中に新しくWIN10-1が登録されていることが確認できます。
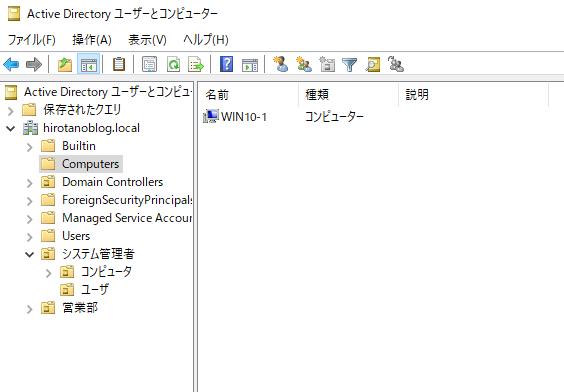
これによりドメイン参加できていることが確認できます。 今回参加したWIN10-1はシステム管理者のコンピュータとします。そのため、該当のOUへ移動します。 WIN10-1を右クリックして、切り取りをクリックします。
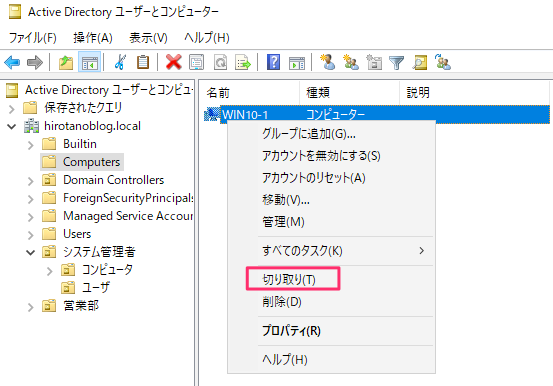
システム管理者のコンピュータへ移動し、貼り付けをクリックします。
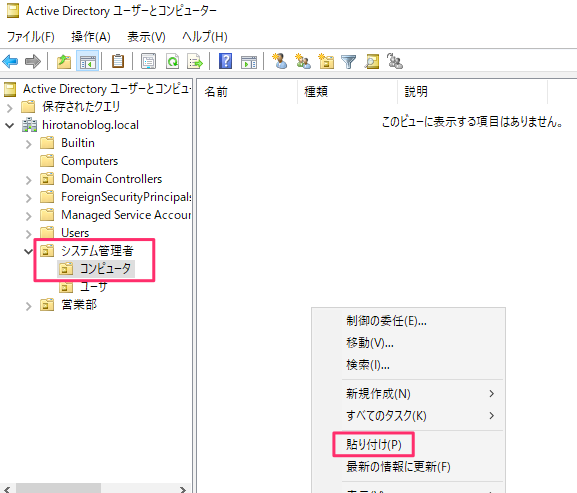
警告画面が出力されますが、はいをクリックします。
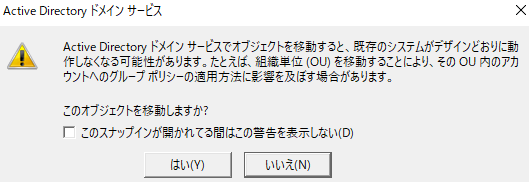
システム管理者のコンピュータの配下にWIN10-1が配置されました。
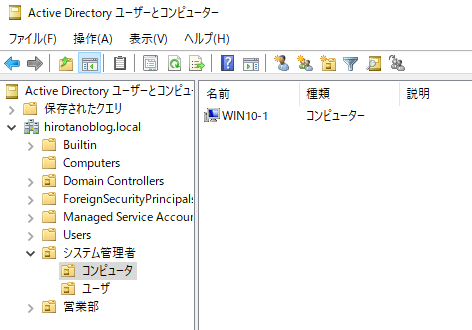
ローカルユーザの削除
WIN10-1はドメイン参加によるユーザログオンのため、セキュリティの観点からローカルログオンユーザは不要になります。 ローカルユーザであるyamadaを削除します。
ドメイン管理者であるAdministratorでログインします。
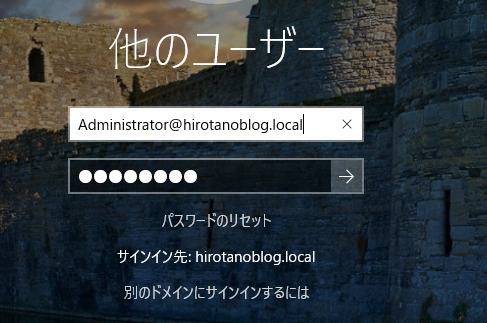
コントロールパネルを開き、ユーザアカウントをクリックします。
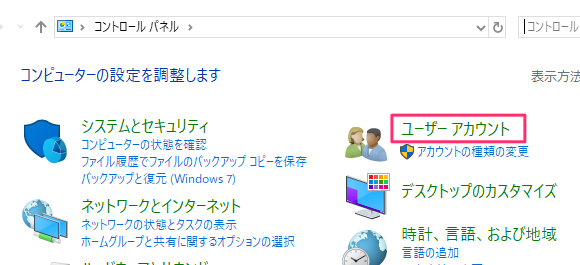
ユーザアカウントをクリックします。
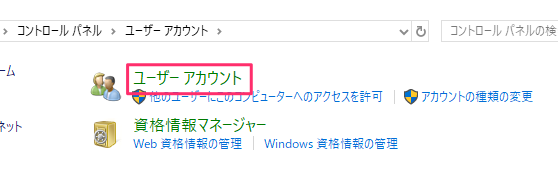
ユーザアカウントの管理をクリックします。
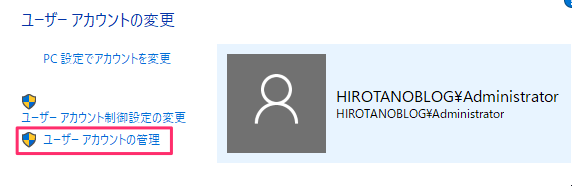
ユーザ名yamada ドメインWIN10-1であるローカルユーザを選択し、削除をクリックします。
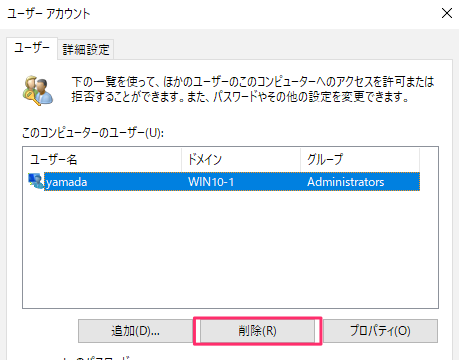
ポップアップが表示されますので、はいをクリックします。
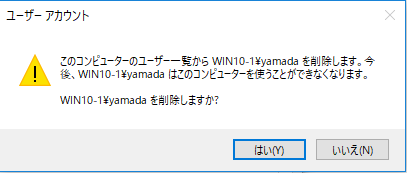
これで、ローカルユーザが削除されました。
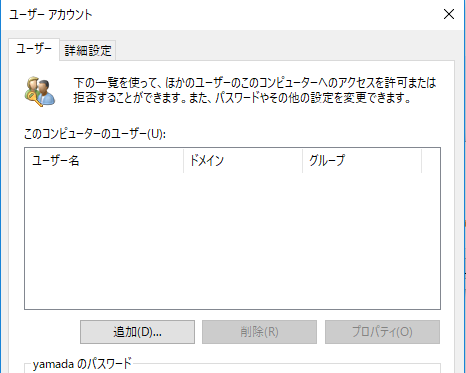


コメント