WindowsServer のActive Directoryは、組織にとってWindows端末やユーザ情報の管理に欠かせない機能となります。この記事では、Windows Server 2019にActiveDirectoryをインストールする手順を確認します。新規にフォレストを作成し、ドメイン名として、hirotanoblog.local を設定します。
Active Directoryのインストール
サーバーマネージャを起動します。
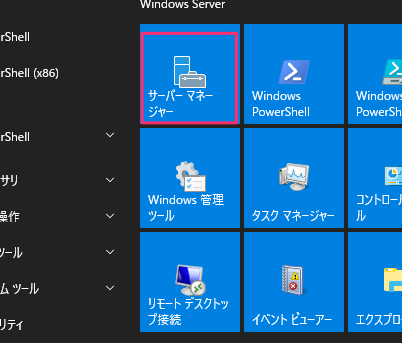
サーバマネージャのダッシュボードが表示されますので、「役割と機能を追加」をクリックします。
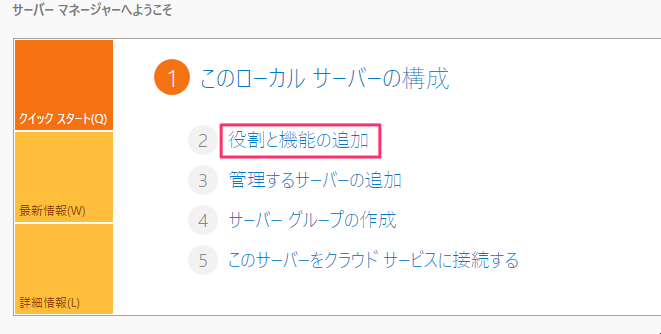
開始する前にの画面が表示されるので、次へをクリックします。
デフォルトの役割ベースまたは機能ベースのインストールを選択して、次へをクリックします。
対象サーバの選択の画面が出力されるので、次へをクリックします。
サーバの役割の選択の画面が出力されるので、ActiveDirectoryドメインサービスにチェックを入れます。
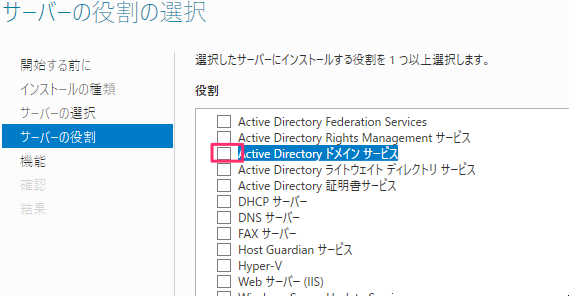
以下のような画面が表示されるので、機能の追加をクリックし、次へをクリックします。
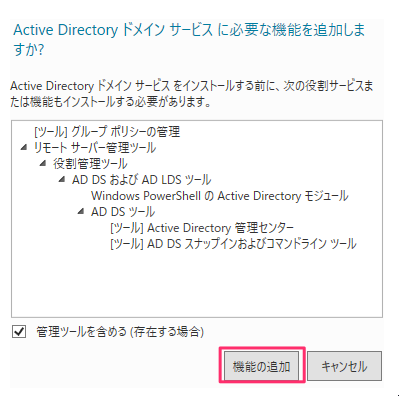
機能の選択の画面が表示されるので、何もチェックせず、次へをクリックします。
ActiveDirectoryドメインサービスの説明画面が表示されるので、次へをクリックします。
インストールオプションの確認画面が表示されるので、インストールをクリックします。
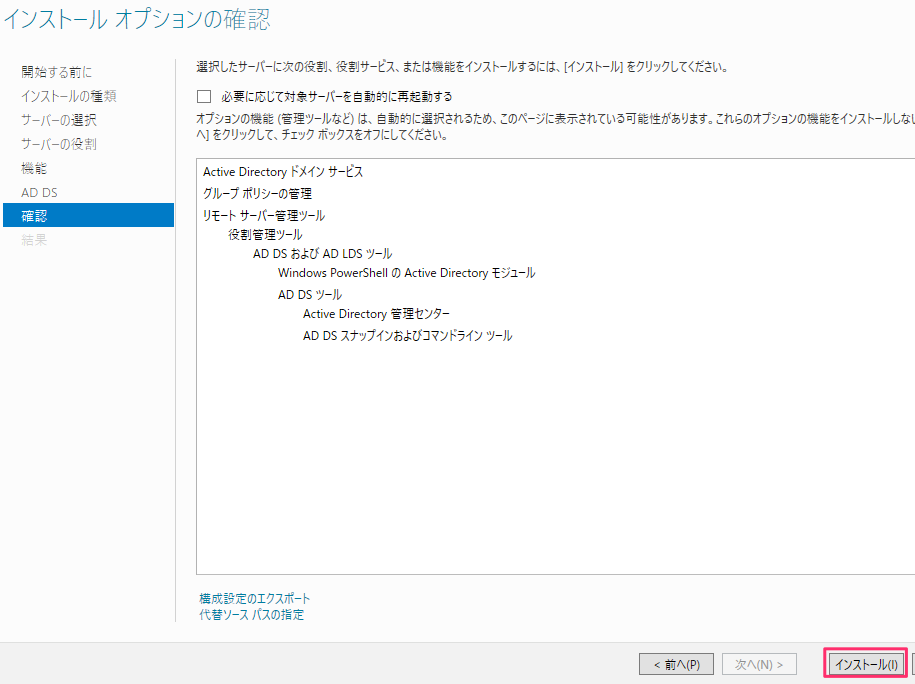
インストールが開始されます。
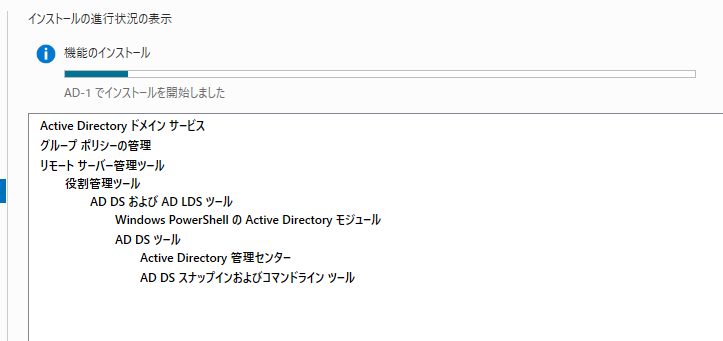
インストールが完了後、このサーバをドメインコントローラにしますので、このサーバをドメインコントローラに昇格するをクリックします。
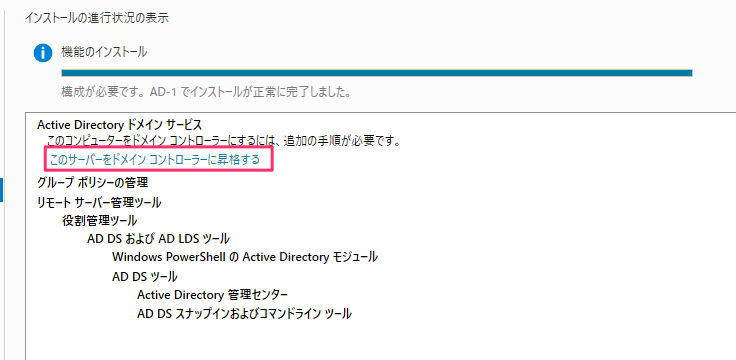
配置構成の画面が表示されます。新しいフォレストを追加する を選択し、ルートドメイン名に hirotanoblog.localを入力し,次へをクリックします。
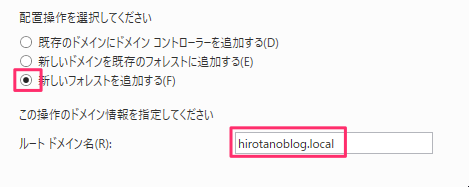
ドメインコントローラオプションの画面が表示されます。今回は、Windows Server 2019しか存在しないので、フォレスト機能レベル、ドメイン機能レベルともに最新のWindows Server 2016を選択します。
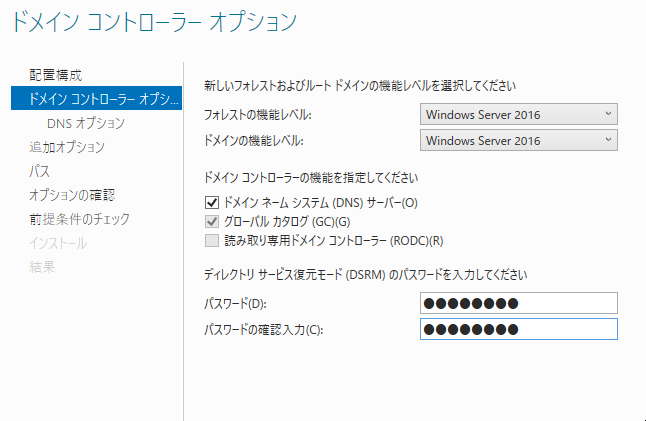
- フォレストの機能レベル:Windows Server 2016 を選択
- ドメインの機能レベル:Windows Server 2016 を選択
- ドメインネームシステム(DNS)サーバ:チェックが入っていることを確認
- グローバルカタログ(GC):チェックが入っていることを確認
- ディレクトリサービス復元モード(DSRM)のパスワード:任意の文字を入力。ActiveDirectoryが動作しなくなった場合の復元用のリカバリパスワードです。
次へをクリックします。
DNSオプションの画面が表示されるので、次へをクリックします。
追加オプションの画面が表示されます。NetBIOSドメイン名が自動的に表示されますので、確認後、次へをクリックします。
パスの画面が表示され、ActiveDirectoryのデータベースなどの保存先が表示されます。変更せず、次へをクリックします。
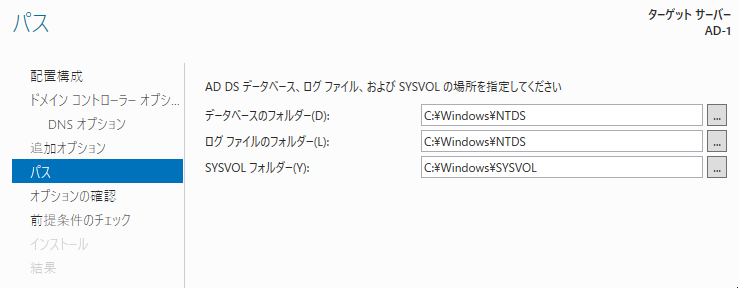
オプションの確認画面が表示されます。次へをクリックします。
前提条件の画面が表示されるので、すべての前提条件のチェックに合格しましたを確認し、インストールをクリックします。
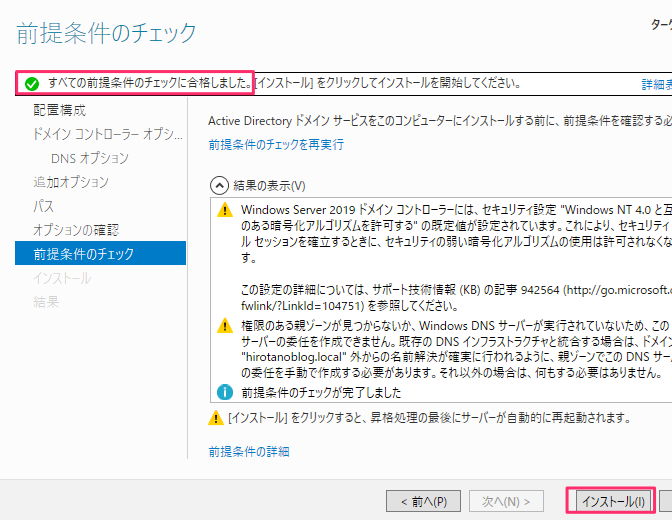
インストールが開始されます。その後、以下の画面により再起動します。
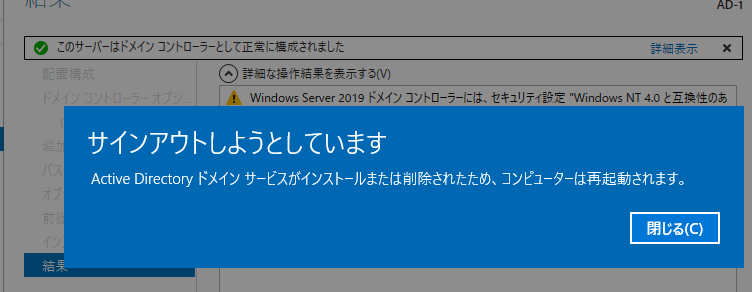
再起動後、ログイン画面で表示されるユーザ名がドメイン名¥ユーザ名に変わっていることを確認します。
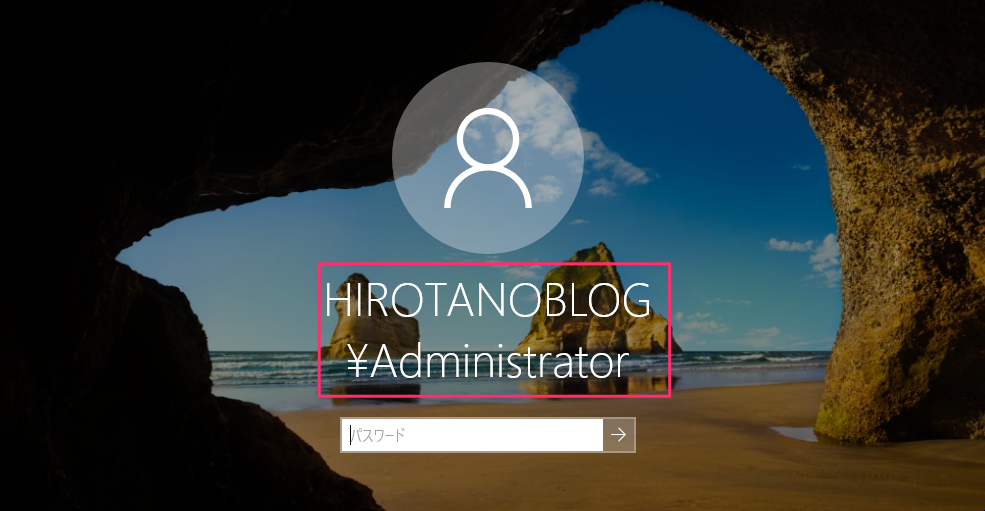
パスワードを入力し、ログイン後、サーバマネージャを確認すると、ダッシュボードにAD DSとDNSが追加されていることを確認します。
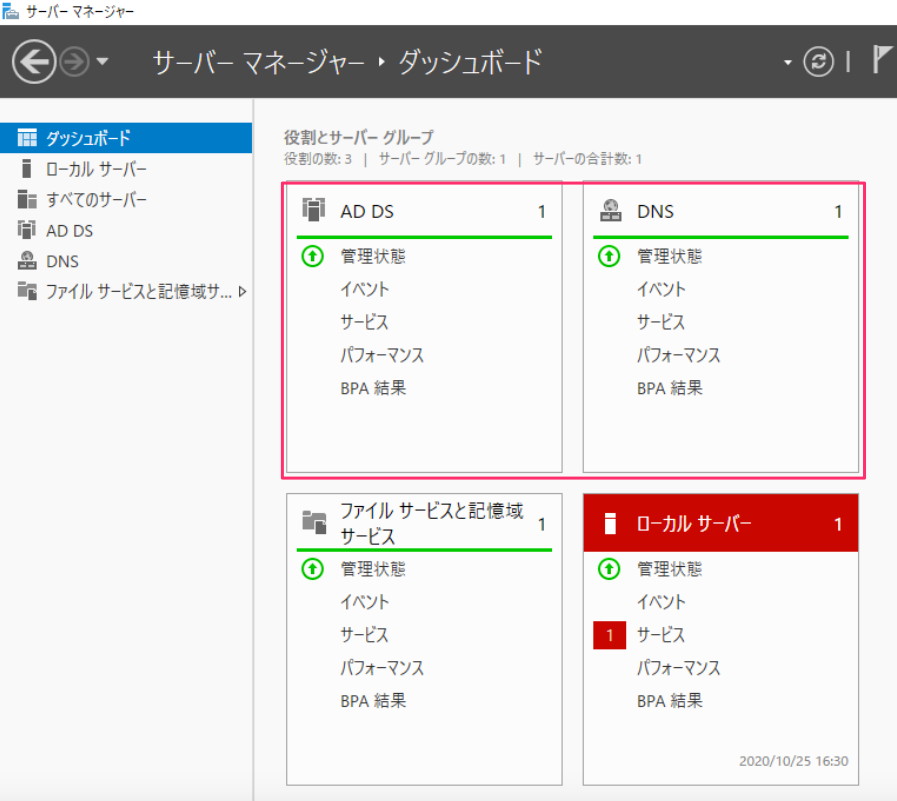
ipconfig/allを確認すると、DNSサーバが自身のIPアドレス(127.0.0.1)に変更されていることが確認できます。
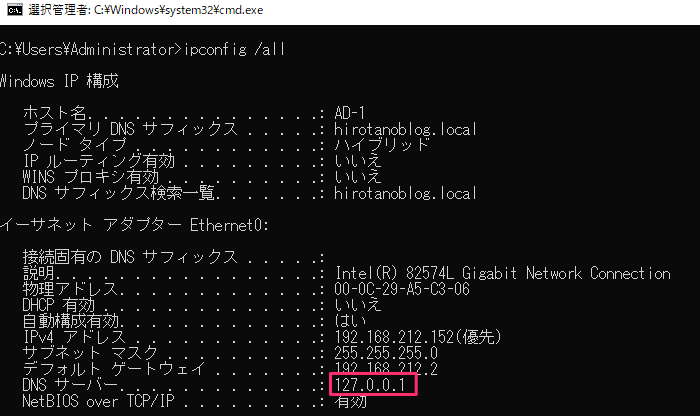

コメント