Microsoft Intuneを活用すれば、Windowsデバイスへアプリをリモートで効率的に配信・管理することが可能です。特に基幹業務アプリ(LOBアプリ:Line of Business)を一括で展開できることは、企業のIT管理者にとって非常に大きなメリットとなります。
本記事では、Google ChromeのMSIパッケージを使用し、IntuneからWindowsデバイスへアプリを配信する一連の手順と、実際の動作確認方法まで詳しくご紹介します。
IT管理者や社内SEの方で、アプリの一元管理・配信を検討している方はぜひ参考にしてください。
LOBアプリ(基幹業務アプリ)とは?
LOB(Line-of-Business)アプリは、企業が業務上で使用する独自または主要なアプリケーションを指します。社内で使用する専用ツールや、業務の中核を担うアプリ(例:販売管理、顧客管理、ブラウザなど)が該当します。
Windowsアプリの拡張子は、一般的に.msi が使用されます。
今回は、その一例として、Google Chromeの企業向けMSIインストーラを使用して、配信手順を確認します。
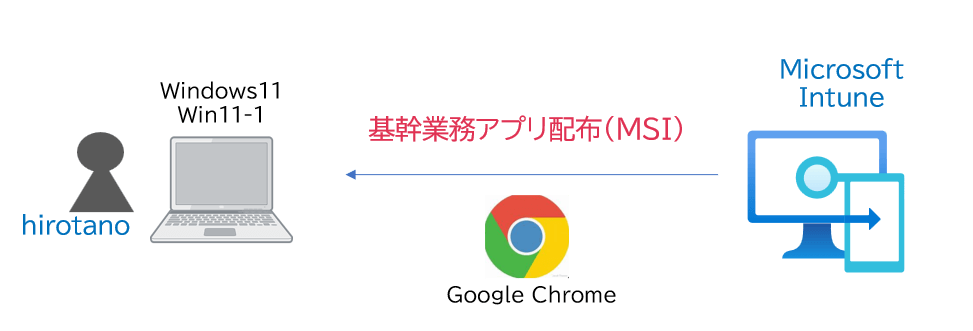
MSIファイルは下記のページから予めダウンロードしてください。
>> 企業向け Chrome ブラウザをダウンロード
Intuneでデバイスが登録されていること前提とします。下記の記事を参考にしてください。
>> 参考記事 :Entra ID 参加デバイスをIntuneへ自動登録するIntuneでのアプリ配信手順
「Microsoft Intune 管理センター(https://intune.microsoft.com/)」より、「アプリ」をクリックします。
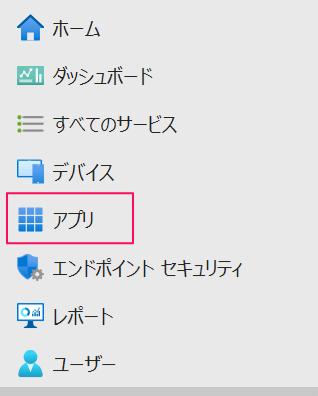
「プラットフォーム別」より「Windows」をクリックします。
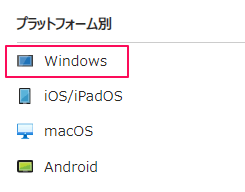
「追加」をクリックします。
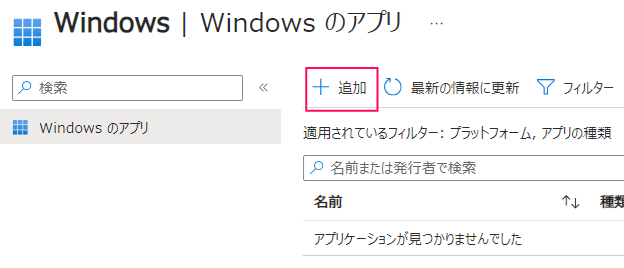
「業務アプリ」を選択します。
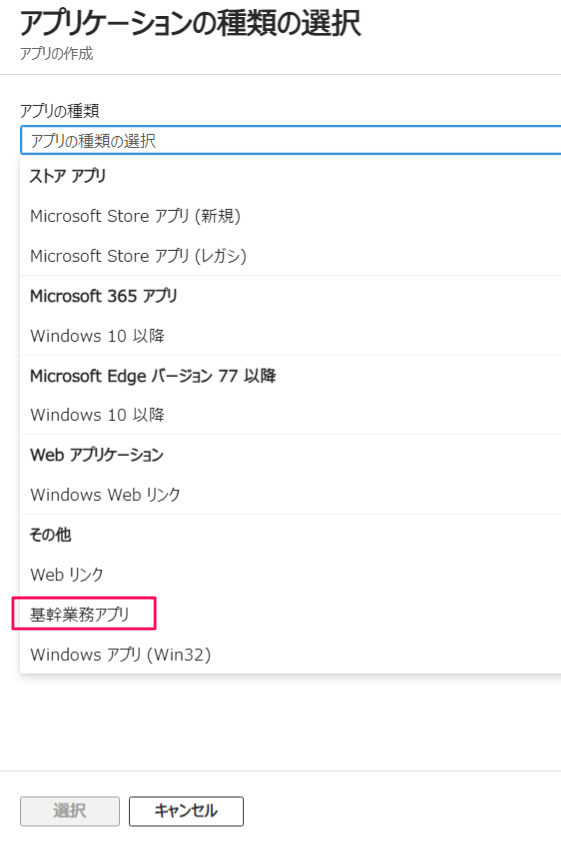
「業務アプリ」が指定されていることを確認し、「選択」をクリックします。
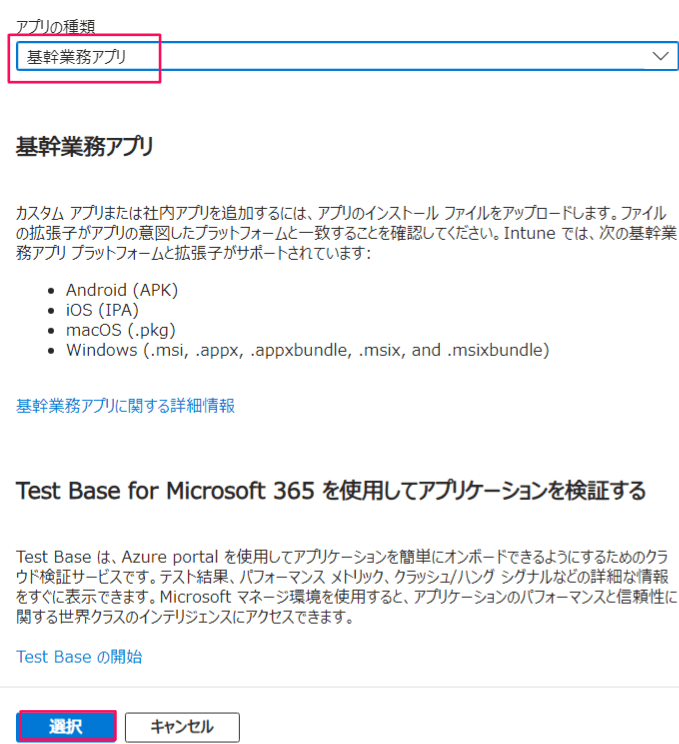
「アプリ パッケージ ファイルの選択」をクリックします。
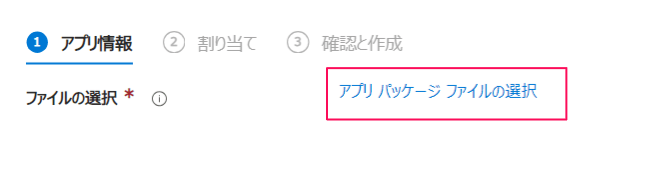
フォルダーアイコンをクリックします。
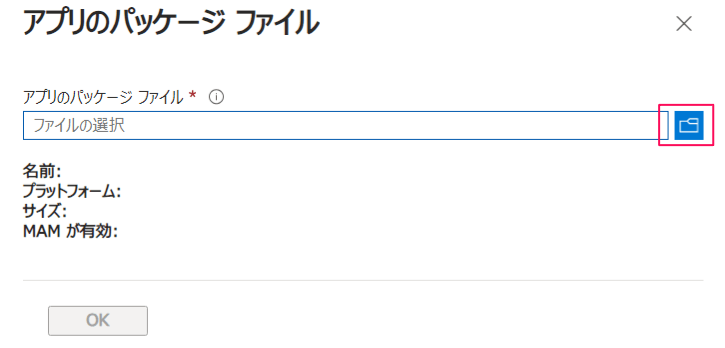
予めダウンロードしたMSIパッケージを選択します
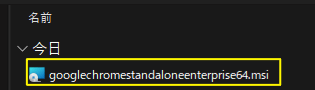
「OK」をクリックします。
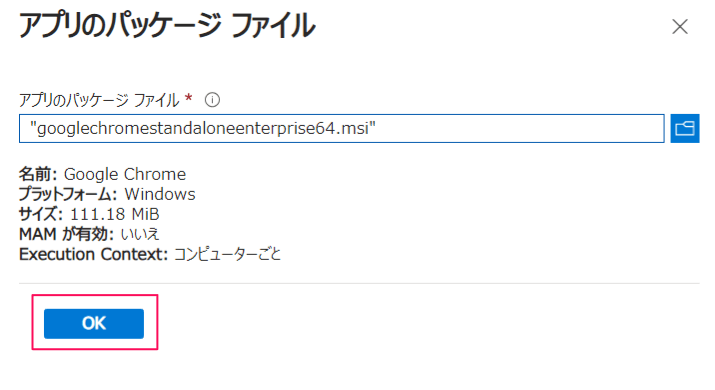
「アプリ情報」が入力された画面が表示されます。「発行元」が入力必須のため、今回は、「google」と入力し、「次へ」をクリックします。
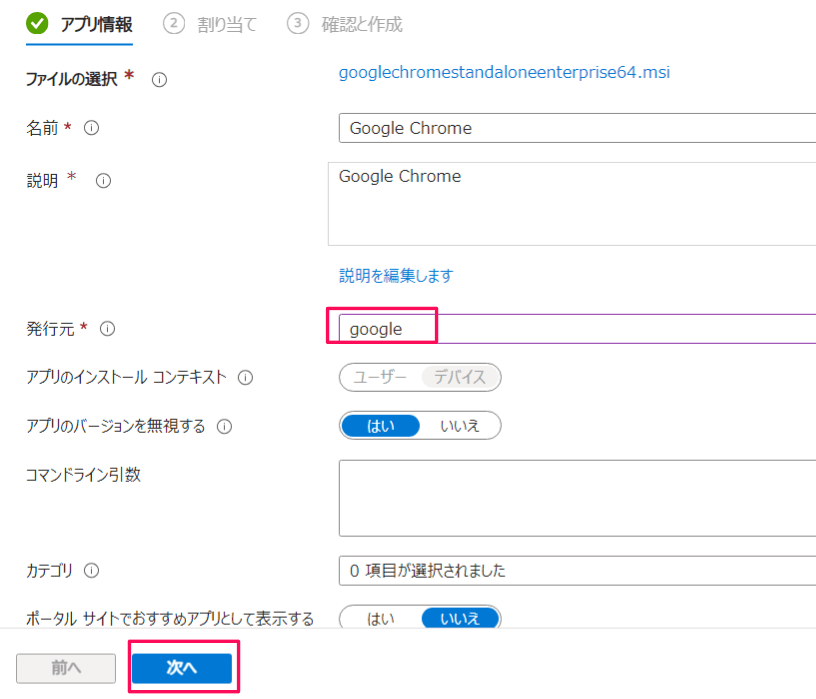
「割り当て」タブで、対象となるグループを選択します。予め「ポリシー対象ユーザとデバイス」という名前のグループを作成し、ユーザ「hirotano」とデバイス「Win11-1」がメンバとして登録されています。
「グループの追加」をクリックします。
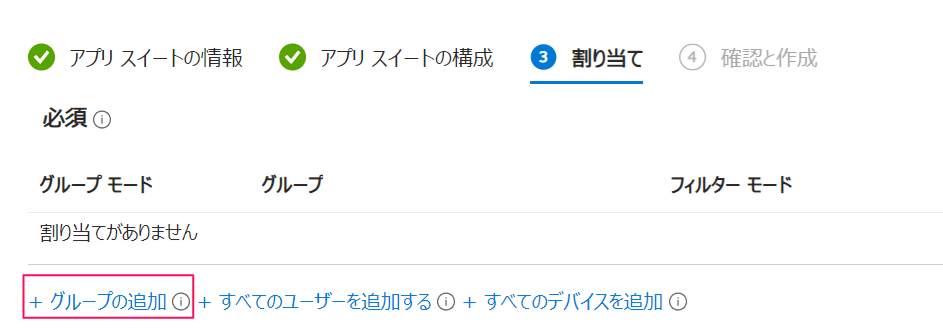
「ポリシー対象ユーザとデバイス」を指定し、「選択」をクリックします。
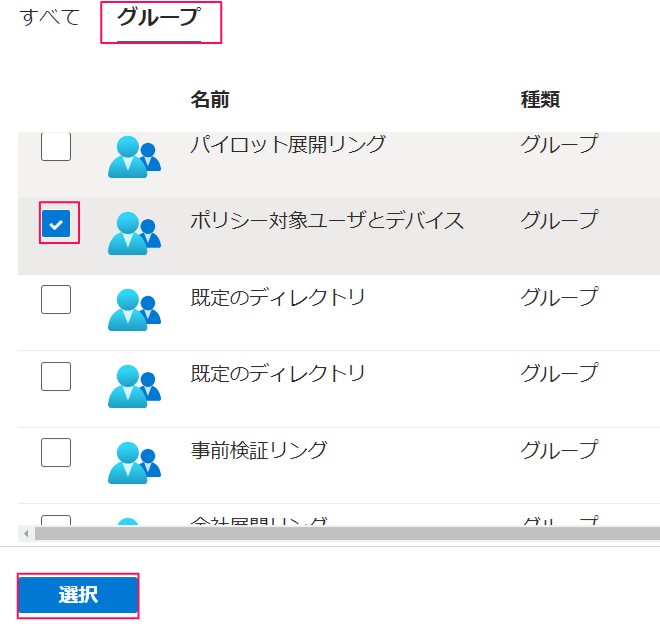
グループが登録されたことを確認し、「次へ」をクリックします。
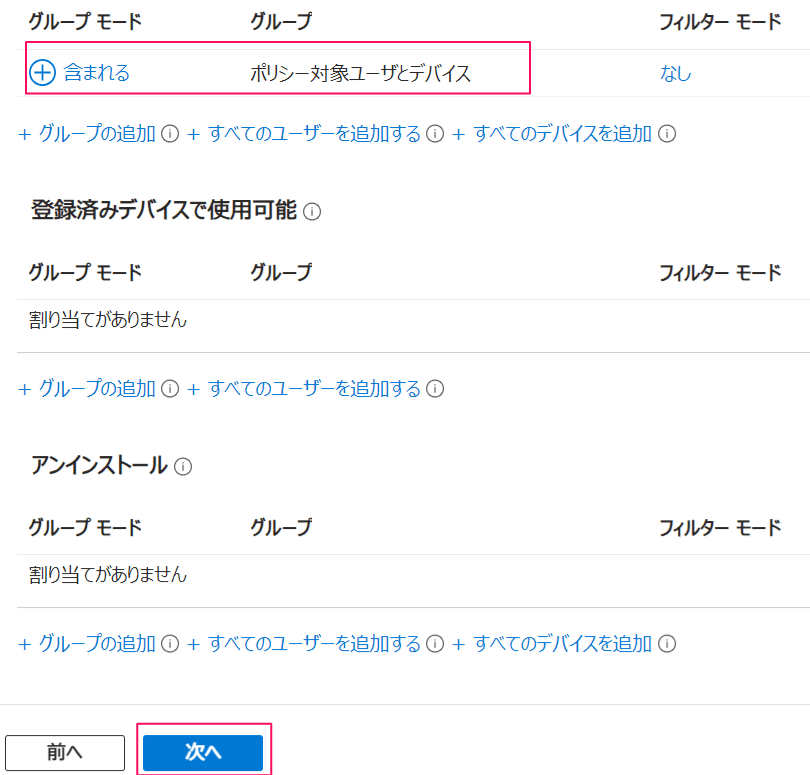
「確認と作成」タブで、設定を確認し、「作成」をクリックします。
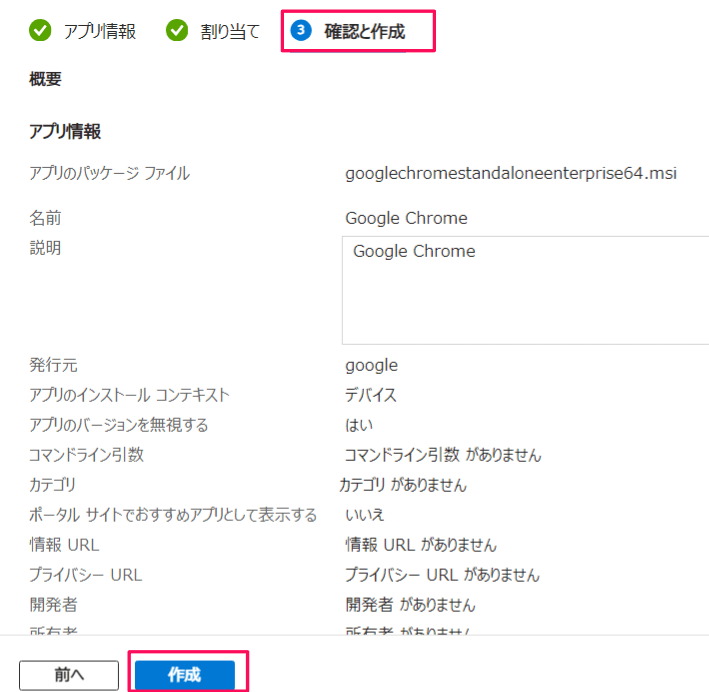
下記のとおり、登録されます。
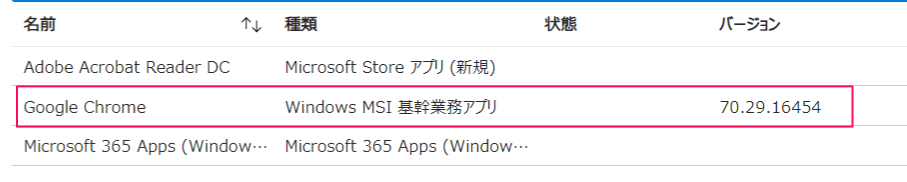
ポリシーをクリックすると、インストール状況が確認できます。
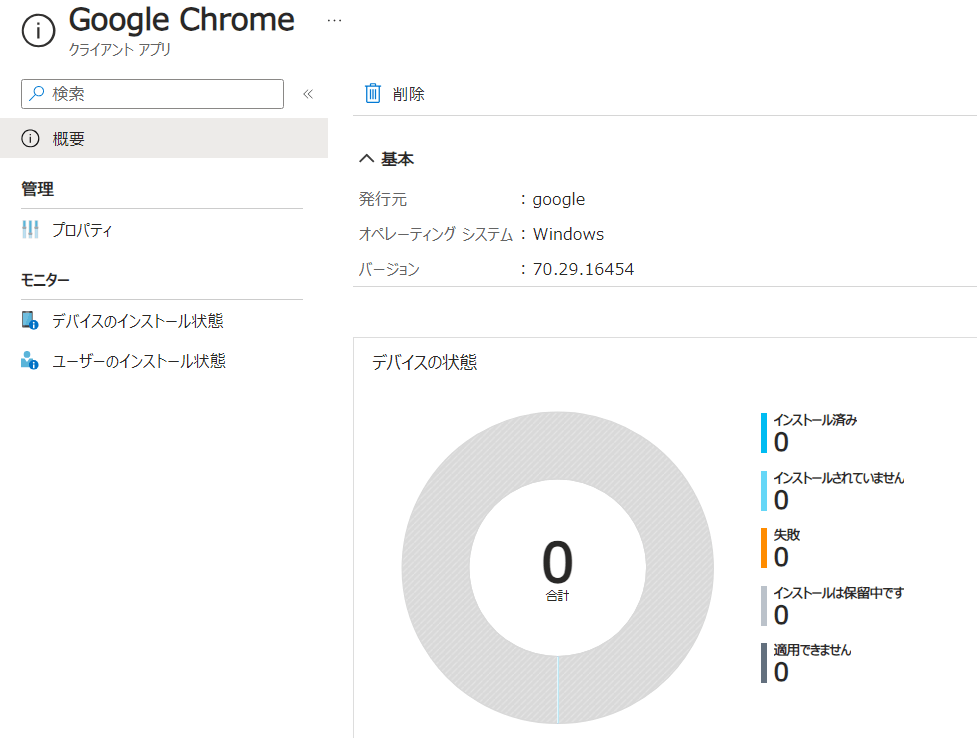
アプリ配信の動作確認方法
デバイス「Win11-1」には、まだ、「Google Chrome」がインストールされていません。
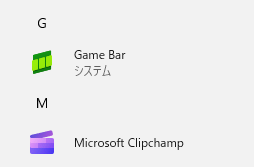
早期のインストールが実行されるよう、デバイスの同期を実行します。デバイス「Win11-1」の詳細画面から「同期」をクリックします。
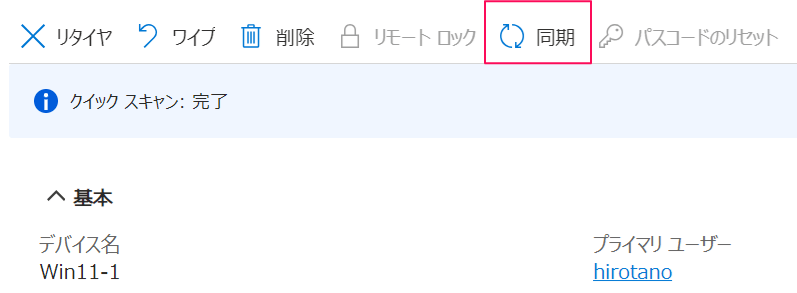
「はい」をクリックします。

しばらくすると、「Google Chrome」が自動的にインストールされます。
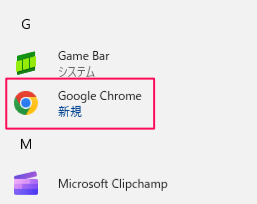
インストール状況の確認
「Microsoft Intune 管理センター(https://intune.microsoft.com/)」より、デバイスへのインストール状況を確認します。
「アプリ」>> 「Windows」より設定したアプリの配信設定をクリックします。
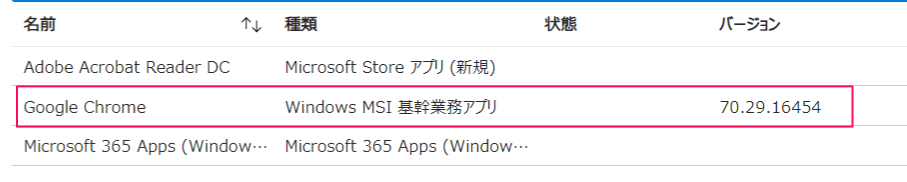
「インストール済み」としてデバイスが1台、認識されています。「デバイスのインストール状態」をクリックします。
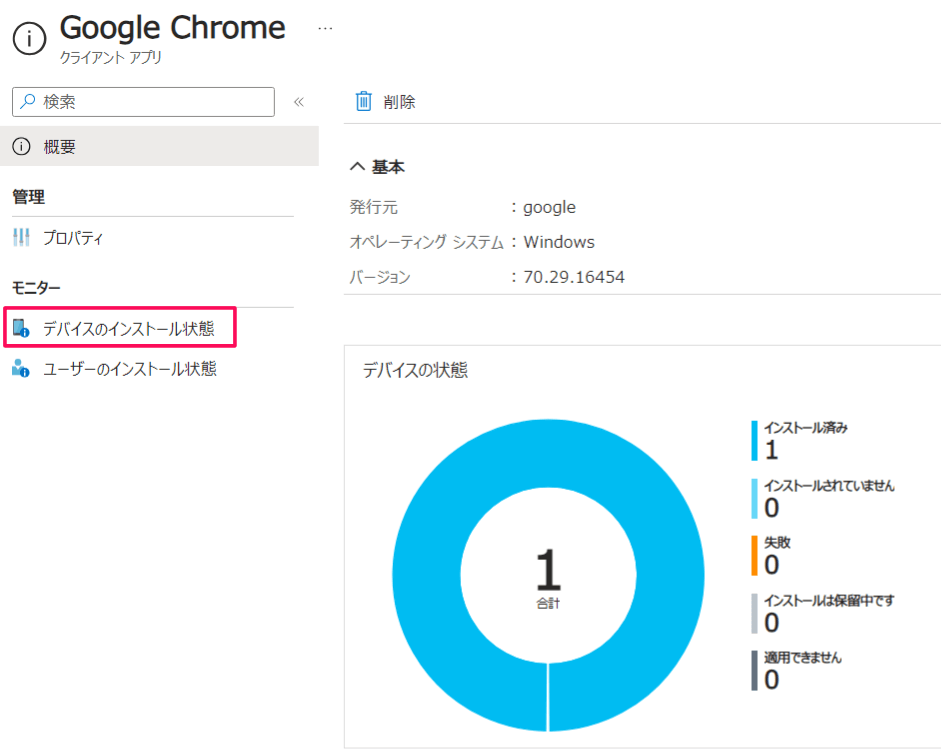
「インストール済み」状態の具体的なデバイスの情報を確認することができます。

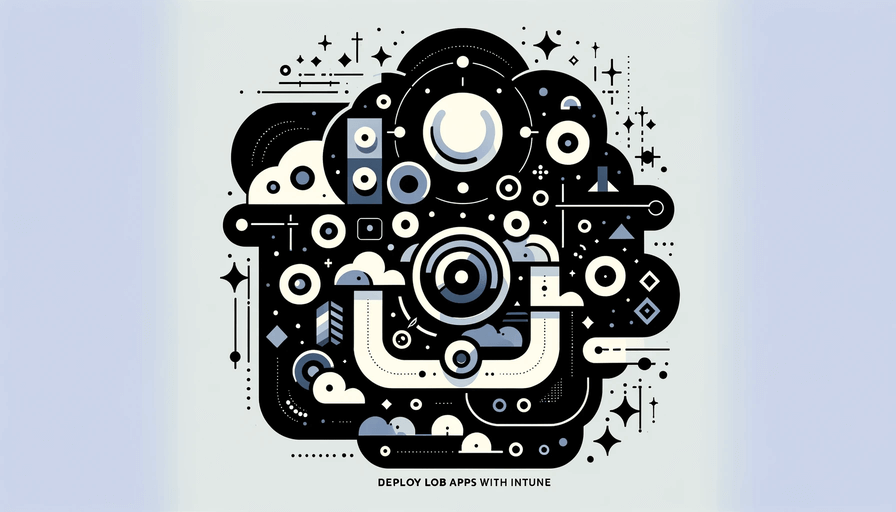

コメント