移動ユーザープロファイルは、共有サーバーに保存され、ユーザーがネットワーク上でログインするすべてのコンピューターにダウンロードできるタイプのユーザープロファイルです。
この記事では、移動ユーザープロファイルの利点とその設定方法について、確認します。
ユーザープロファイルについては、下記の記事を参考にしてください。
>> 参考記事 :【Windows 10】ユーザープロファイルの概要
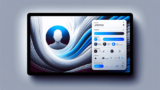
【Windows 10】ユーザープロファイルの概要
Windows 10では、各ユーザーが使用するデータや設定がユーザープロファイルとして、ユーザーごとに保存されています。この記事では、Windows10のユーザープロファイルについて、説明していきます。この記事では、ローカルプロファイルの説...
通常のユーザープロファイルは、ローカルコンピュータのハードドライブに保存されます。
ユーザーがコンピューターにログインすると、オペレーティングシステムは、ユーザーの個人設定、構成、およびファイルを含むローカルプロファイルを読み込みます。
移動ユーザープロファイルとは
移動ユーザープロファイルは、ネットワーク共有に保存されるユーザープロファイルです。
Active Directory環境が前提となります。
ユーザーがコンピューターにログインすると、移動ユーザープロファイルがファイルサーバなどのネットワーク共有からダウンロードされ、ローカルコンピューターのハードディスクに保存されます。
ユーザーがログインしている間に移動ユーザープロファイルに加えられた変更は、ユーザーがログオフしたときにネットワーク共有と同期されます。
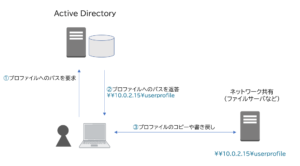
これにより、ユーザー固有の設定、構成、およびファイルは、ネットワーク上のどのコンピューターからでも、ログインする権限を持っていればアクセスすることができます。
移動ユーザープロファイルとローカルプロファイルの主な違いは、ローカルプロファイルが1台のコンピュータに固有であるのに対し、移動ユーザープロファイルはネットワーク上の複数のコンピュータからアクセス可能となります。
メリットと注意点
ユーザーが使用する各コンピューターでプロファイルを作成する必要がなくなります。
その代わり、プロファイルはネットワーク上でログインするすべてのコンピュータにダウンロードされます。
ユーザーが別のコンピューターにログインすると、前のコンピューターで使用していたのと同じ構成とファイルが表示されます。これにより、ユーザーはWindows環境の再設定などの必要がなくなります。
注意点として、移動ユーザープロファイルを使用する場合は、下記を考慮する必要があります。
-
ログオン時間の遅延:移動ユーザプロファイルは、ユーザがログオンするためにネットワーク共有から読み込む必要があります。ユーザプロファイルのサイズが大きい場合、読み込みに時間がかかり、ログオン時間が遅れる可能性があります。
-
ネットワークトラフィックの増加:移動ユーザプロファイルを使用する場合、ユーザがログオンまたはログオフするたびに、ユーザプロファイルがネットワーク経由でネットワーク共有に読み書きするため、ネットワークトラフィックが増加します。
移動ユーザープロファイルの設定
ユーザ名「takahashis(高橋三郎)」でコンピューター(Win10-1)へログオンし、テストとして、デスクトップに「移動プロファイルテスト用.txt」というファイルを保存します。
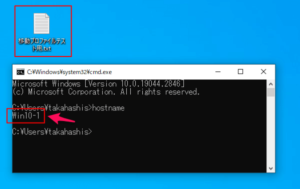
「移動プロファイルテスト用.txt」はWin10-1のローカルにあるデータです。Win10-2にログオンしても、デスクトップにこのファイルはありません。
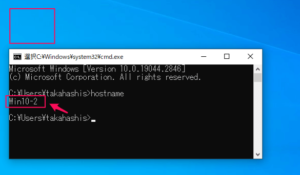
この後、コンピューター(Win10-1)をログオフして、その他のコンピューター(Win10-2)でログオンした際にも、デスクトップから「移動プロファイルテスト用.txt」ファイルへアクセスできるよう、移動ユーザープロファイルを設定します。
共有フォルダの作成
ファイル共有サーバ(今回は、簡易的にWindows Server 2019ドメインコントローラ(AD-1)をファイル共有サーバとして使用します)に、ユーザープロファイルを保存するための共有フォルダを作成します。
今回は、「userprofile」という共有フォルダを作成します。
この共有フォルダには、Win10-1、Win10-2それぞれからアクセスできる必要があります。
コンピューター(Win10-1)から、「\\AD-1\userprofile」 にアクセスできることを確認します。
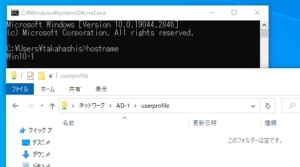
グループポリシーの設定
移動ユーザプロファイルへのパスを指定するためのグループポリシーを設定します。
スタートメニューの「Windows管理ツール」→「グループポリシー管理」をクリックします。
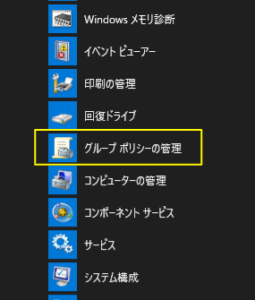
今回は、ドメイン全体で、移動ユーザープロファイルを有効にします。「Default Domain Policy」を右クリックして、「編集」をクリックします。
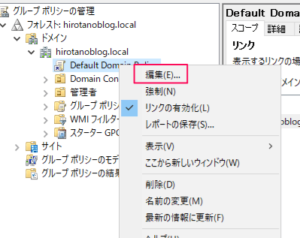
「グループポリシーエディター」が開くので、「コンピューター構成」 >「ポリシー」> 「管理用テンプレート 」> 「システム」 > 「ユーザープロファイル」を選択します。
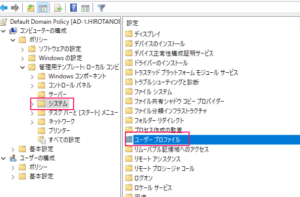
「このコンピューターにログオンしているすべてユーザーの移動プロファイルパスを設定する」を、選択します。
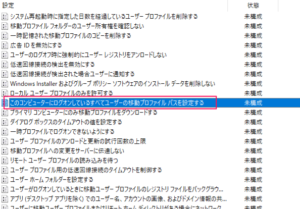
「有効」にチェックを入れ、移動プロファイルのパスを「\\AD-1\userprofile\%USERNAME%」と入力し、「適用」→「OK」をクリックします。
「%USERNAME%」は、コンピューターにログオンしたユーザ名が入り、ユーザー毎に自動的にフォルダーが作成されます。
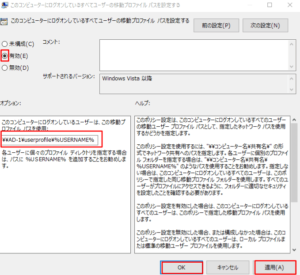
状態が「有効」であることを確認します。
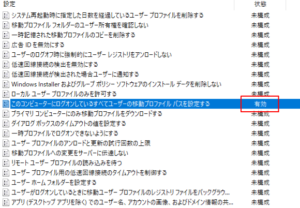
動作確認
グループポリシーを反映させるため、コンピューター(Win10-1)を再起動します。
ユーザ名「takahashis(高橋三郎)」でコンピューター(Win10-1)へログオンすると、当然ながら、デスクトップに「移動プロファイルテスト用.txt」が存在しています。
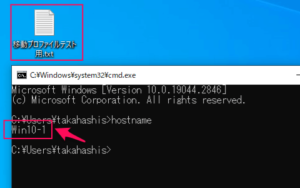
コンピューター(Win10-1)をログオフし、別のコンピューター(Win10-2)にユーザ名「takahashis(高橋三郎)」でログオンしてみます。すると、「移動プロファイルテスト用.txt」が存在しており、ユーザー環境が引き継がれています。
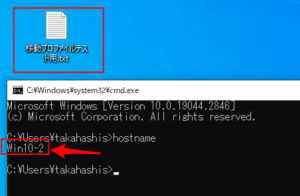
「\\AD-1\userprofile\」内には、ユーザー毎にフォルダが作成されており、その中を見ると、「デスクトップ」や「ドキュメント」などユーザープロファイルを参照することができます。
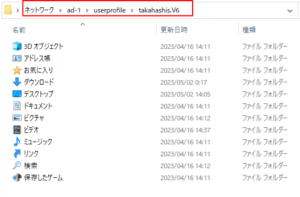
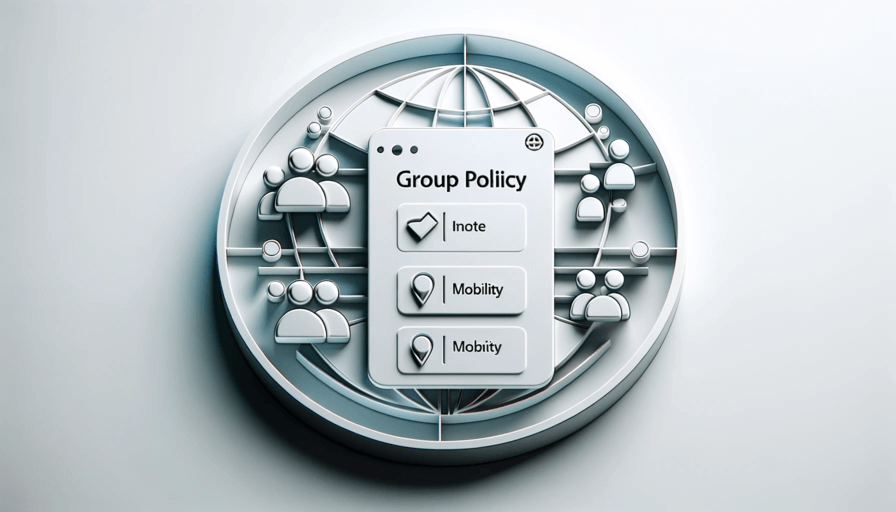
コメント