読む前にパッと耳で!この記事のポイント、サクッと音声でお届け
このポッドキャスト音声は、本記事をもとに、AIツール(NotebookLM)を用いて自動生成したものです。発音や言い回しに不自然な点や、内容に誤りが含まれる可能性があります。あくまで「理解の補助」としてご活用いただけますと幸いです。
Windows Serverでは、Windows Server バックアップ というOS標準でバックアップツールがあります。
高機能なサードパーティー製のバックアップツールもありますが、標準ツールにより簡単にファイルやフルバックアップを取得することができ、商用環境でもよく使用されています。
この記事では、Windows Server 2019 のフルバックアップを取得し、別のマシンへリストア(復元)する設定、動作を確認していきます。
バックアップ環境
Hyper-V上にWindows Server 2019の仮想マシン(ホスト名:win2019-backup)を作成します。
システム領域のCドライブに加え、さらにハードドライブを2つ追加し、それぞれをE、Fトライブとして、パーティション設定します。
リストア確認のため、Cドライブ(デスクトップ)、Eドライブ、Fドライブ、それぞれに、テキストファイルを保存しておきます。

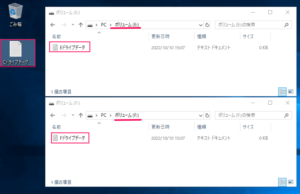
Windows Server バックアップのインストール
Windows Server バックアップは、「サーバーマネージャー」>>「ツール」から起動することができます。
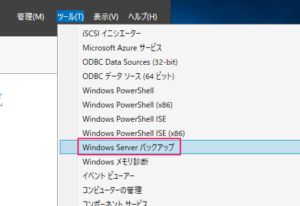
デフォルトでは、Windows Server バックアップはインストールされていない旨が表示されます。
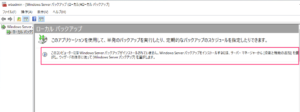
インストールを開始します。「サーバーマネージャー」から「管理」>>「役割と機能の追加」をクリックします。
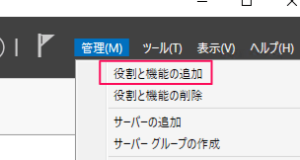
「次へ」をクリックします。

「役割ベースまたは機能ベースのインストール」が選択されていることを確認し、「次へ」をクリックします。
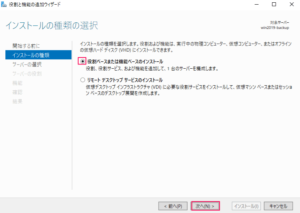
「次へ」をクリックします。
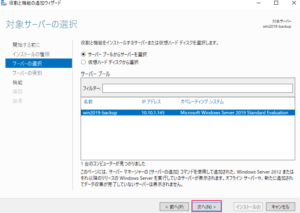
「次へ」をクリックします。
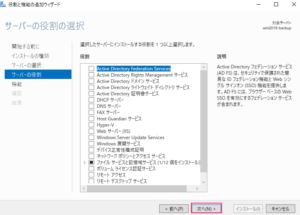
「Windows Server バックアップ」にチェックを入れ、「次へ」をクリックします。
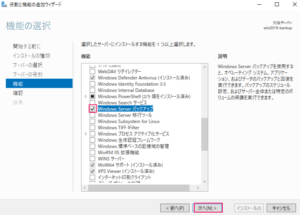
「インストール」をクリックします。
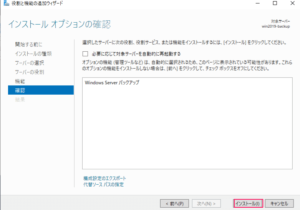
インストールが開始されます。
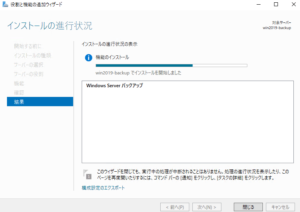
しばらくすると、インストールが完了します。正常に完了したことを確認し、「閉じる」をクリックします。
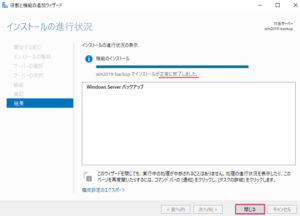
Windows Server バックアップ を起動し、下記のような画面であれば、インストールが完了しています。
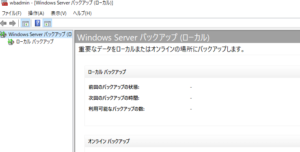
バックアップ
ここでは、1日に1回のスケジュールで、マシン全体のバックアップをハードディスクと共有フォルダーにバックアップする手順を確認します。
マシン全体をハードドライブにバックアップ
まず、前提として、バックアップ用のハードドライブ(USBメモリやハードディスク)をバックアップするマシンに接続し、認識させる必要があります。
今回は、ハードドライブを追加し、ディスクの管理から、オンライン、初期化を実施し、ディスクとして認識させます。
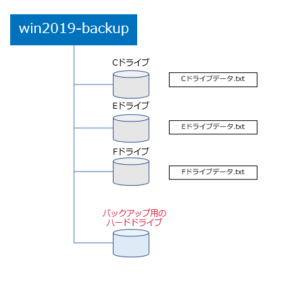
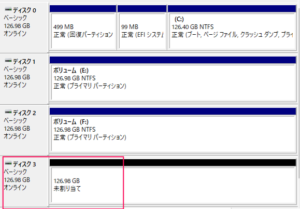
それでは、Windows Server バックアップの設定をします。
「Windows Server バックアップ(ローカル)」>>「ローカルバックアップ」を右クリックし、「バックアップスケジュール」をクリックします。
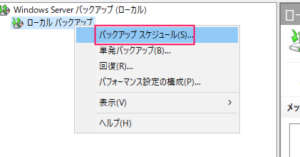
「次へ」をクリックします。
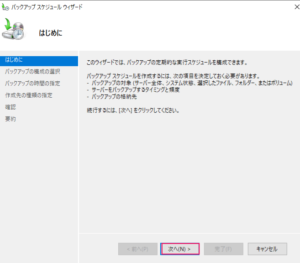
「サーバー全体」を選択し、「次へ」をクリックします。
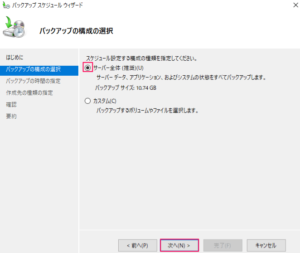
バックアップスケジュールを設定します。今回は、1日1回を選択し、時刻は22:30とします。
時刻は24時間の範囲を30分単位で、設定できます。1日に複数回実施したい場合は、下の1日複数回を選択し、スケジュールされる時刻を登録します。
設定後、「次へ」をクリックします。
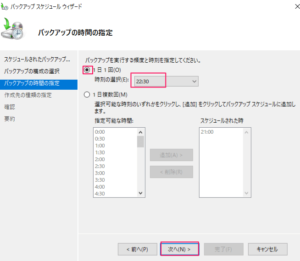
「バックアップ専用のハードディスクにバックアップする」を選択し、「次へ」をクリックします。
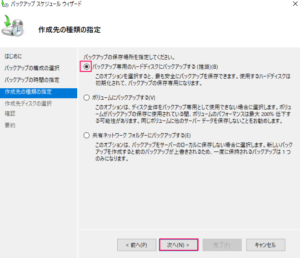
ディスクを検索します。「すべての使用可能なディスクを表示」をクリックします。
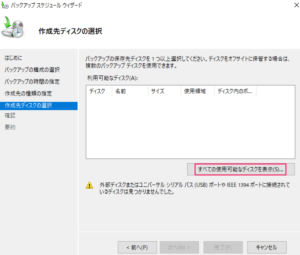
ボリュームの割り当てがされていないディスク3を選択し、「OK」をクリックします。
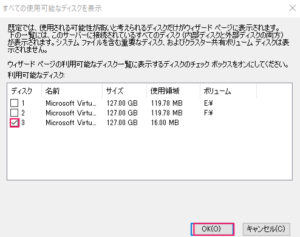
再度、ディスク3にチェックを入れ、「次へ」をクリックします。
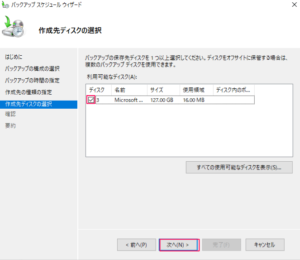
「はい」をクリックします。
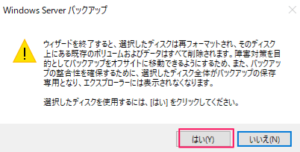
確認画面が表示されます。「完了」をクリックします。
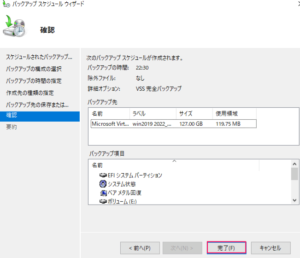
バックアップスケジュールが作成されました。「閉じる」をクリックします。
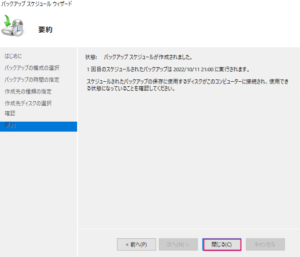
これで、次回のバックアップがスケジューリングされた時刻(22:30)に実施されます。
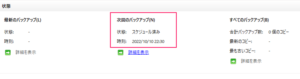
22:30にバックアップが実行され、成功しました。
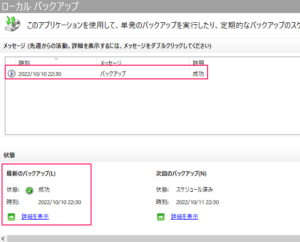
マシン全体を共有フォルダーにバックアップ
バックアップ対象のサーバーとは別のサーバーに共有フォルダー(今回は\\10.10.1.1\backup)を作成し、アクセスできることを確認しておきます。
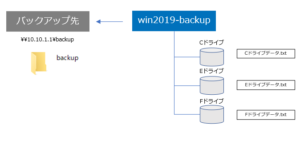
上で設定したバックアップスケジュールを変更します。
「Windows Server バックアップ(ローカル)」>>「ローカルバックアップ」を右クリックし、「バックアップスケジュール」をクリックします。
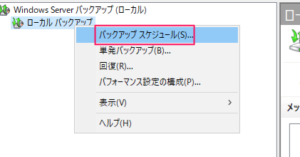
「バックアップを変更する」にチェックを入れ、「次へ」をクリックします。
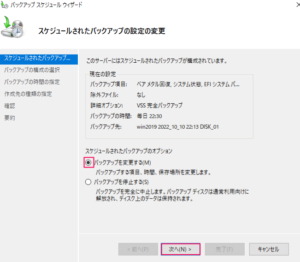
「サーバー全体」を選択し、「次へ」をクリックします。
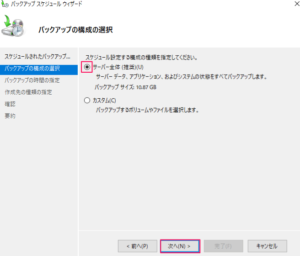
バックアップスケジュールを設定します。今回は、1日1回を選択し、時刻は23:00とします。
設定後、「次へ」をクリックします。
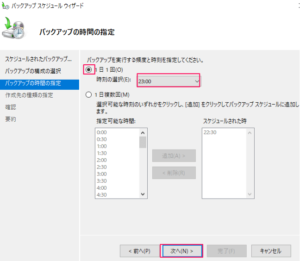
「共有ネットワークフォルダーにバックアップする」にチェックを入れ、「次へ」をクリックします。
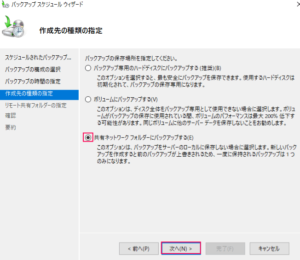
「OK」をクリックします。
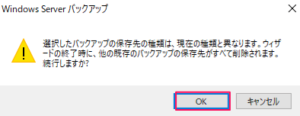
共有フォルダーの場合、最新のバックアップのみ保存される旨が表示されます。「OK」をクリックします。
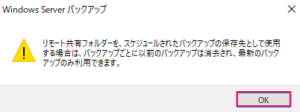
場所に共有フォルダーのパス(\\10.10.1.1\backup)を設定し、「次へ」をクリックします。
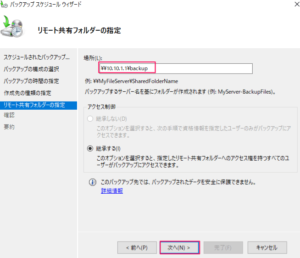
共有フォルダーへの資格情報を入力し、「OK」をクリックします。
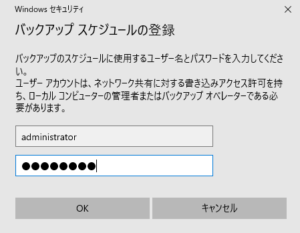
確認画面が表示されます。「完了」をクリックします。
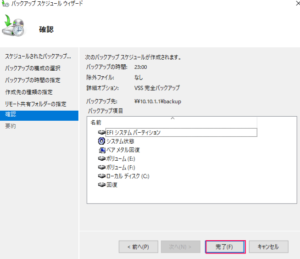
バックアップスケジュールが変更されました。「閉じる」をクリックします。
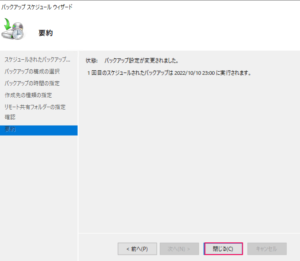
これで、次回のバックアップがスケジューリングされた時刻(23:00)に実施されます。
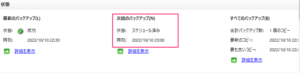
23:00にバックアップが実行され、成功しました。
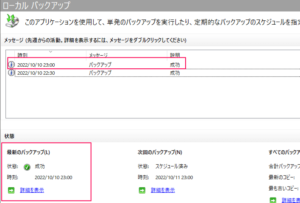
バックアップデータは、WindowsImageBackupというフォルダー内に、ホスト名(今回は、win2019-backup)のフォルダーが作成され、バックアップデータが保存されています。
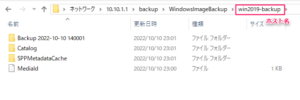
リストア
新しくリストア用のマシンを作成し、上で取得したバックアップデータをリストアします。
Windows Server 2019のセットアップ ディスクを挿入し、DVDからブートさせます。
また、バックアップを取得したハードドライブからリストアする場合は、そのハードドライブもリストア用のマシンに接続させておく必要があります。
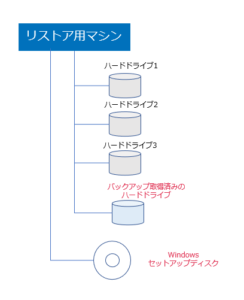
ハードドライブにあるバックアップデータからリストア
マシンを電源ONし、Windowsセットアップ画面を起動させ、「次へ」をクリックします。

「コンピューターを修復する」をクリックします。
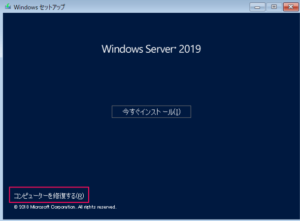
「トラブルシューティング」をクリックします。
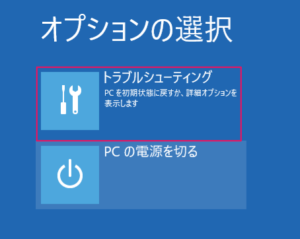
「イメージでシステムを回復」をクリックします。
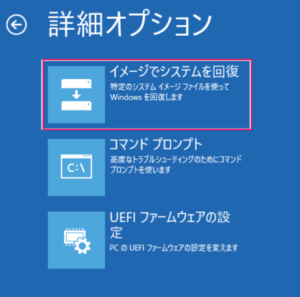
接続したディスクからバックアップデータが自動的に取得されます。
バックアップされた日時やコンピューター名を確認し、「次へ」をクリックします。
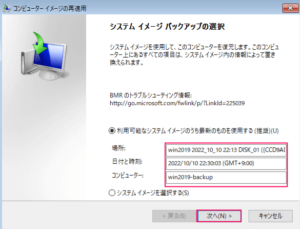
「次へ」をクリックします。

「完了」をクリックします。
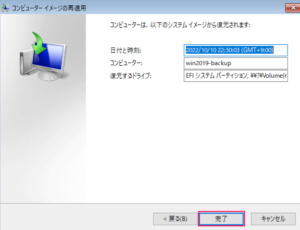
「はい」をクリックします。
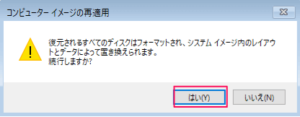
リストアが開始します。
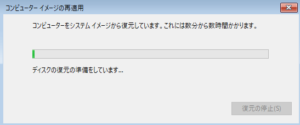
リストア完了後、再起動を促されます。「今すぐ再起動する」をクリックします。
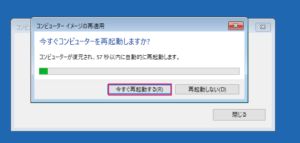
再起動後、リストアされたマシンが起動されています。
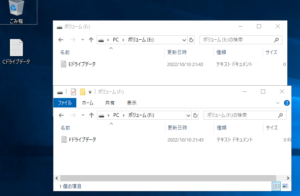
共有フォルダーにあるバックアップデータからリストア
リストアするマシンが共有フォルダーへアクセスし、バックアップデータからリストアをします。
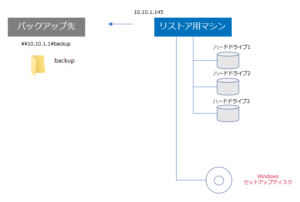
マシンを電源ONし、Windowsセットアップ画面を起動させ、「次へ」をクリックします。

「コンピューターを修復する」をクリックします。
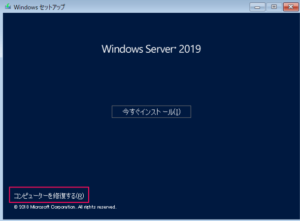
「トラブルシューティング」をクリックします。
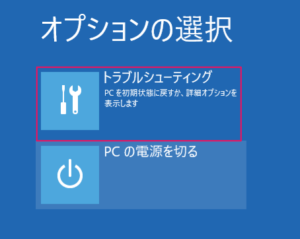
「イメージでシステムを回復」をクリックします。
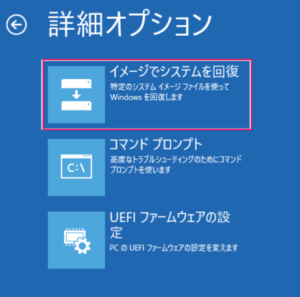
イメージーが見つからないメッセージが表示されます。「キャンセル」をクリックします。
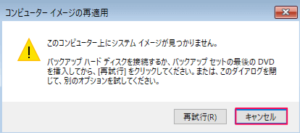
共有フォルダーへアクセスするため、IPアドレスを付与します。Shift + F10を押し、コマンドプロンプトを起動します。
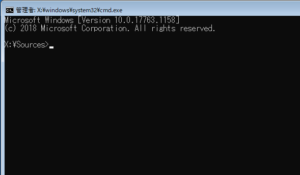
ネットワークの初期化を行うため、wpeutil InitializeNetwork を実行します。 (実行結果がかえってくるまで、1分30秒程度かかる場合があります)
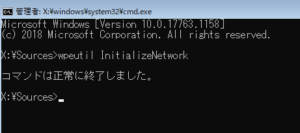
IPアドレスを付与するインタフェース番号を確認するため、netsh interface ipv4 show interface を実行します。
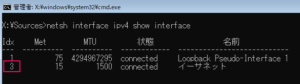
アドレスを付与するインタフェース番号は3であることがわかります。
このインターフェースにIPアドレス(10.10.1.145/24)を付与します。
コマンドは、netsh interface ipv4 set address <インタフェース番号> static <IP アドレス> <サブネット マスク> <デフォルト ゲートウェイ> です。

ipconfig でIPアドレスを確認し、共有フォルダーをホストするサーバ(10.10.1.1)へ疎通確認します。
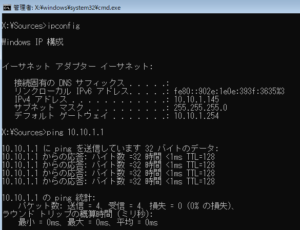
これで、共有フォルダーに対してのネットワークの疎通は確認できました。
「システムイメージを選択する」にチェックが入っていることを確認し、「次へ」をクリックします。
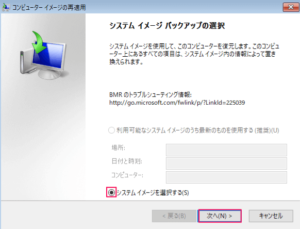
「詳細設定」をクリックします。
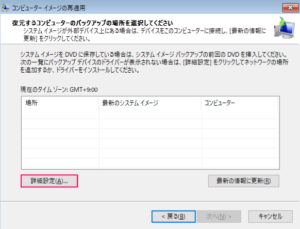
「ネットワーク上のシステムイメージを検索する」をクリックします。
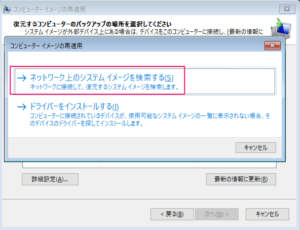
ポップアップがでます。「はい」をクリックします。
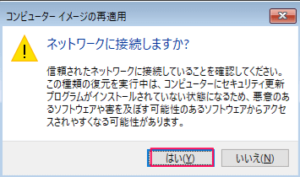
共有フォルダーへのパス(\\10.10.1.1\backup)を入力し、「OK」をクリックします。
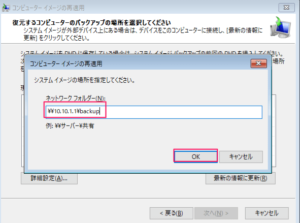
共有フォルダーへの資格情報を入力し、「OK」を選択します。
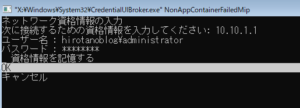
共有フォルダー内のバックアップデータの保存先が表示されますので、選択し、「次へ」をクリックします。
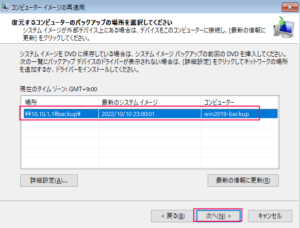
リストアするイメージが表示されますので、選択し、「次へ」をクリックします。
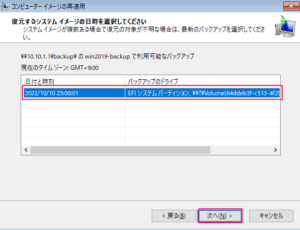
「次へ」をクリックします。
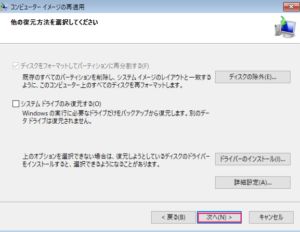
「完了」をクリックします。
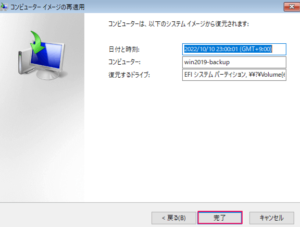
「はい」をクリックします。
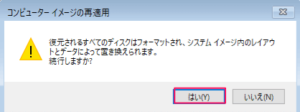
リストアが開始されます。
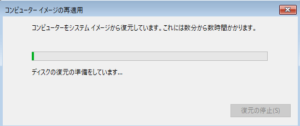
リストア完了後、再起動を促されます。「今すぐ再起動する」をクリックします。
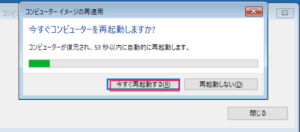
再起動後、リストアされたマシンが起動されています。
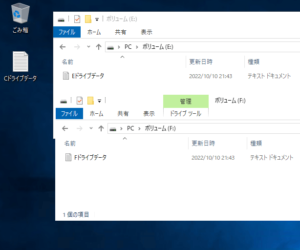

コメント