例えば、Azureの既定のイメージで、Windowsの仮想マシンを作成した場合、言語が英語になっています。
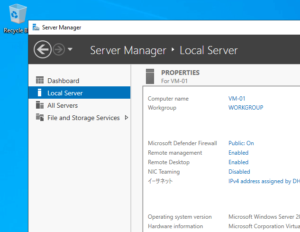
言語を日本語に変更することで、オペレーティングシステムとそのコンポーネントをより使いやすくすることができます。
この記事では、Windows Server 2022の言語を英語から日本語に変更する手順を確認します。
タイムゾーンの変更
サーバマネージャの左メニューのLocal ServerをからTime zoneの値(デフォルトでは、UTC)をクリックします。
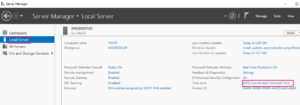
Change time zoneをクリックします。
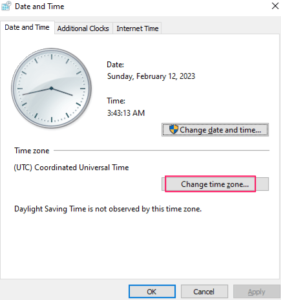
プルダウンより、日本のタイムゾーン(UTC +09:00 Osaka,Sapporo,Tokyo)を選択し、OKをクリックします。
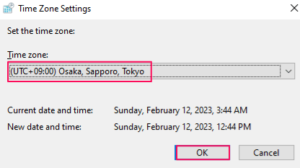
タイムゾーンが変更されていることを確認し、OKをクリックします。
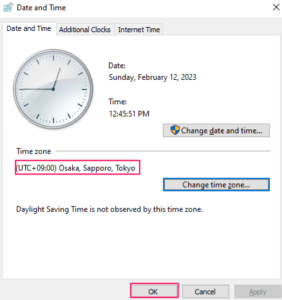
言語パックのインストール
左下のスタートメニューの Settings をクリックします。
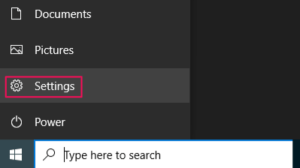
Time & Language をクリックします。
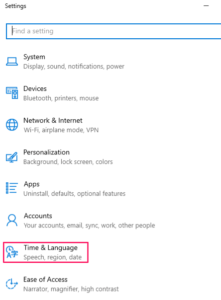
Language をクリックします。
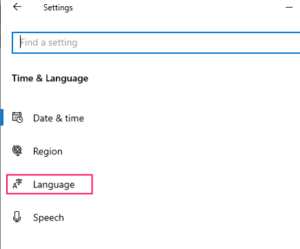
Add a language をクリックします。
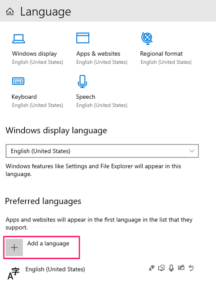
言語の一覧が表示されます。検索バーに Japan と入力後、日本語を選択し、Nextをクリックします。
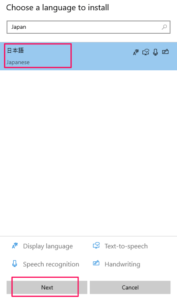
Set as my Windows display language のチェックを入れ、すべての項目にチェックが入っていることを確認し、Installをクリックします。
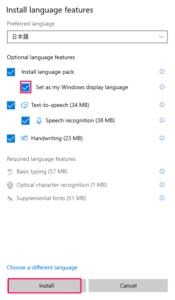
言語パックのインストールが開始されます。完了するまでにしばらく時間がかかります。

言語パックのインストールが完了すると、サインアウトを要求されますが、後の工程で再起動をするので、ここでは、No, sign out later をクリックします。
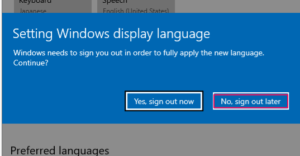
リージョン設定
Time & Language から Region をクリックします。
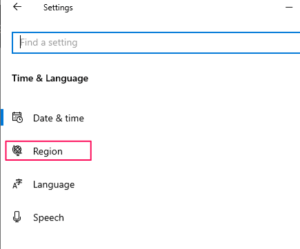
Country or region がデフォルトでは、United Stateですので、Japanに変更します。
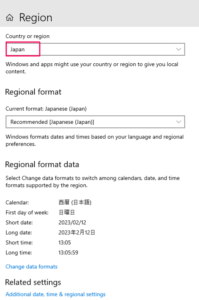
管理用の言語の設定
Time & Language から Language をクリックします。
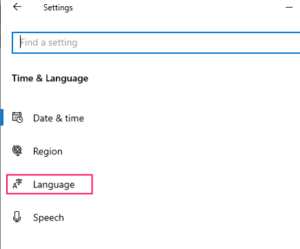
右端の Administrative language settings をクリックします。
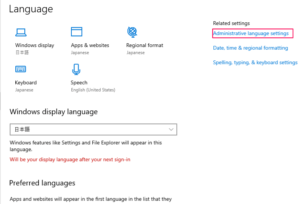
Copy settings をクリックします。
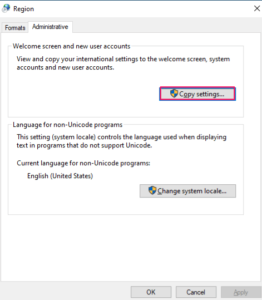
Welcome screen and system accounts と New user accounts それぞれにチェックを入れて、OKをクリックします。
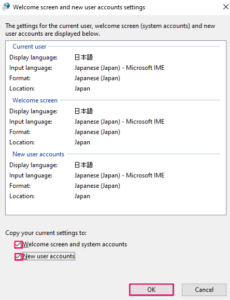
再起動を求められます。後の工程で、再起動しますので、ここでは、Later をクリックします。
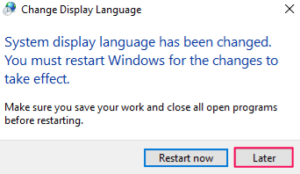
Change system locale をクリックします。
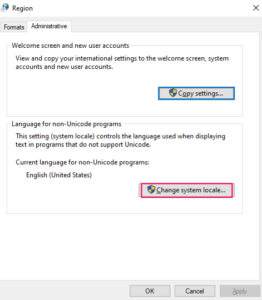
Current system locale がデフォルトで English(United States)ですので、Japanese(Japan)に変更し、OKをクリックします。
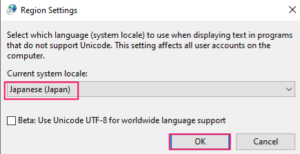
再起動を求められます。Restart nowをクリックし、再起動します。
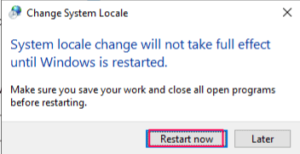
日本語化の確認
再起動後、リモートデスクトップで接続すると、UIが日本語化されていることが確認できます。
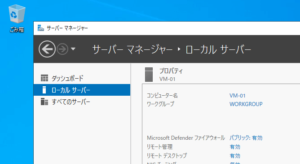
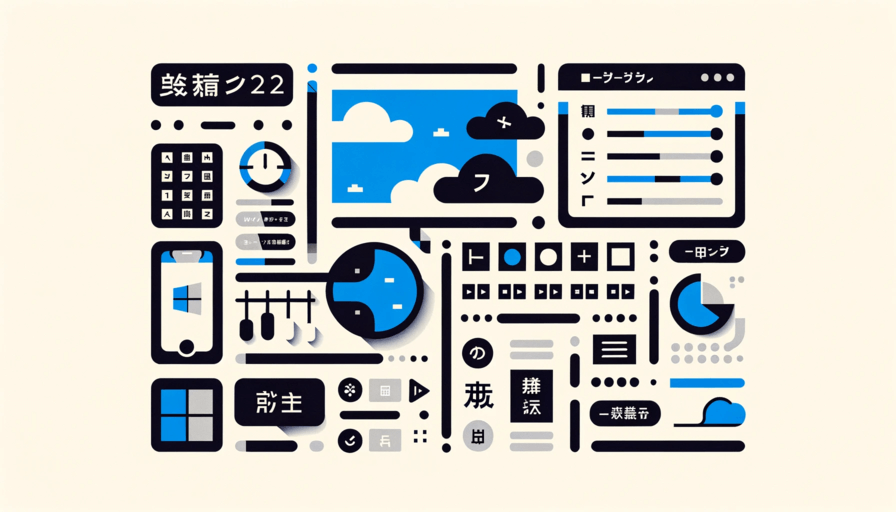
コメント