読む前にパッと耳で!この記事のポイント、サクッと音声でお届け
このポッドキャスト音声は、本記事をもとに、AIツール(NotebookLM)を用いて自動生成したものです。発音や言い回しに不自然な点や、内容に誤りが含まれる可能性があります。あくまで「理解の補助」としてご活用いただけますと幸いです。
Active Directoryのグループポリシー(GPO)は、3つ(サイト、ドメイン、OU)の適用場所(リンク)があります。
複数のGPOがリンク先で競合する場合などを想定し、これらには適用の順番があります。
適用順は下記のとおりです。
-
ローカルグループポリシー (ADのGPOではなく、コンピューター個別で設定。)
-
サイトへのリンクしたGPO
-
ドメインへリンクしたGPO
-
OUへリンクしたGPO
設定が競合した場合、順番が後で適用されたものに上書きされます。
検証環境は、ドメイン名:hirotanoblog.localとし、AD-1、AD-2の2台のドメインコントローラで構成しています。また、Windows10のPC(WIN10-1)がドメイン参加しています。
ローカルグループポリシー
個々のコンピュータ(OS)に対して、コンピューターやユーザの構成のポリシーを適用する設定です。
詳細は、下記記事を参考にしてください。
>> 参考記事 : ローカルグループポリシーの概要

【Windows】ローカルグループポリシーの概要
ローカルグループポリシーとは、個々のコンピュータ(OS)に対して、コンピューターやユーザの構成のポリシーを適用する設定です。例えば、100台のWindowsOSマシンで、ローカルのグループポリシーを設定する場合、100台それぞれのマシンに対...
サイトへリンクしたGPO
サイトとは、Active Directoryの物理的な場所を表します。
例えば、東京本社と大阪支社 など、物理的に離れており、WAN回線などで接続されている場合、それぞれ、東京本社、大阪支社のサイトを作成します。サイトは、サブネットにより構成されます。
サーバーマネージャーを起動し、 「ツール」>「Active Directory サイトとサービス」をクリックします。
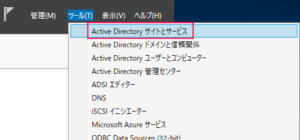
デフォルトのサイト構成が表示されます。
Default-First-Site-Name というデフォルトのサイトがあり、Serversフォルダの中に、ドメインコントローラが2台(AD-1/AD-2)が存在しています。
この例は、単一サイトのドメイン環境となります。
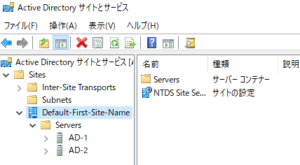
テスト的に、東京本社と大阪支社のサイトを作成してみます。
「Active Directoryサイトとサービス」 >>「Sites」 を 「新しいサイト」をクリックします。
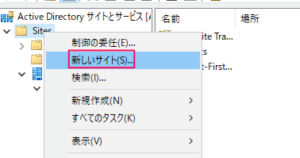
名前は任意(今回は、東京本社)と入力し、リンク名はDEFAULTIPSITELINKを選択後、OKをクリックします。
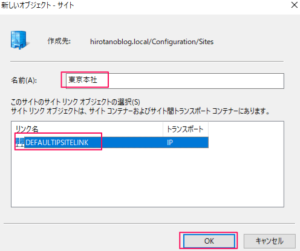
サブネットを設定するよう案内されます。OKをクリックします。
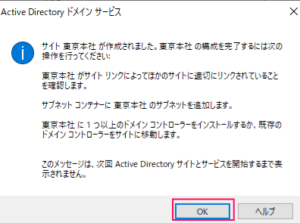
東京本社のサイトが作成されました。
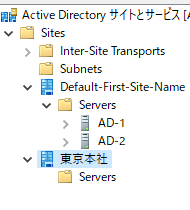
同様の手順で、大阪支社も作成します。
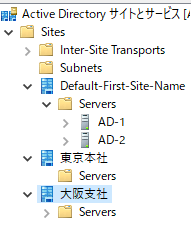 サブネットを作成します。「Active Directoryサイトとサービス」 >>「Sites」>>「Subnets」を右クリックし、「新しいサブネット」を選択します。
サブネットを作成します。「Active Directoryサイトとサービス」 >>「Sites」>>「Subnets」を右クリックし、「新しいサブネット」を選択します。
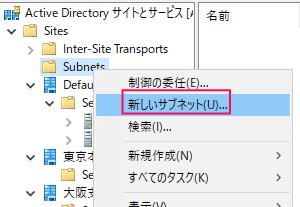
仮にテストとして、東京本社は 192.168.1.0/24 大阪支社は 192.168.2.0/24 とします。
プレフィックスに192.168.1.0/24 と入力し、サイト名は東京本社を選択のうえ、OKをクリックします。
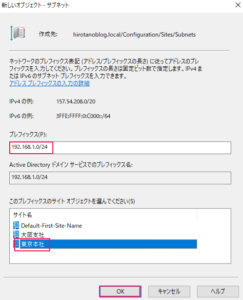
サブネットが追加されます。
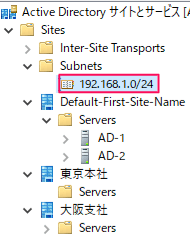
同様に大阪支社も設定します。
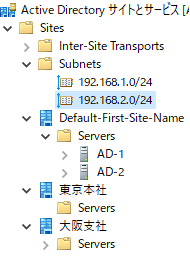
サーバーマネージャーを起動し、 「ツール」>「グループポリシーの管理」をクリックします。
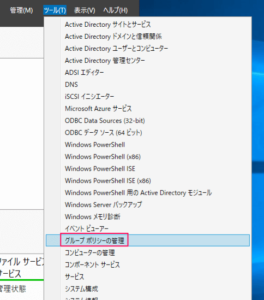
グループポリシー管理コンソール(GPMC)が起動します。
まず、「サイト」を右クリックして、「サイトの表示」を選択します。
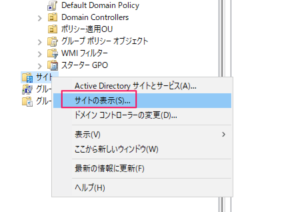
すべてのサイトにチェックをいれて、OKをクリックします。
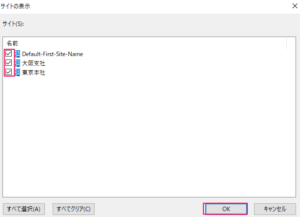
下記のとおり、サイトが表示されます。
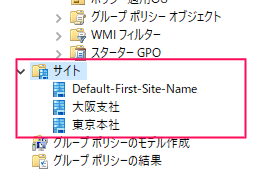
予め、GPOを作成したうえで、サイトの名前を右クリックし、「既存のGPOのリンク」を選択することで、サイト単位で、GPOを適用することができます。
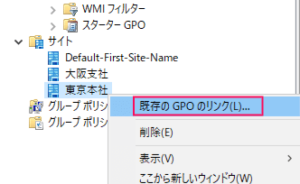
サイトへリンクするGPOとして、よく使用される例は、プリンタ設定です。
東京本社と大阪支社では、デフォルトで設定されるプリンタを変更したいニーズがあります。
ドメインへリンクしたGPO
ドメインへリンクされたGPOは、ドメイン名(下記では、hirotanoblog.local)の下に列挙されます。
ドメインへリンクされたGPOは、すべてのドメインユーザ、コンピューターアカウントへ適用されます。
Default Domain Policyは、デフォルトでリンクされているGPOです。主にパスワード等の認証関連を設定します。Default Domain Policyについては、下記を参考にしてください。

【Active Directory】デフォルトドメインポリシーについて
Active Directoryのグループポリシー(GPO)は、3つ(サイト、ドメイン、OU)の適用場所(リンク)があります。グループポリシーの概要は下記の記事を参考にしてください。 >> 参考記事 : グループポリシーの構成・適用・更新...
複数のGPOが同一ドメインなど、同一レベルでリンクされている場合は、右のペインの「グループポリシーの継承」タブにある優先順位の値が低いGPOが適用されていきます。
例えば、GPO1とGPO2を作成しました。テストとして、Windows Updateの自動構成について、下記のとおり設定しました。
-
優先順位1 :Default Domain Policy 未構成
-
優先順位2 :GPO1 無効
-
優先順位3 :GPO2 有効
Windows Updateの自動構成は、コンピューターの構成にて、「管理テンプレート」 >> 「Windowsコンポーネント」 >> 「WindowsUpdate」へ移動し、「自動更新を構成する」にて設定しています。
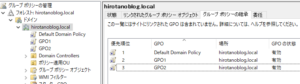
この場合、優先順位の値が高い、優先順位3のGPO2から適用されます。GPO2とGPO1は設定が競合するので、優先順位の値が低いGPO1の設定が優先され、上書きされます。
優先順位の値が最も低いDefault Domain Policyは、未構成のため、何もアクションは起きず、GPO1の自動更新は無効が適用されます。
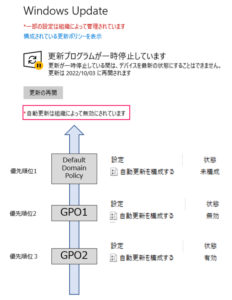
優先順位を変更する場合は、右ペインの「リンクされたグループポリシーオブジェクト」へ移動します。
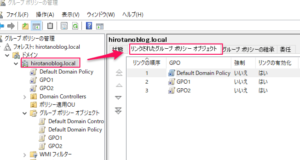
リンクの順序を矢印ボタンにより変更することができます。例えば、GPO2のリンク順序を一つ上げてみます。
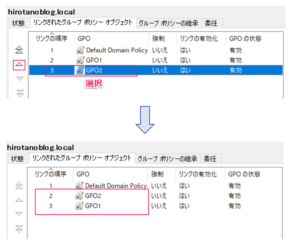
「グループポリシーの継承」タブを確認すると、優先順位が変更されています。
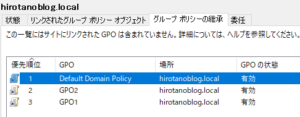
gpupdateにより、GPOを更新し、Windows Updateの自動更新を確認すると、自動更新が有効に変更されたことが確認できます。
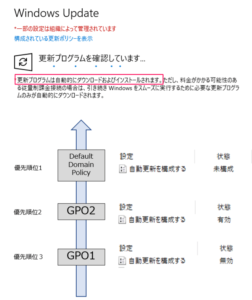
OUへリンクしたGPO
実務で一番使用するのは、OUへリンクしたGPOです
例えば、営業部、技術部で、コンピューターの設定が異なるのであれば、これらをOUとして追加し、それぞれにGPOをリンクします。
OUの中に、さらにOU(下位のOU)を作成し、その下位OUにユーザーやコンピューターを所属させた場合は、これらのユーザー、コンピューターには、下位OUにリンクされたGPOが優先されます。
今回はテスト用に”営業部”というOUを作成し、ドメイン参加しているWindows10のコンピューターとユーザを所属させます。
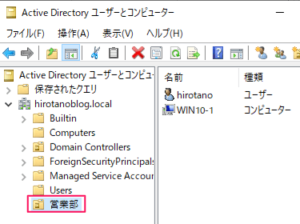
グループポリシー管理コンソール(GPMC)で、営業部OUにリンクされているGPOを確認します。
ドメイン配下の営業部OUを選択して、「グループポリシーの継承」タブを選択します。
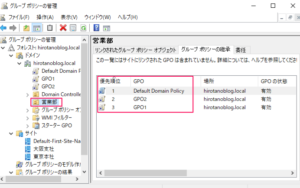
ドメインにリンクされたGPOが継承されています。ドメインにリンクされたGPOは、ドメイン内のOUにも適用されます。
それでは、営業部用のGPOをテスト的に作成し、営業部OUにリンクしてみます。
グループポリシーオブジェクトを右クリックして、「新規」をクリックします。
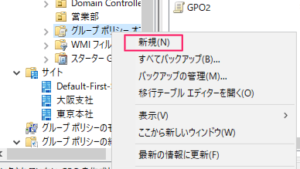
名前は任意(今回は営業部GPO)とし、OKをクリックします。

営業部GPOが作成されました。
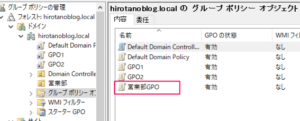
営業部GPOを営業部OUへリンクします。
営業部のOUを右クリックし、「既存のGPOのリンク」をクリックします。
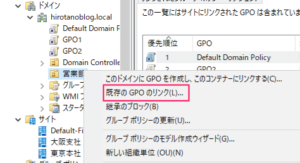
営業部GPOを選択し、OKをクリックします。
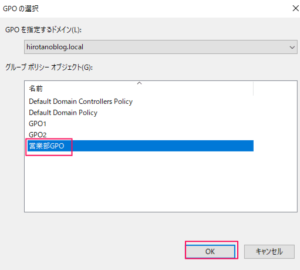
すると、優先順位1番として、ドメインへリンクされたGPOより上に営業部GPOが登録されました。
ドメインへリンクされたGPOとOUへリンクされたGPOで競合があった場合は、OUへリンクされたGPOの設定に上書きされることがわかります。
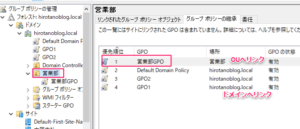
以上がグループポリシーの適用規則ですが、例外として、継承のブロックや強制により、適用順を変更することができます。下記記事を参考にしてください。
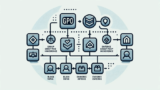
【Active Directory】グループポリシーの継承ブロックと強制
読む前にパッと耳で!この記事のポイント、サクッと音声でお届けポッドキャスト音声このポッドキャスト音声は、本記事をもとに、AIツール(NotebookLM)を用いて自動生成したものです。発音や言い回しに不自然な点や、内容に誤りが含まれる可能性...
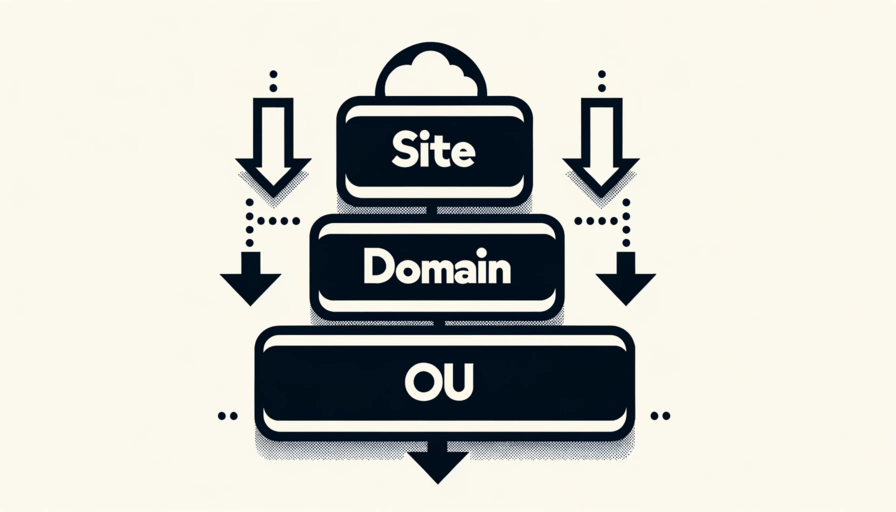
コメント