ルーティングの検証などの目的で、複雑な論理構成のネットワークを構築したいとき、接続したい物理インタフェースが足りない場合があります。
この場合は、ルータの物理インタフェースを1つだけ、L2スイッチに接続し、その中で802.1Qにより論理ネットワークを作成するのが、非常に簡単です。
802.1qを使用した論理ネットワーク
例えば、ルータを3台とスイッチを1台用意し、それぞれを以下のように接続します。
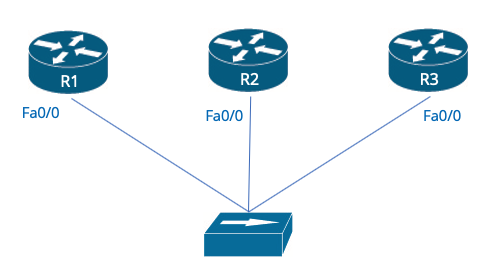
では、R1とR2の間を接続するネットワークを1つ作成します。 R1とR2の間のため、VLAN番号は12とします。L2スイッチは、ルータ接続の全ポートを802.1qトランクの設定をします。
IPアドレスは、各自で好きなように決めれば良いですが、私は 第3オクテットをVLAN番号、第4オクテットをルータ番号にします。このように決めると、セグメントを見るだけで、どのルータとどのルータの間のセグメントなのか、IPアドレスを見るだけで、どのルータに設定されたアドレスなのか、判断することができます。第1、第2オクテットは任意ですが、私は192.168をよく使います。
では、R1とR2間を接続するセグメントを追加します。コマンドは以下の通りです。
R1(config)#interface fastEthernet 0/0.12 R1(config-subif)#encapsulation dot1Q 12 R1(config-subif)#ip address 192.168.12.1 255.255.255.0
R2(config)#interface fastEthernet 0/0.12 R2(config-subif)#encapsulation dot1Q 12 R2(config-subif)#ip add 192.168.12.2 255.255.255.0
R1からR2にping します。
R1#ping 192.168.12.2
Type escape sequence to abort.
Sending 5, 100-byte ICMP Echos to 192.168.12.2, timeout is 2 seconds:
.!!!!
Success rate is 80 percent (4/5), round-trip min/avg/max = 16/22/28 ms
これで、以下のようにR1〜R2間の論理セグメントができました。
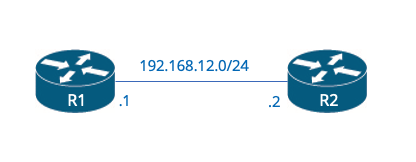
同じ要領で、R2とR3間を接続するセグメントを追加します。
R2(config)#interface fastEthernet 0/0.23 R2(config-subif)#encapsulation dot1Q 23 R2(config-subif)#ip address 192.168.23.2 255.255.255.0
R3(config)#interface fastEthernet 0/0.23 R3(config-subif)#encapsulation dot1Q 23 R3(config-subif)#ip address 192.168.23.3 255.255.255.0
R2からR3にping します。
R2#ping 192.168.23.3
Type escape sequence to abort.
Sending 5, 100-byte ICMP Echos to 192.168.23.3, timeout is 2 seconds:
!!!!!
Success rate is 100 percent (5/5), round-trip min/avg/max = 8/14/24 ms
これで、R2〜R3間の論理セグメントができました。
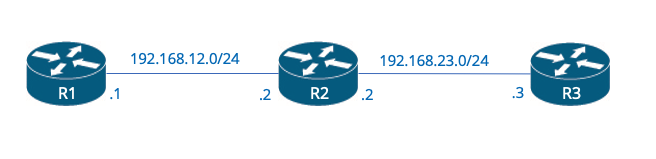
ループバックアドレスの設定
ネットワーク情報を他のルータにアドバタイズしたい場合や疎通テスト用に備え、ループバックアドレスを設定すると便利です。 私は4オクテットともルータ番号のループバックアドレスを設定します。
R1(config)#interface Loopback0 R1(config-if)# ip address 1.1.1.1 255.255.255.255
R2(config)#interface Loopback0 R2(config-if)# ip address 2.2.2.2 255.255.255.255
R3(config)#interface Loopback0 R3(config-if)# ip address 3.3.3.3 255.255.255.255
もし、R1に追加でループバックアドレスを設定したい場合は、例えば、11.11.11.11 など、アドレス値を見てルータ番号が分かるように工夫します。
MACアドレスの変更
ルータ間のトラフィックをWiresharkなどでパケットキャプチャデータやARPテーブルの参照のために、ルータのMACアドレスを変更しておくと便利です。MACアドレスを見てルータ番号が分かると、混乱も少なくなり、非常に便利です。
R1(config)#interface FastEthernet0/0
R1(config-if)# mac-address 0000.0000.1111
R2(config)#interface FastEthernet0/0
R2(config-if)# mac-address 0000.0000.2222
R3(config)#interface FastEthernet0/0
R3(config-if)# mac-address 0000.0000.3333
R2のARPテーブルを確認します。
R2#show ip arp Protocol Address Age (min) Hardware Addr Type Interface Internet 192.168.12.1 1 0000.0000.1111 ARPA FastEthernet0/0.12 Internet 192.168.12.2 - 0000.0000.2222 ARPA FastEthernet0/0.12 Internet 192.168.23.2 - 0000.0000.2222 ARPA FastEthernet0/0.23 Internet 192.168.23.3 0 0000.0000.3333 ARPA FastEthernet0/0.23
私の検証ネットワーク構成
私はよく以下の構成でネットワーク検証を行います
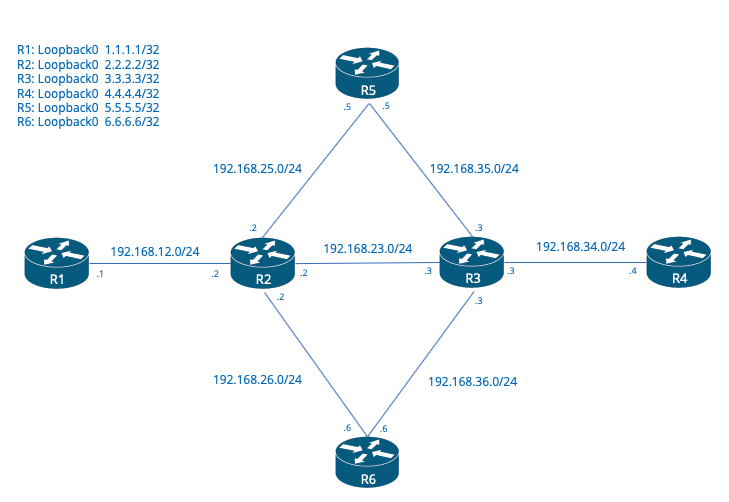
ネットワークアドレスやIPアドレスをみて、ルータ間の構成がすぐに判断できます。また、この構成の良いところは、。R1からR4への通信を行う際に、R2からみて、R3、R5、R6と複数経路があり、経路切替など、色々なパターンの構成を確認することができます。
このブログの検証も基本は上記のネットワーク構成で行います。
ネットワーク構成の把握にストレスを感じることなく、出来るだけ簡素化し、検証したい機能の動作確認に集中しましょう。
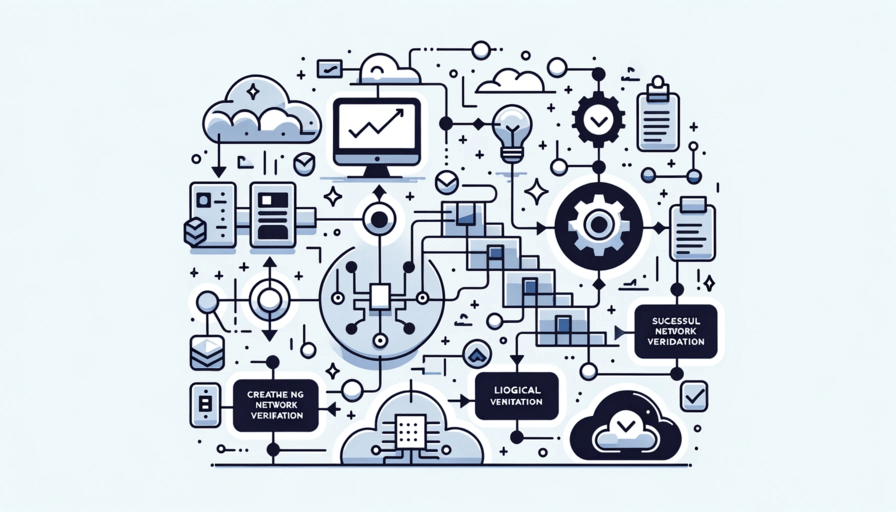
コメント