Active Directoryのグループポリシー機能により、ユーザや端末環境を一元管理することができます。
グループポリシーについては、下記の記事を参考にしてください。

この記事では、所属しているOUによって、その組織に応じたネットワークドライブを割り当てる設定を確認します。
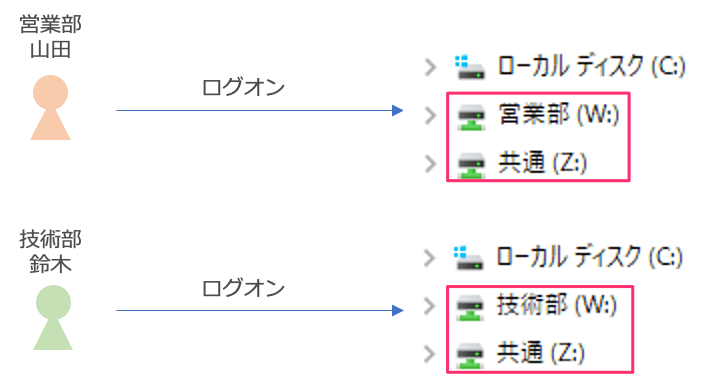
OUとユーザの設定
ActiveDirectory ユーザーとコンピュータ に
- 営業部OU:山田一郎(yamada)
- 技術部OU:鈴木二郎(suzuki)
を追加します。
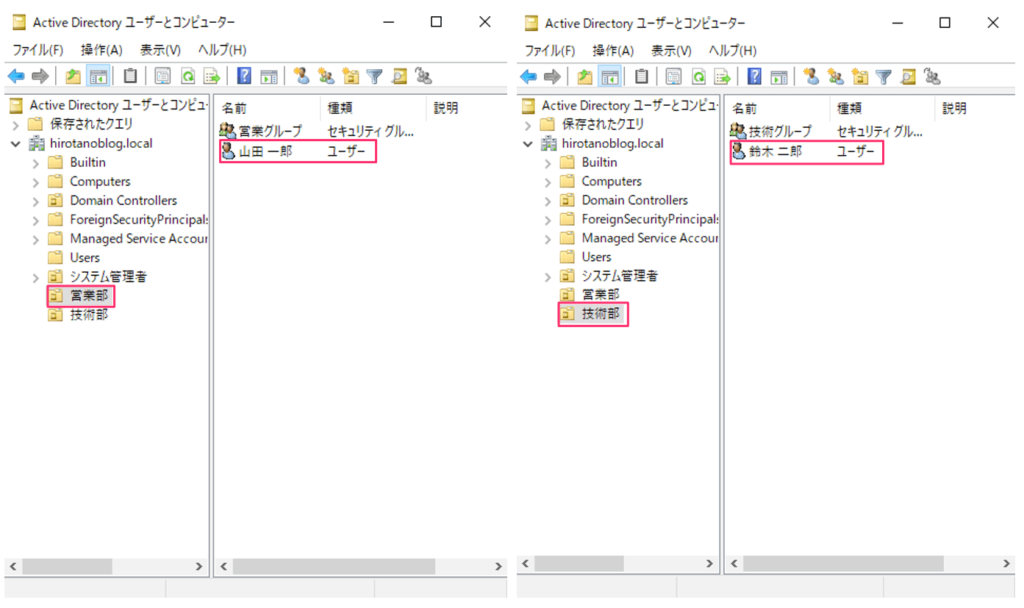
共有フォルダの作成
共有フォルダを作成します。今回は、Active Directory(AD-1)上に作成します。 まず、「共有」という名前の共有フォルダの中に、「共通」「営業部」「技術部」フォルダを作成します。
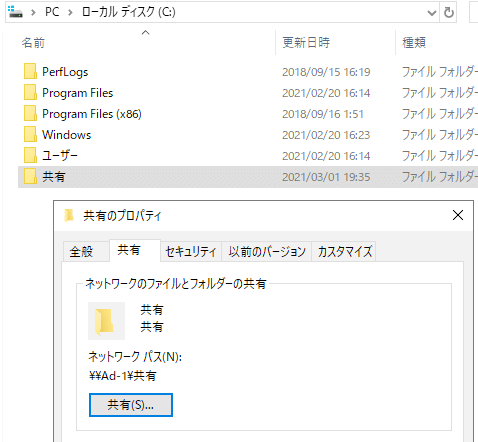
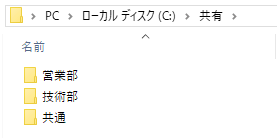
グループポリシーの設定
グループポリシーを作成し、所属の部署に対して、その組織に応じたネットワークドライブを割り当てます。
営業部ユーザへのドライブマップ
サーバーマネージャー >> ツール >> グループポリシーの管理 をクリックします。
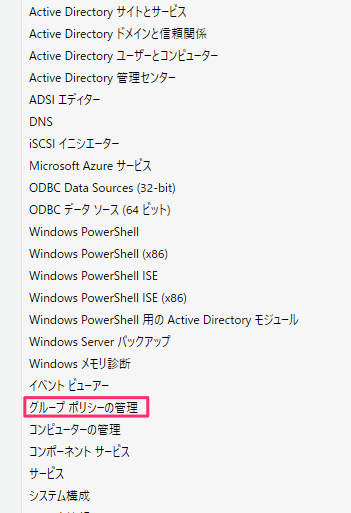
ドメイン hirotanoblog.localの配下の営業部OUを右クリックし、「このドメインにGPOを作成し、このコンテナにリンクする」をクリックします。
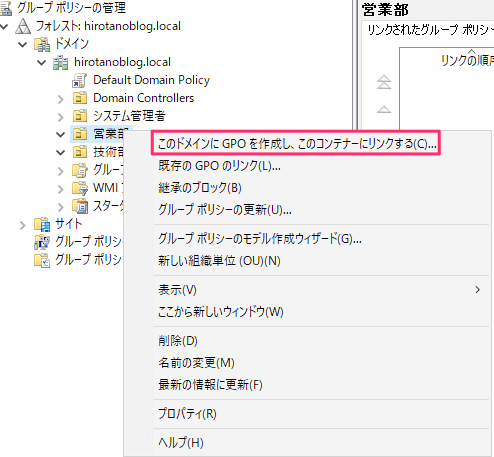
新しいGPOの名前として、任意の名前(今回は、「共有フォルダ-営業部」)を設定し、OKをクリックします。
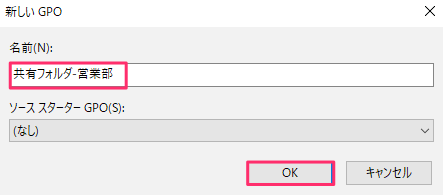
以下のように登録されます。
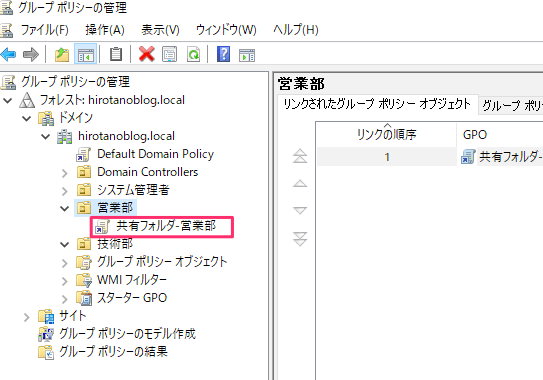
登録されたGPOを右クリックし、編集を選択します。
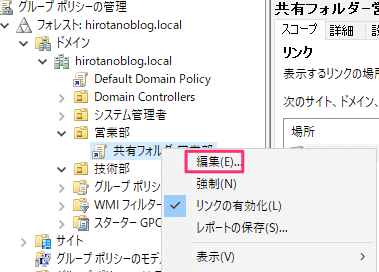
グループポリシー管理エディタが表示されます。ユーザの構成 >> 基本設定 >>Windowsの設定 >> ドライブマップ をクリックします。
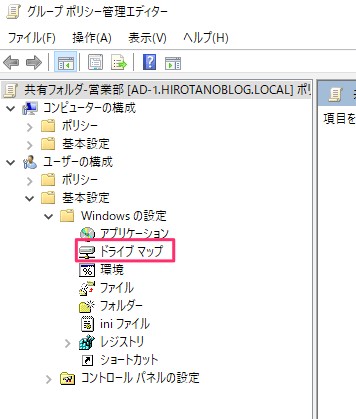
右側のウィンドウを右クリックし、新規作成 >> マップされたドライブ をクリックします。
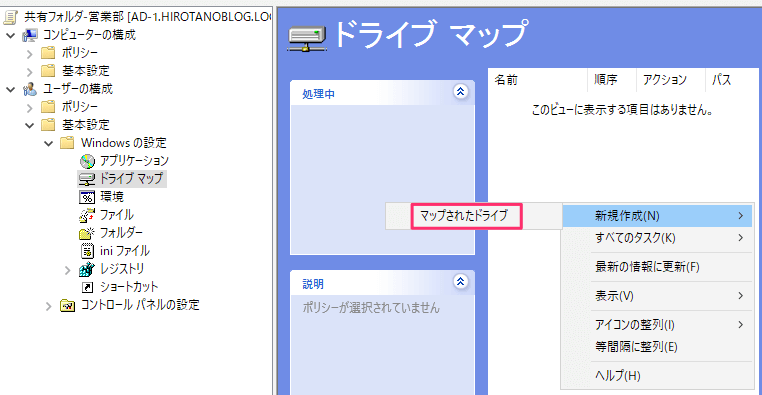
以下のとおり設定します。
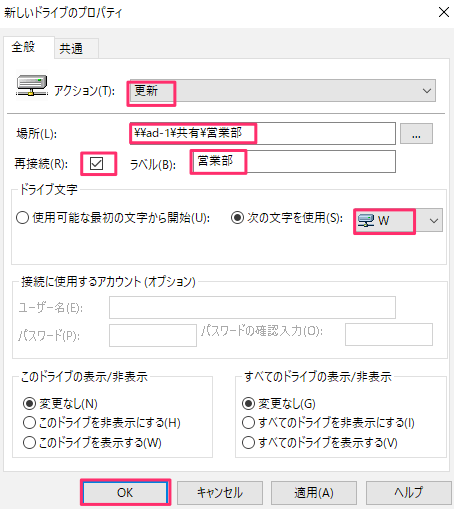
- アクション:作成、置換、更新、削除 を選択できます。今回は更新を選択します。
- 場所:マップしたい共有フォルダのパスを設定します。今回は、¥¥ad-1¥共有¥営業部 です。
- 再接続:チェックを入れます。
- ラベル:営業部 とします。
- ドライブ文字:次の文字を使用 をチェックし、W を選択します。
OKをクリックすると以下のとおり、登録されます。
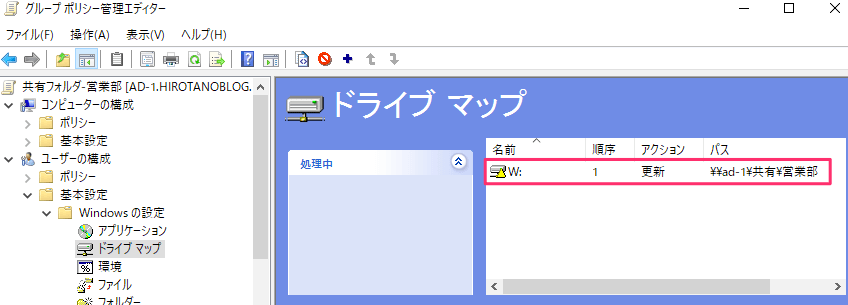
すでに、営業部ユーザであるyamadaでADログオンしているWIndows端末で、コマンドプロンプトを開き、gpupdate /force を実行します。
その後、エクスプローラーを確認すると、Wドライブに営業部という名前のネットワークドライブがマップされています。
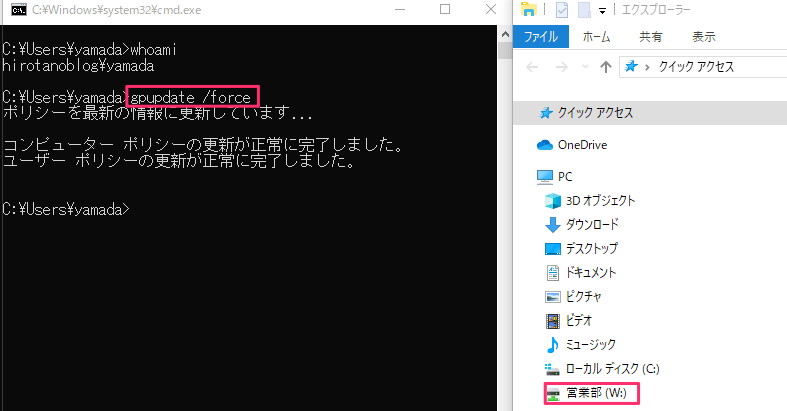
技術部ユーザへのドライブマップ
技術部ユーザに対しても同様に設定します。 グループポリシー管理エディタから技術部のGPOを作成し、編集します。
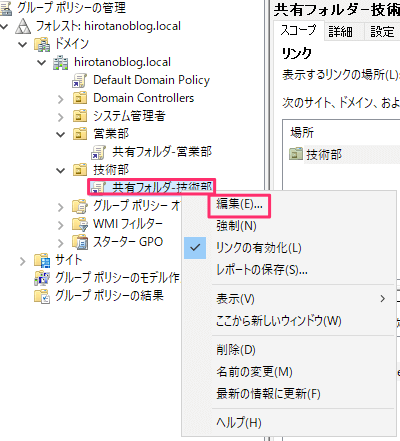
技術部も営業部同様に設定します。
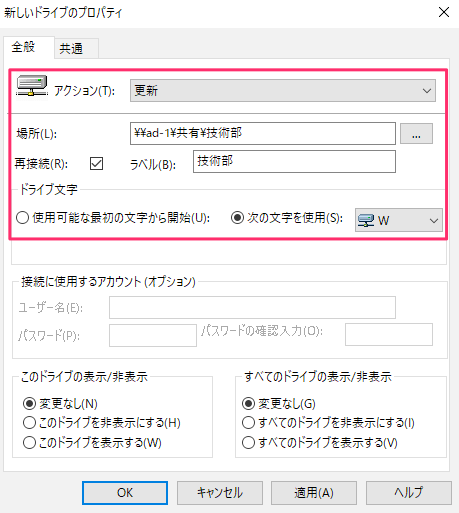
すでに、技術部ユーザであるsuzukiでADログオンしているWIndows端末で、営業部同様に、gpupdate /force を実行します。
その後、Wドライブに技術部というネットワークドライブがマップされていることを確認します。
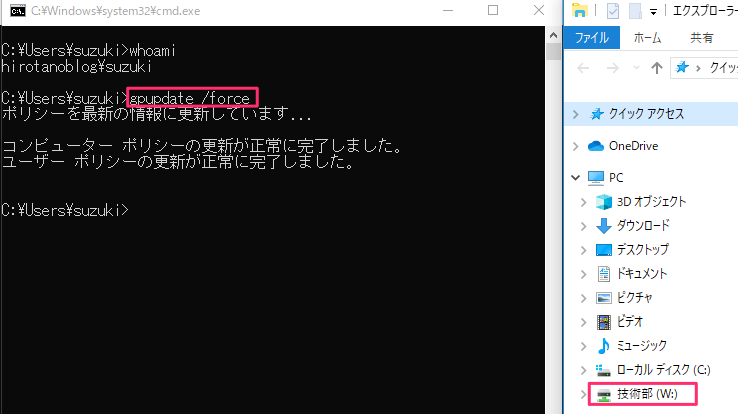
営業部/技術部で共通のドライブマップ
営業部、技術部どちらのユーザにも共通で共有するフォルダをドライブマップします。 グループポリシーの管理で、ドメインレベル(hirotanoblog.local)にGPOを作成し、リンクします。
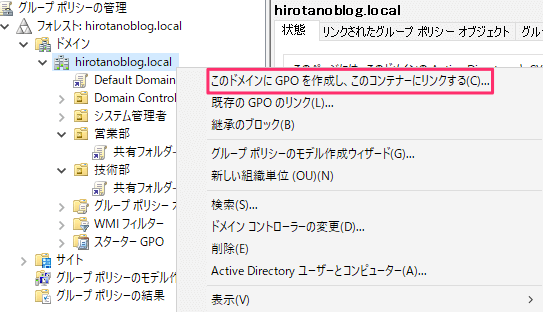
名前は、共有フォルダ- ドメイン共通 とします。
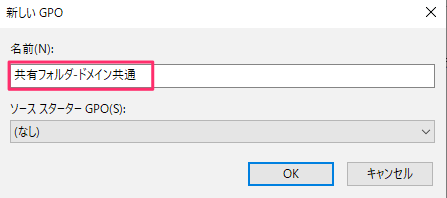
作成したGPOを編集します。
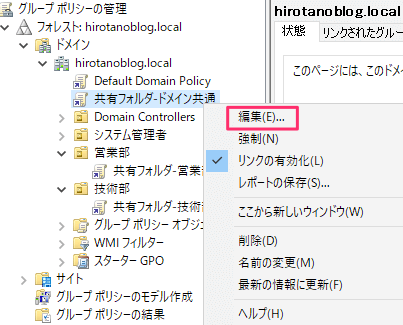
新規作成 >> マップされたドライブ をクリックします。
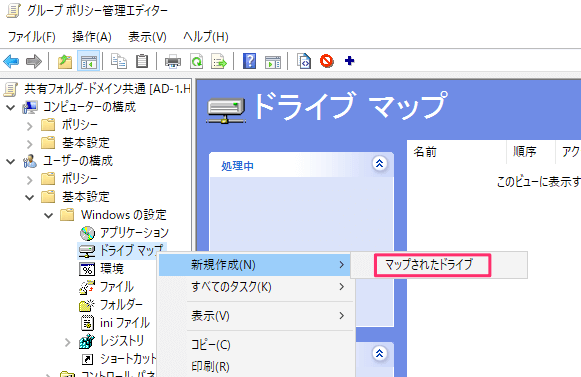
「共通」という共有フォルダを、Zドライブにマッピングします。
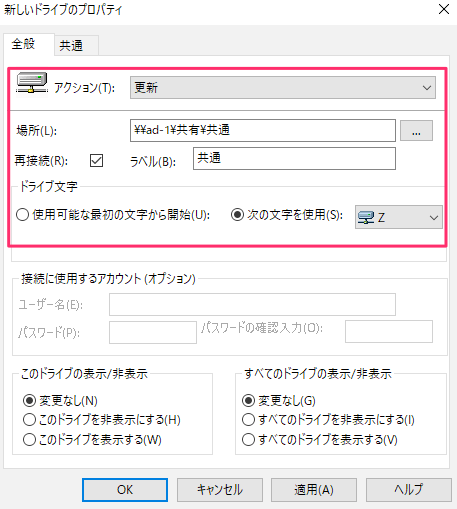
OKをクリック後、以下のように設定されます。
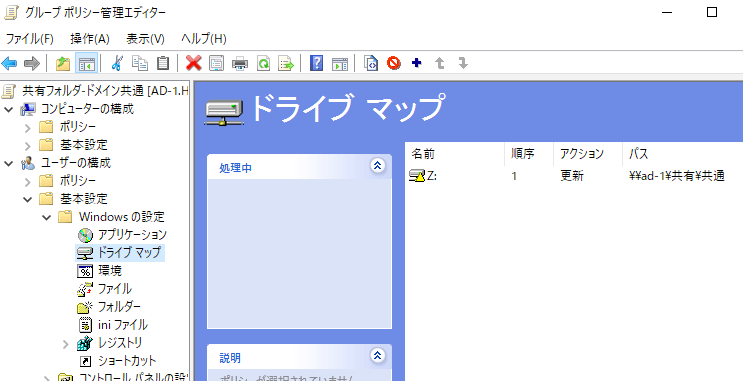
では、営業部ユーザであるyamadaでログオンした端末で、再度、gpupdate /force を実行します。
すると、Zドライブとして「共通」がマッピングされています。Wドライブ(営業部)はそのままです。
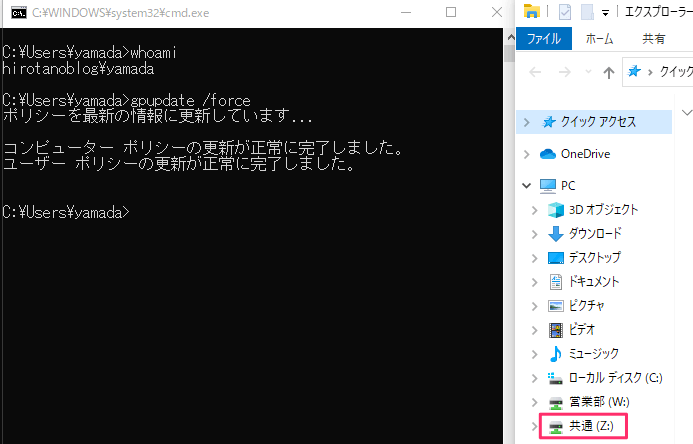
技術部ユーザであるsuzukiでも同様です。
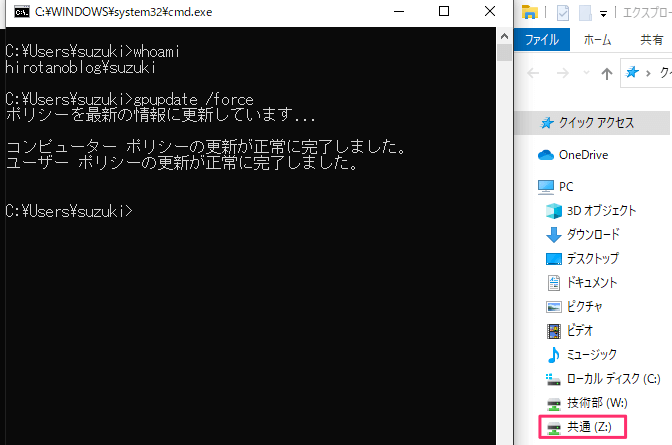

コメント