GPOを新規作成する際、あらかじめスターターGPOというテンプレートを作成しておき、共通ポリシーを予め設定しておくと便利です。
スターターGPOにあるテンプレートをベースに、ポリシーをそのテンプレートに追加して、新しいGPOを作成することができます。
この記事では、あらかじめ、Chrome管理用テンプレートにChrome関連の設定をしたスターターGPOを作成し、そのスターターGPOをベースに新しいGPOを作成する手順を確認していきます。
Chrome管理用テンプレートは、デフォルトでは組み込まれていませんので、手動で追加する必要があります。下記記事を参考にしてください。
>> 参考記事 : Chromeをグループポリシーで管理(管理用テンプレートの追加)

【Active Directory】Chromeをグループポリシーで管理(管理用テンプレートの追加)
グループポリシーでは、デフォルトで管理用テンプレートがかなり多く、組み込まれています。管理用テンプレートとは、グループポリシーで使用する設定項目を定義しているテンプレートです。ただし、デフォルトでは制御できない設定もあり、管理用テンプレート...
スターターGPOの新規作成
スターターGPOは、グループポリシー管理コンソール(GPMC)より設定できます。
サーバーマネージャーを起動し、 「ツール」>「グループポリシーの管理」をクリックします。
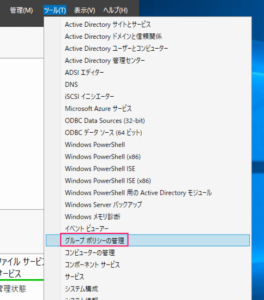
グループポリシー管理コンソール(GPMC)が起動します。
左ペインのドメイン名配下の「スターターGPO」にテンプレートとしたいGPOを設定していきます。
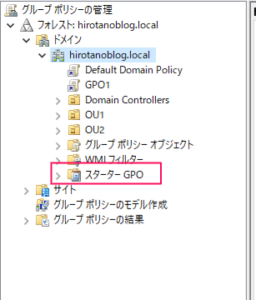
「スターターGPO」を右クリックし、新規をクリックします。
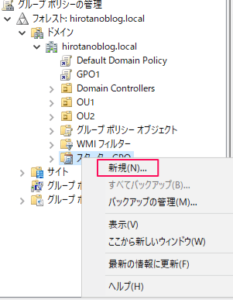
任意の名前を設定します。今回は、Chrome関連の設定をしますので、「Chrome設定済テンプレート」とします。設定後、OKをクリックします。
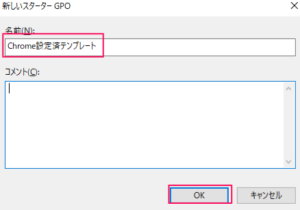
下記のように作成されます。
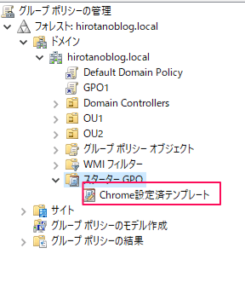
スターターGPOの編集
作成したスターターGPOに対して、Chrome関連の設定をします。
作成したスターターGPOを右クリックし、「編集」をクリックします。
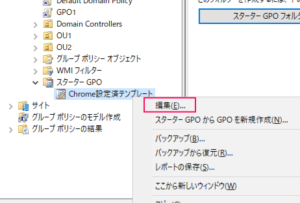
下記のとおり、テンプレート用のGPOが編集できるエディターが起動します。
グループポリシー管理エディタとは異なり、管理用テンプレートのみ設定することができます。
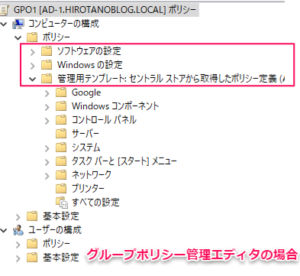
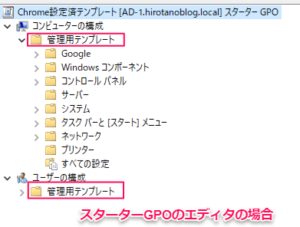
スターターGPOの管理用テンプレートで、Chromeで、パスワード保存を無効化するポリシーを設定します。設定方法は、、下記記事を参考にしてください。
>> 参考記事 : Chromeをグループポリシーで管理(管理用テンプレートの追加)

【Active Directory】Chromeをグループポリシーで管理(管理用テンプレートの追加)
グループポリシーでは、デフォルトで管理用テンプレートがかなり多く、組み込まれています。管理用テンプレートとは、グループポリシーで使用する設定項目を定義しているテンプレートです。ただし、デフォルトでは制御できない設定もあり、管理用テンプレート...
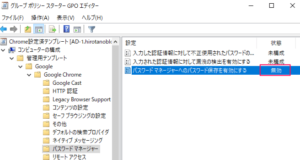
Chromeのパスワード保存無効化が設定されたスターターGPOをもとに、新しいGPOを作成していきます。
スターターGPOをもとに新しいGPOを作成
2パターンの作成手順があります。
スターターGPOを選択してから作成
スターターGPOを右クリックして、「スターターGPOからGPOを新規作成」をクリックします。
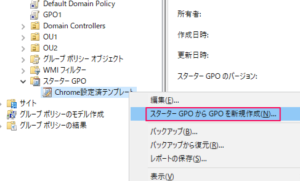
名前は任意(下記例では、Win10端末用ポリシー)とします。
ソーススターターGPOには、先ほど追加したスターターGPOが選択されています。
名前を設定後、OKをクリックします。

グループポリシーオブジェクト上に、新規作成したGPOがリストされています。
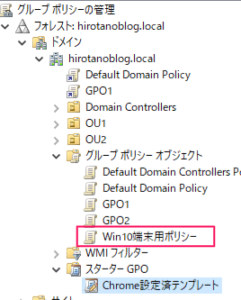
このGPOの内容を確認すると、Chromeのパスワード保存を無効化するポリシーが設定されています。
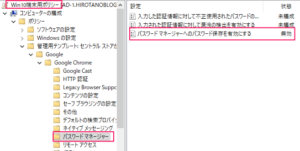
このテンプレートをもとに、他ポリシーを設定し、OUなどにポリシーを適用することができます。
グループポリシーオブジェクトを選択してから作成
グループポリシーオブジェクトを右クリックし、「新規」をクリックします。
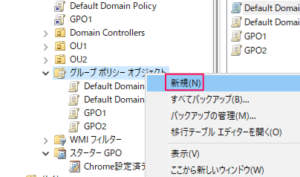
任意の名前を設定し、ソーススターターGPOで、作成したスターターGPOを手動で選択します。
選択後、OKをクリックします。
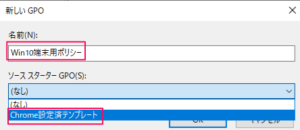
グループポリシーオブジェクト上に、新規作成したGPOがリストされています。
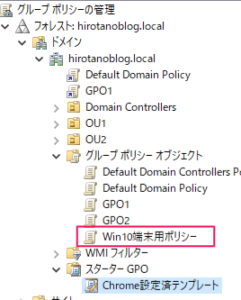

コメント