グループ ポリシーを使用し、ドメインへ参加している ユーザーやコンピューターへソフトウェアを配布、インストールすることができます。
グループポリシーに関しては、下記の記事を参考にしてください。

【Active Directory】グループポリシーの構成・適用・更新
読む前にパッと耳で!この記事のポイント、サクッと音声でお届けポッドキャスト音声このポッドキャスト音声は、本記事をもとに、AIツール(NotebookLM)を用いて自動生成したものです。発音や言い回しに不自然な点や、内容に誤りが含まれる可能性...
この記事では、ソフトウェア配布の注意点と設定・動作を確認していきます。
ソフトウェア配布の注意点
Active Directoryの標準機能で、ソフトウェアを配布することができるため、非常に便利ですが、いくつか注意点があります。
ネットワーク帯域の制限ができない
ソフトウェア配布時に使用するネットワーク帯域を制限することができません。例えば、始業によるユーザーログオン時にトラフィック過多になる可能性があります。特に、拠点などは、WAN回線がひっ迫する場合もあります。
配布タイミングをスケジューリングできない
ソフトウェア配布のタイミングを指定することができません。コンピューター起動時など、GPOが適用されたタイミングで、配布が実行されます。
MSIパッケージのみサポート
配布できるのは、MSIパッケージのみです。EXE形式のソフトウェアなどは配布できません。
MSIパッケージの配布
FireFoxのMSIパッケージを用意し、ドメインへ参加しているWindows10端末へ配布してみます。
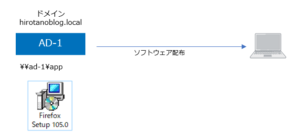
共有フォルダにMSIパッケージを公開
ドメインコントローラ(AD-1)の共有フォルダー(\\ad-1\app)にFireFoxのMSIパッケージを保存します。
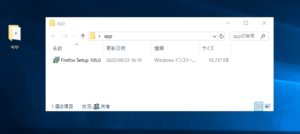
Windows10端末から共有フォルダへアクセスできることを確認しておきます。
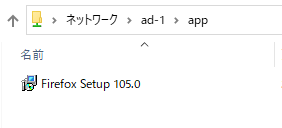
グループポリシー設定
MSIパッケージ配布用のグループポリシーオブジェクト(GPO)を作成します。
AD-1で、グループポリシー管理エディターを起動し、グループポリシーオブジェクトを右クリックから、新規をクリックします。
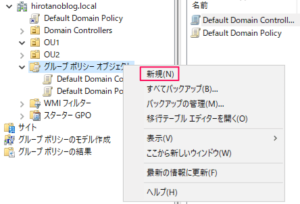
任意の名前(今回は、MSIパッケージの配布とします)を設定し、OKをクリックします。
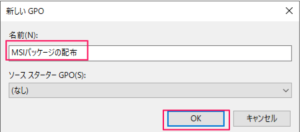
新規作成されたGPOを右クリックから編集をクリックします。
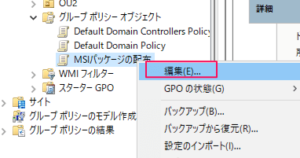
「コンピューターの構成」 >>「ポリシー」>>「ソフトウェアの設定」>>「ソフトウェアのインストール」へ移動し、「新規作成」>>「パッケージ」をクリックします。
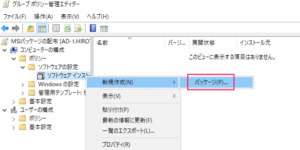
共有フォルダ上の配布したいMSIパッケージを選択し、開くをクリックします。
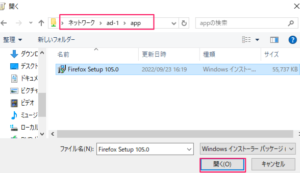
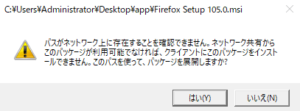
「割り当て」が選択されていることを確認し、OKをクリックします。
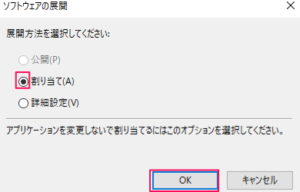
「割り当て」を選択することで、ソフトウェアが自動的にインストールされます。
下記のとおり、設定が追加されます。インストール元が共有フォルダであることを確認します。

GPOのリンク
今回テスト用のコンピューターが所属するOU1にGPOをリンクします。
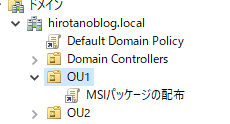
動作確認
GPOを適用したOU内のコンピューターが起動したあとに、FireFoxが自動的にインストールされることが確認できます。

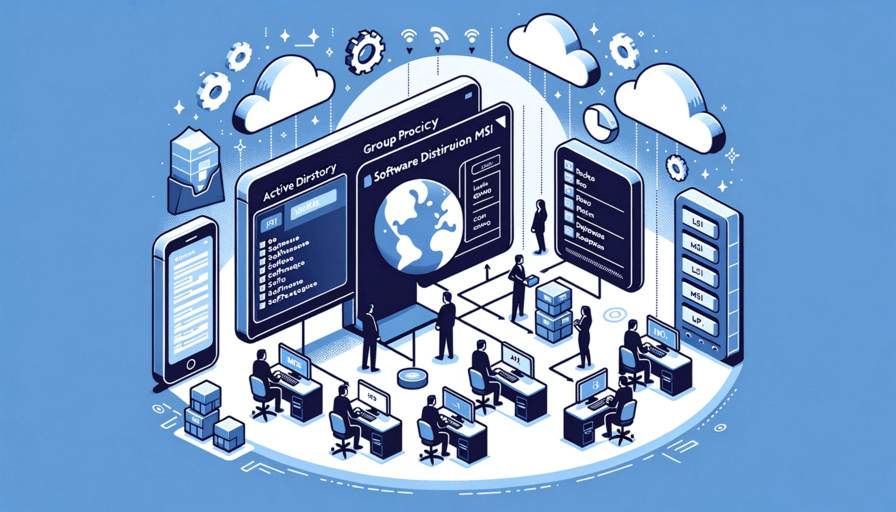
コメント