ドメイン全体にグループポリシーを適用する必要があるが、特定のグループやユーザーにはグループポリシーを適用したくない場合があります。この記事では、ドメイン全体にコントロールパネルへのアクセスを制御し、特定のグループやユーザーからグループポリシーの適用を除外する手順を確認します。
グループポリシーの概要については、下記の記事を参考にしてください。

【Active Directory】グループポリシーの構成・適用・更新
読む前にパッと耳で!この記事のポイント、サクッと音声でお届けポッドキャスト音声このポッドキャスト音声は、本記事をもとに、AIツール(NotebookLM)を用いて自動生成したものです。発音や言い回しに不自然な点や、内容に誤りが含まれる可能性...
ドメイン全体でコントロールパネルへのアクセス禁止
グループポリシーを用いて、全ドメインユーザーに対して、コントロールパネルへのアクセスを禁止します。この場合、コントロールパネルを無効化するGPOをドメインにリンクします。
ドメインコントローラのメニューにて、Windows管理ツールから、「グループポリシー管理」コンソールを開きます。
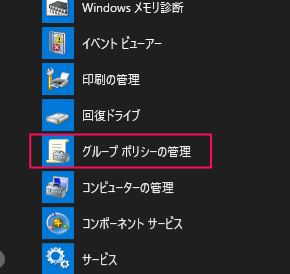
ドメイン(hirotanoblog.local)に新しいグループポリシーオブジェクト(GPO)を作成します。
ドメイン(hirotanoblog.local)を、右クリックし、「このドメインにGPOを作成し、このコンテナーにリンクする」をクリックします。
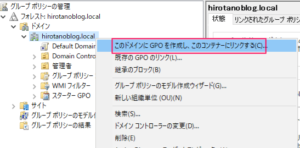
GPOの名前を「コントロールパネルへのアクセス禁止」とし、「OK」をクリックします。作成したGPOがドメインにリンクされます。
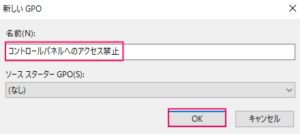
作成したGPOを右クリックし、「編集」をクリックします。
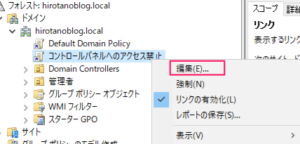
「ユーザーの構成」→「ポリシー」→「管理用テンプレート」→「コントロールパネル」に移動し、「コントロールパネルとPC設定へのアクセスの禁止する」ポリシーをダブルクリックします。
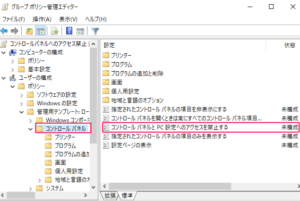
「有効」を選択し、「適用」→「OK」をクリックします。
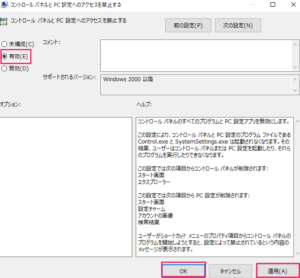
下記のとおり、状態が有効であることを確認します。
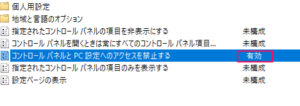
自動更新を待たずに、GPOを適用させます。コンピューターにドメインユーザーでログインして、「gpupdate /force」コマンドを使用してグループポリシーを更新します。
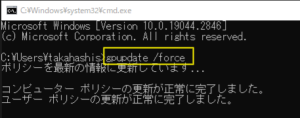
「Windowsシステムツール」から「コントロールパネル」を起動します。
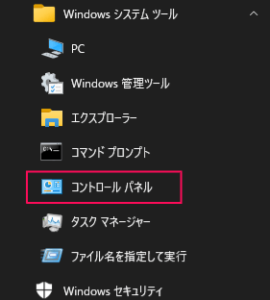
「コントロールパネル」へのアクセスが拒否されることが確認できます。
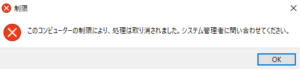
管理者のみコントロールパネルへのアクセス許可
上記では、ドメイン全体にコントロールパネルを禁止したため、ドメイン管理者でも、コントロールパネルへのアクセスが禁止されています。

ドメイン管理者(Domain Admins)に対しては、例外としてコントロールパネルへのアクセスを許可したいと思います。
以下の手順で、「コントロールパネルへのアクセス禁止」のGPOで、特定のグループやユーザーへの適用を除外することができます。
「コントロールパネルへのアクセス禁止」のGPOを選択し、右ペインの「委任」タブから「詳細設定」をクリックします。
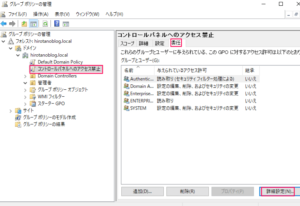
ドメイン管理者である「Domain Admins」を選択し、「グループポリシーの適用」の「拒否」にチェックを入れ、「適用」をクリックします。
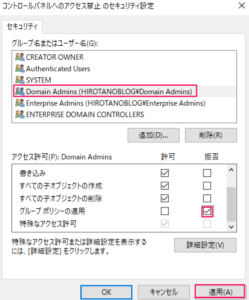
「はい」をクリックします。
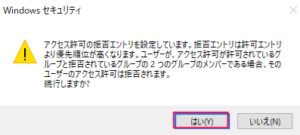
「OK」をクリックします。
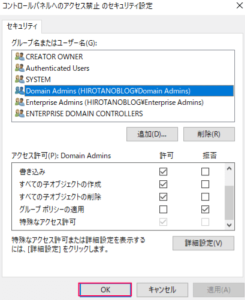
administrator でログインしたコンピューターで、「gpupdate /force」コマンドを実行後、コントロールパネルへのアクセスができることが確認できます。

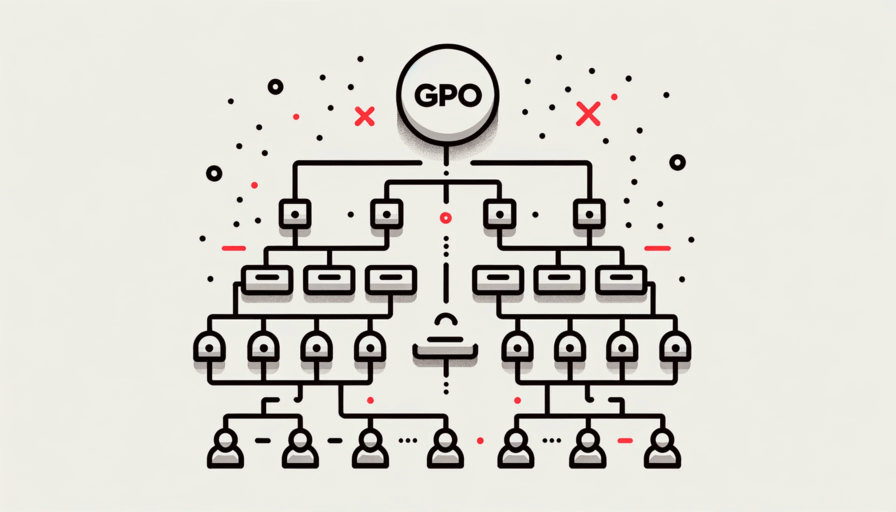
コメント