Paloaltoの初期設定としてインターネットへ接続できるまでの基本的な設定を確認します。
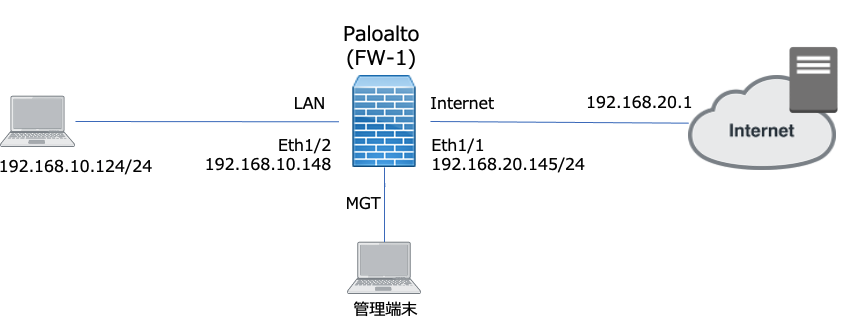
管理画面へのログイン
管理ポートへHTTPSでアクセスします。デフォルトでは、IPアドレスが192.168.1.1で、ユーザ名、パスワードともadminです。
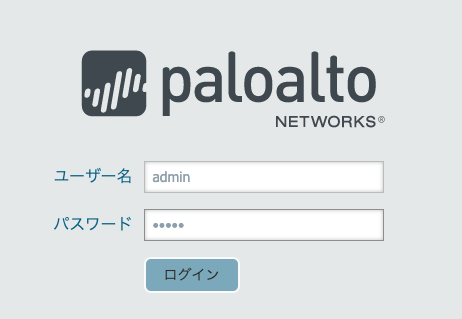
GUIの言語変更
GUI右下にあるLanguageをクリックします。
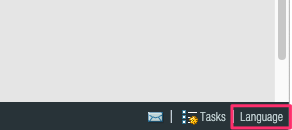
以下の画面で日本語を選択し、OKをクリックします。
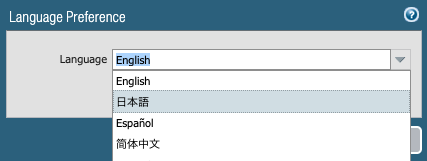
ブラウザがリロードし、日本語画面になります。
ホスト名
Device–セットアップ– 管理–一般設定より、歯車マークをクリックします。
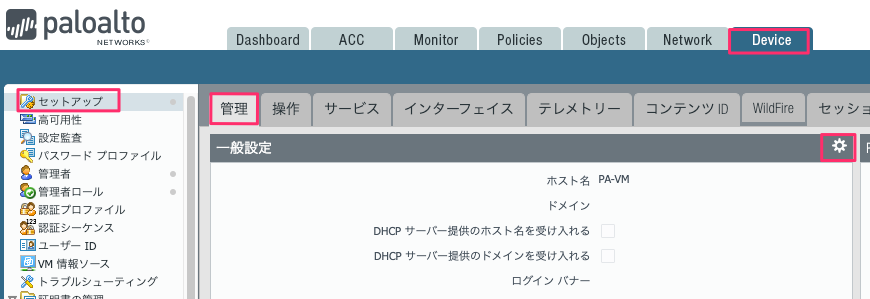
以下の画面が出力されます。ホスト名をFW-1と入力し、OKをクリックします。
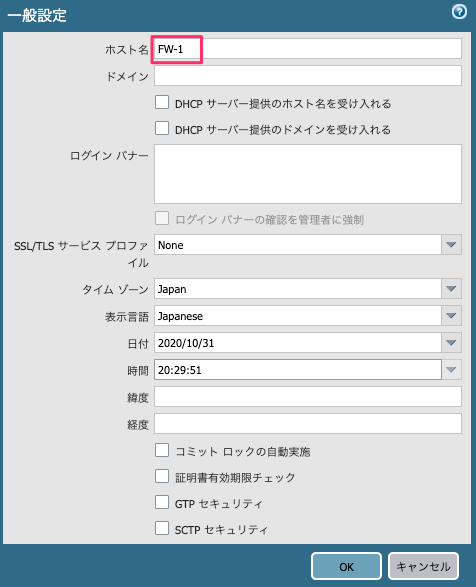
インタフェース設定
インタフェースにゾーンやIPアドレスを設定します。
Network – インタフェース – Ethernet へ移動し、ethernet1/1をクリックします。
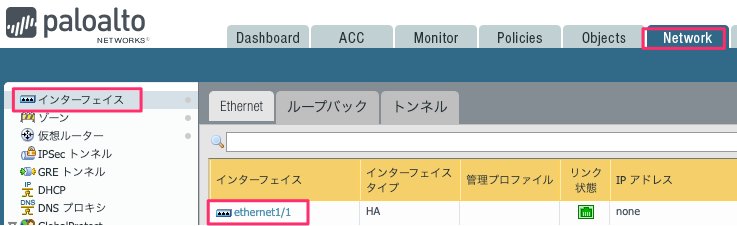
以下の画面が表示されます。
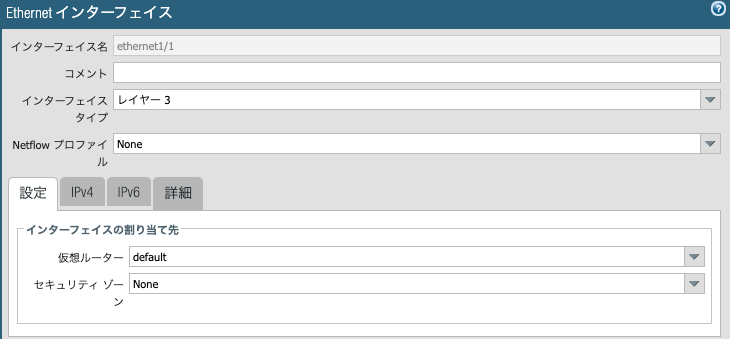
- インタフェースタイプ:レイヤー3を選択します。
- 設定 – インタフェースの割り当て先 – 仮想ルータ:defaultを選択します。
セキュリティゾーンの設定をするため、以下のゾーンをクリックします。
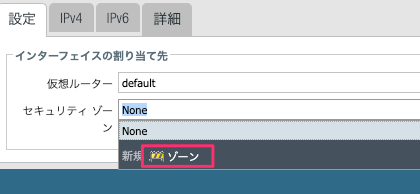
名前をInternetと設定し、OKをクリックします。
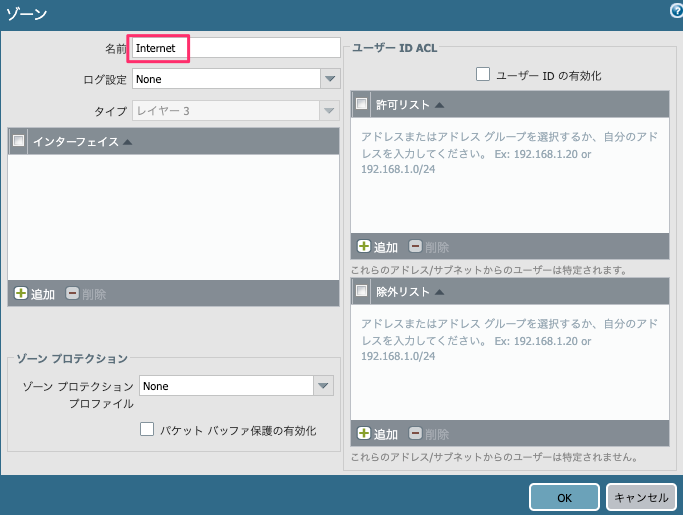
以下のようにゾーンが割り当てられます。
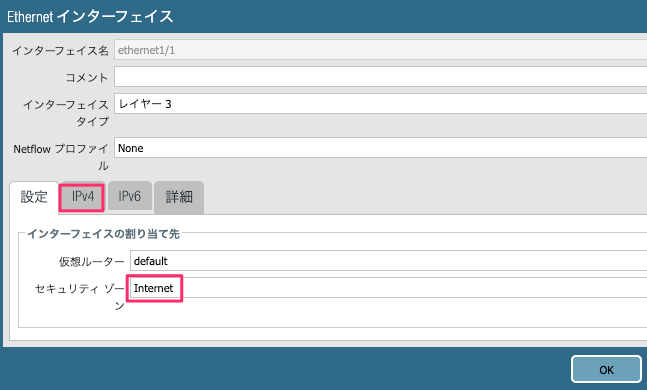
次にIPv4のタブをクリックすると、IPアドレスの設定画面が表示されます。
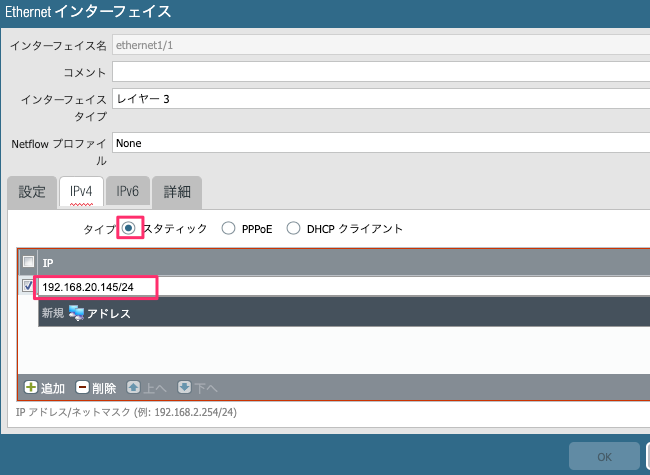
上記のようにIPアドレスを192.168.20.145/24と設定し、OKをクリックします。
その後、Ethernet1/2も以下のパラメータで同様に設定します。
- インタフェースタイプ:レイヤー3を選択します。
- 設定 – インタフェースの割り当て先 – 仮想ルータ:defaultを選択
- セキュリティゾーン:LANを新規作成
- IPv4 – タイプ:スタティック を選択
- IPv4 -IP : 192.168.10.145/24
設定変更後、以下のような表示になります。

ルーティングの設定
インターネットへのデフォルトルートを設定します。
Network– 仮想ルーターへ移動し、defalutをクリックします。
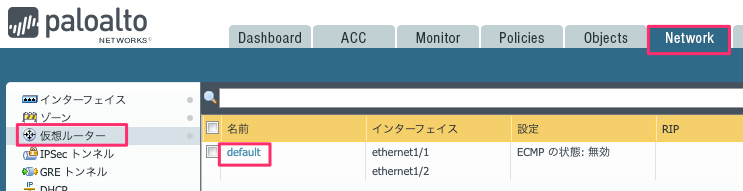
スタティックルート-IPv4 へ移動し、追加をクリックします。
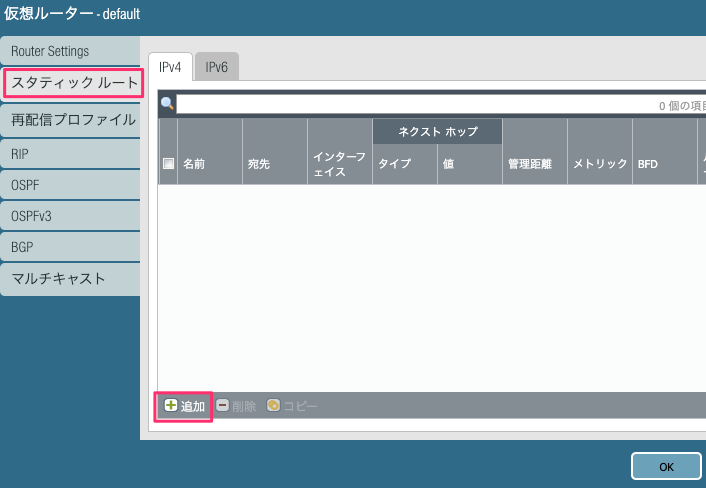
以下の画面が表示されます。ここでデフォルトルートを設定します。
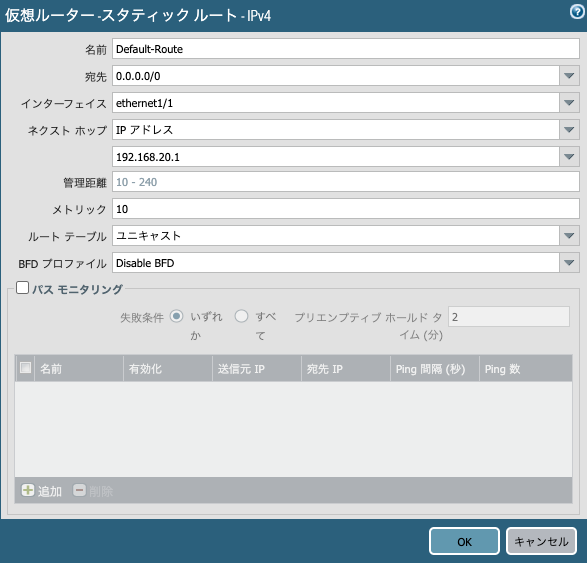
- 名前:任意の名前。Default-Route とします。
- 宛先:0.0.0.0/0
- インタフェース:インターネット向けインタフェースであるethernet1/1を選択
- ネクストホップ:IPアドレスを選択後、ゲートウェイアドレス192.168.20.1を入力
設定後、OKをクリックします。
以下の画面が表示されるので、OKをクリックします。
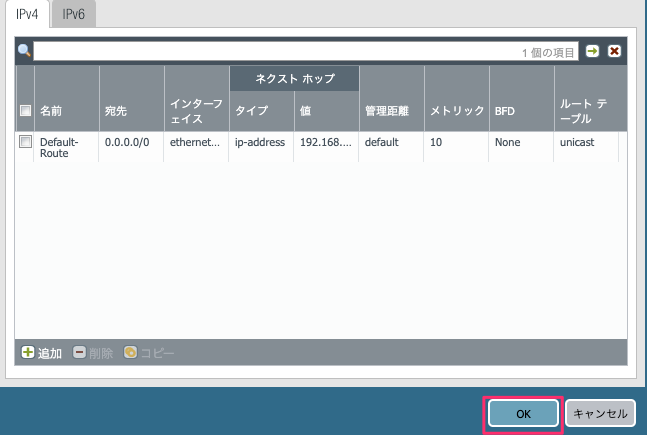
NAT設定
インターネット側から192.168.10.0/24へのルート設定がないため、端末からの通信に対して送信元NATを設定します。 送信元アドレスはPaloaltoのインタフェースアドレスに変換するものとします。
PaloaltoのNAT動作については、下記の記事も参考にしてください。
>> 参考記事 : NAT設定の動作確認(送信元・宛先・双方向)PANOS 10.0.7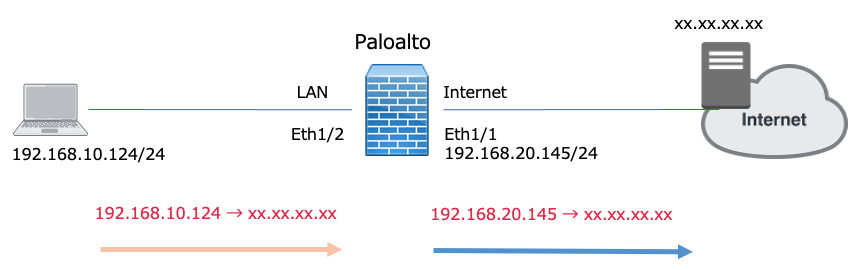
Polices – NAT へ移動し、追加をクリックします。
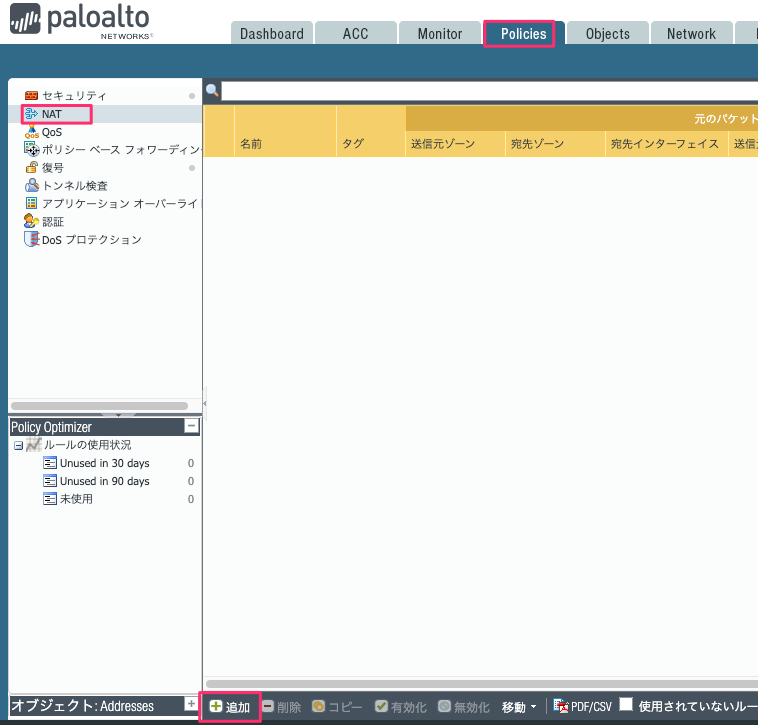
全般タブの名前は、任意の名前を設定します。今回、LAN-to-Internetとします。
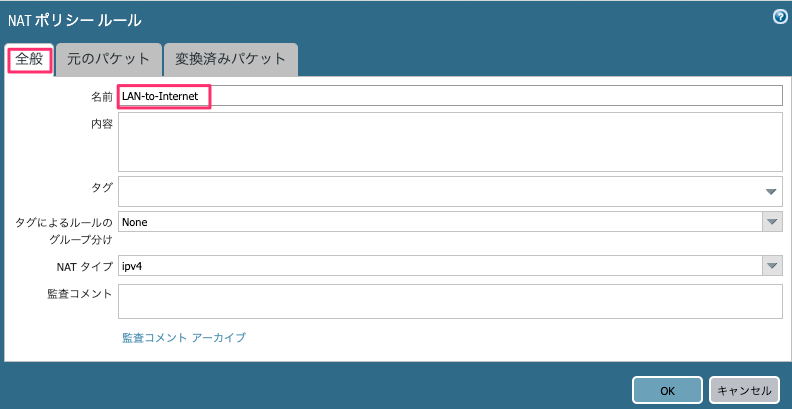
次に、元のパケットタブへ移動します。
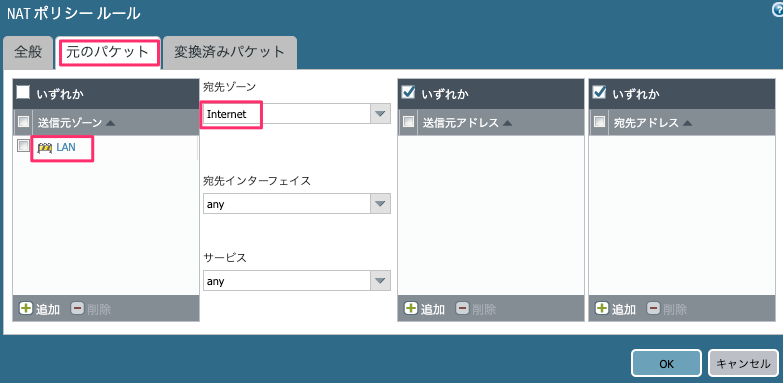
- 送信元ゾーン:LANを選択します。
- 宛先ゾーン:Internetを選択します。
次に、変換済みパケットタブへ移動します。
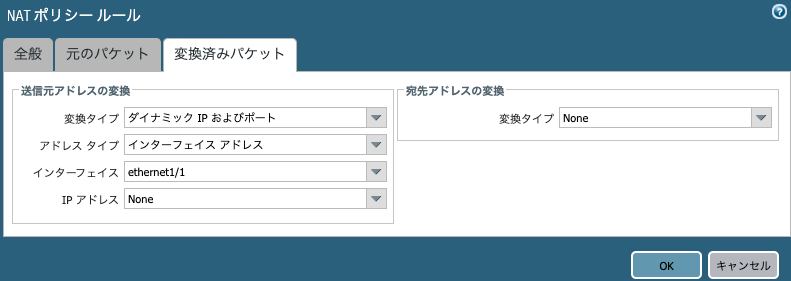
- 変換タイプ:ダイナミックIPおよびポート を選択します。
- アドレスタイプ:インタフェースアドレスを選択します。
- インタフェース:ethernet1/1を選択します。
変更後、OKをクリックします。

ポリシー設定
セキュリティポリシーで、LANからInternet方向の通信を全て許可させます。
Polices – セキュリティへ移動し、追加をクリックします。
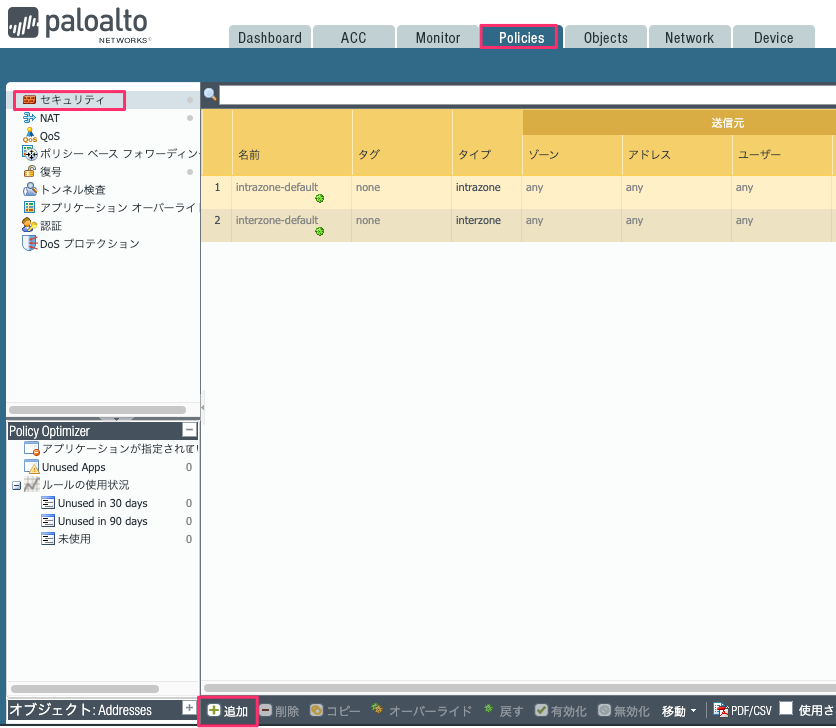
ポリシーを追加します。
全般タブで名前は任意の名前、今回は、LAN-to-Internetと入力します。
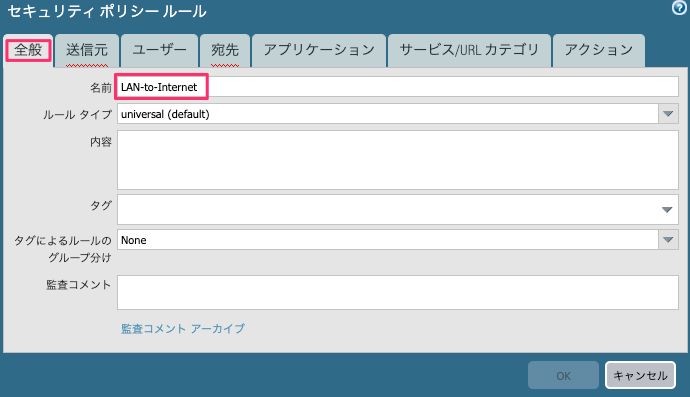
送信元タブでは、送信元ゾーンの追加をクリックし、LAN を選択します。送信元アドレスの設定は変更をしません。
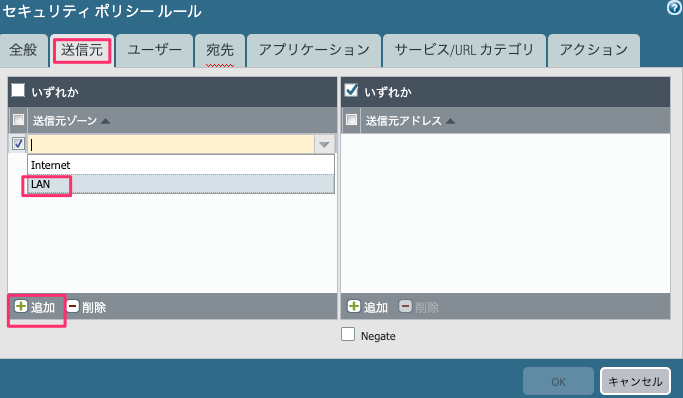
宛先タブでは、宛先ゾーンの追加をクリックし、Internetを選択します。宛先アドレスの設定は変更しません。
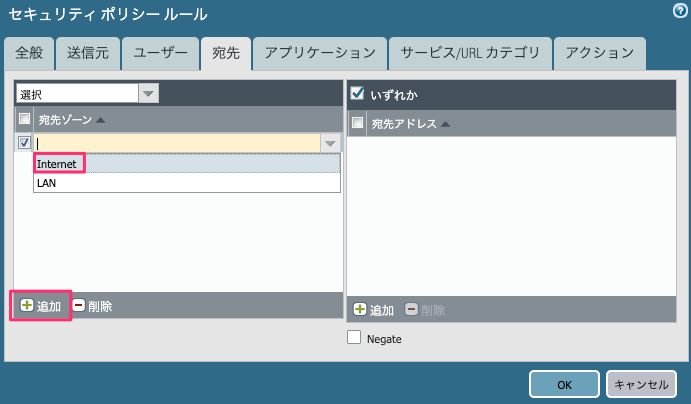
アプリケーション、サービス/URLカテゴリ、アクション それぞれのタブ内の設定は変更はしません。
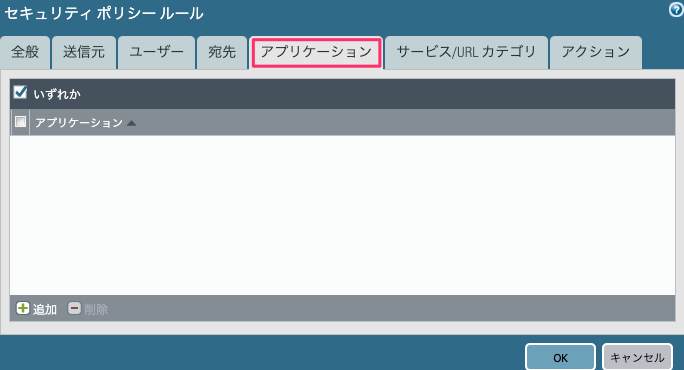
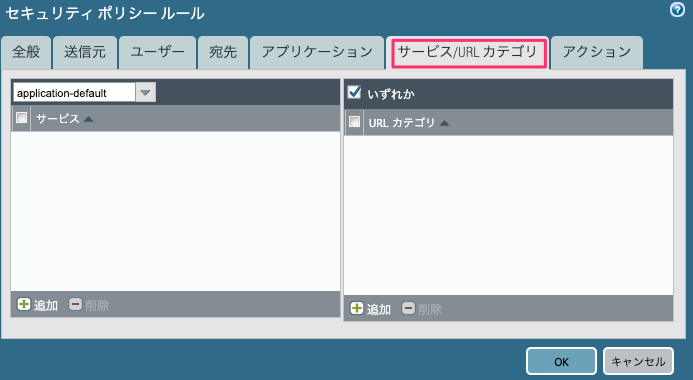
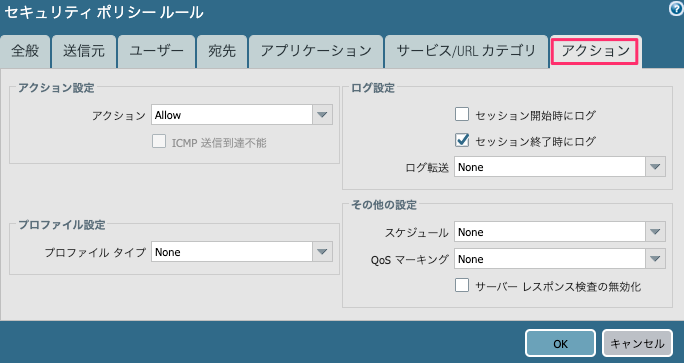
設定の反映(コミット:commit)
Paloaltoでは、設定反映する際に、コミット処理が必要です。この処理で稼動中の機器に設定が反映されます。 GUI右上のコミットをクリックします。
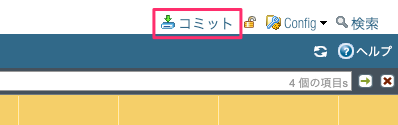
以下のような画面が表示されるので、コミットをクリックします。
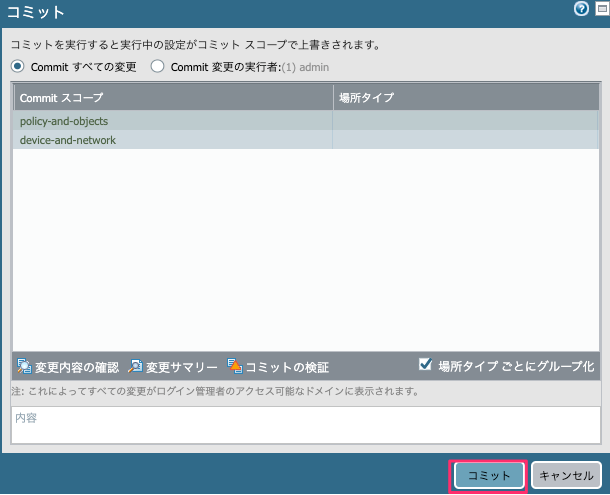
コミットが開始されます。
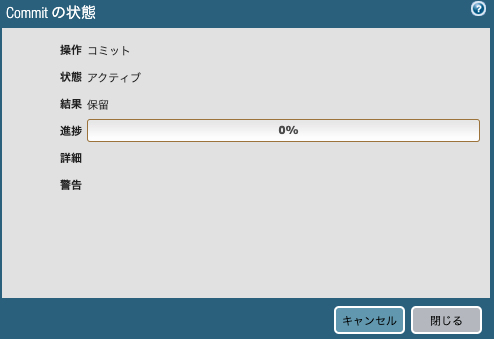
しばらくすると、コミットが完了します。これで設定反映も完了です。
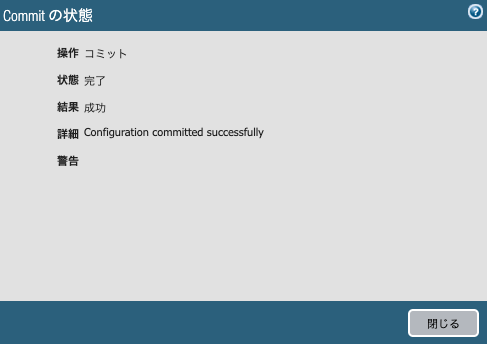
動作確認
端末からインターネットサイトへアクセス後、トラフィックログを確認します。 トラフィックログは、Monitor–ログ–トラフィックで確認できます。
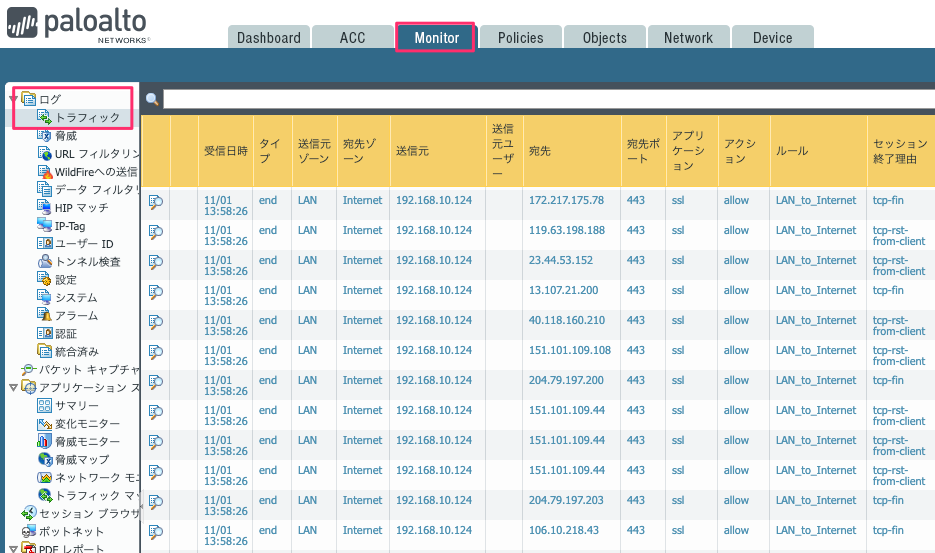
LAN-to-Internetのルールを使用し、アプリケーションsslで通信が確立できていることが確認できます。


コメント