AWSでアカウントを作成すると、初期ユーザは登録したメールアドレスでのログインとなります。このユーザにはルート権限が与えられており、AWSのアカウント変更や解約など、AWS上のすべての権限が与えられています。
実際に作業する際は、ルートユーザは使用せず、作業の時のみに使用するユーザを使用することが推奨されています。このカスタム追加する作業ユーザをIAMユーザと言います。
このIAMユーザに必要な権限を割り当て、仮想マシンの作成などを行います。複数ユーザが作業をする場合には、このIAMユーザを個別に割り当てることで、ユーザ毎の権限を細かく設定したり、操作ログを取得したりもできます。
これからIAMユーザを作成していきます。
マネジメントコンソールへルートユーザでログインし、左上の【サービス】をクリックします。
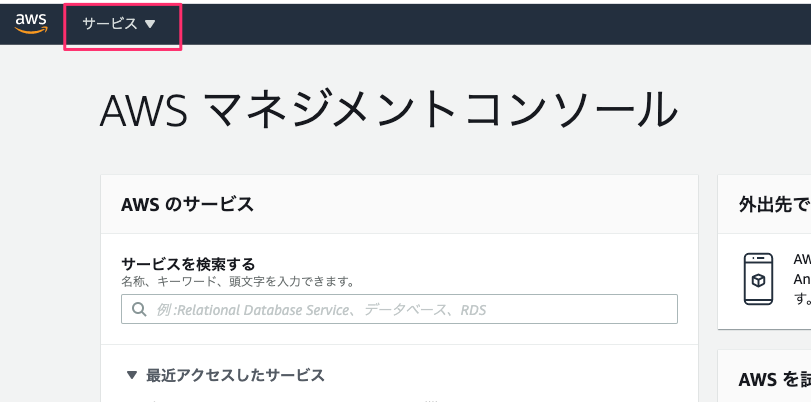
検索窓にIAMと入力し、候補に出てくるIAMをクリックします。
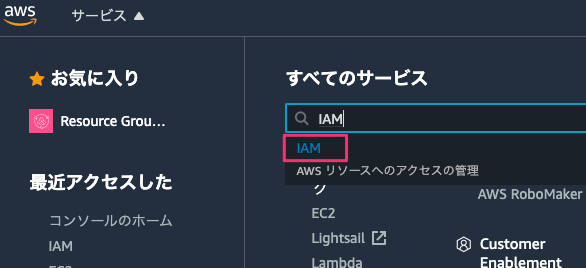
IAM設定の画面が表示されるので、左のユーザをクリックします。
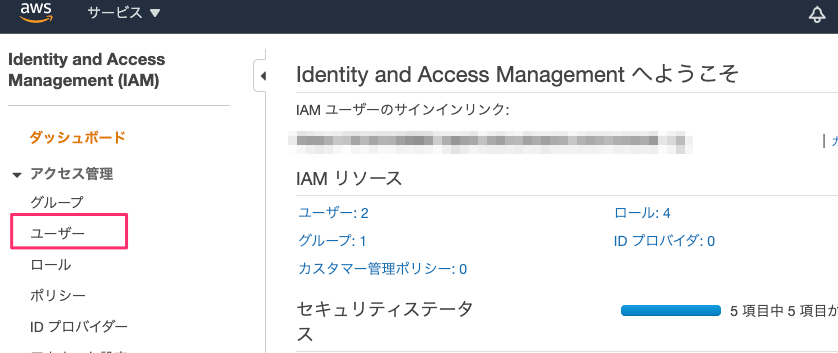
IAMユーザを設定する画面が表示されますので、【ユーザを追加】をクリックします。
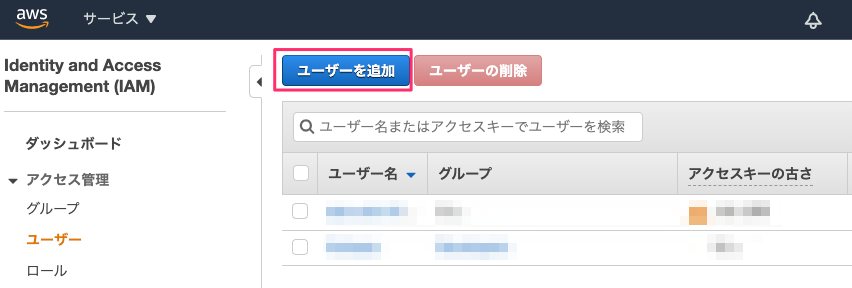
ユーザ詳細の設定画面が出てきます。
- 今回はhirotanoというユーザを追加します。
- アクセスの種類は【AWSマネジメントコンソールへのアクセス】をチェックします。
- コンソールパスワードは、今回はカスタムパスワードとして、自身でパスワードを設定します。
- 個人使用であれば、【パスワードのリセットが必要】のチェックを外します。(もし、他者へアカウントを払い出す場合は、このチェックボックスを有効にし、利用者の方で、パスワードを変更してもらいます。)
設定完了後、次のステップにいきます。
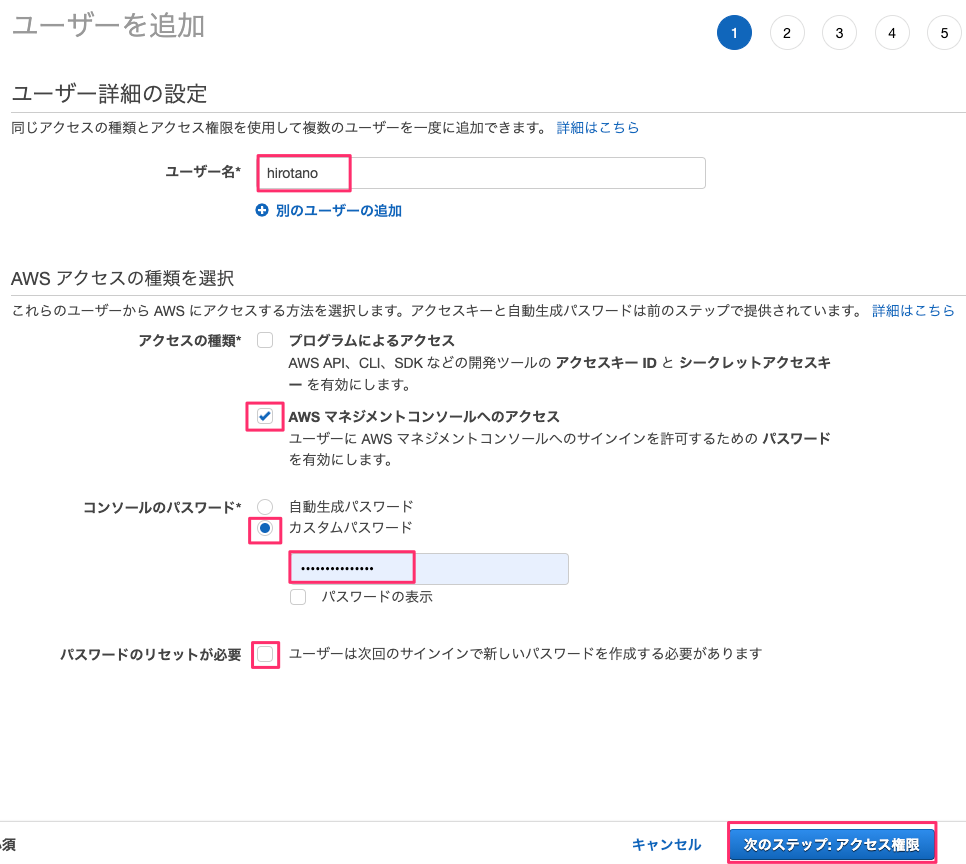
ここでIAMユーザ単位の権限を割り当てます。AWSでは、いくつか権限のポリシー設定が用意されています。【既存のポリシーを直接アタッチ】を選択すると、ポリシー名が表示されます。ここでは、AWSのサービスに対して自由度の高いAdministratorAccessを選択して、次のステップにいきます。
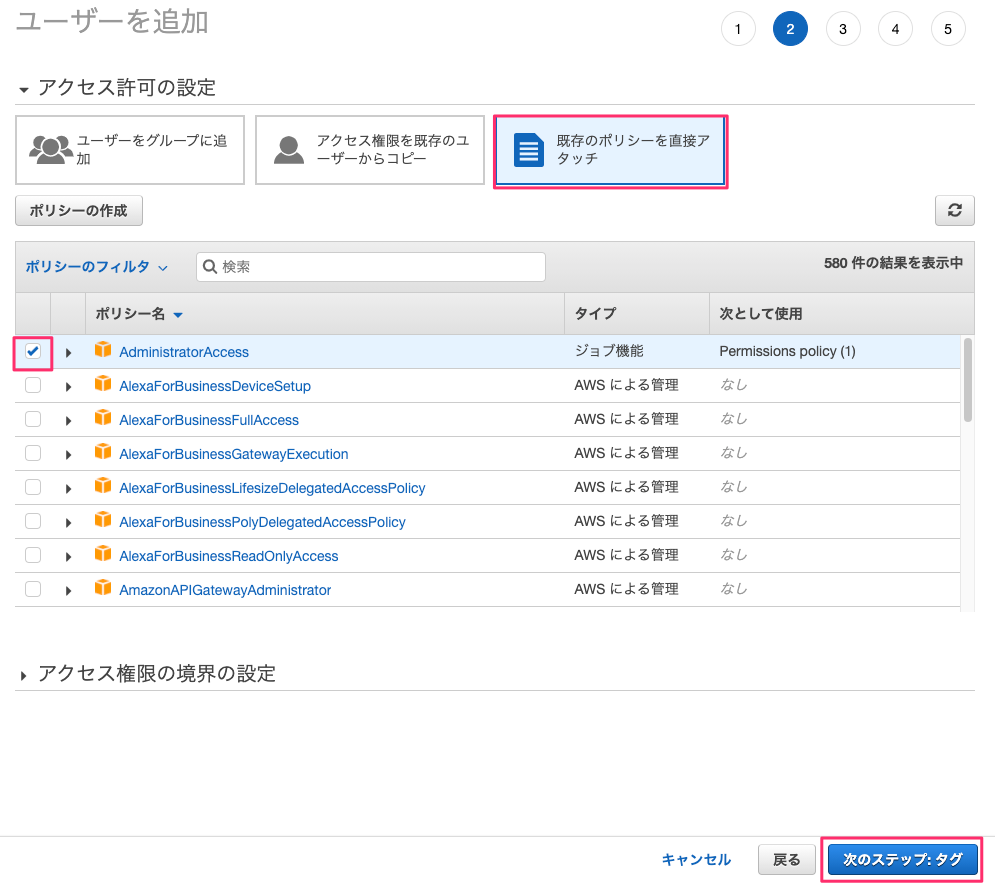
タグの設定はせず、次のステップにいきます。
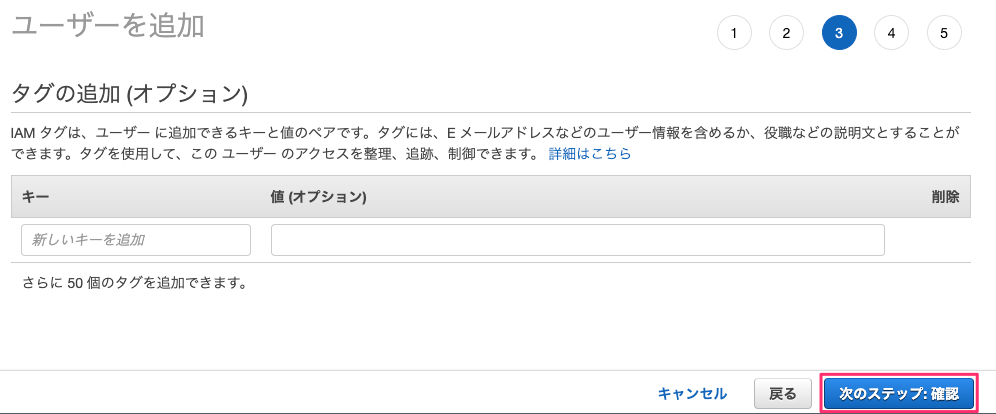
最後に設定を確認し、【ユーザの作成】をクリックします。
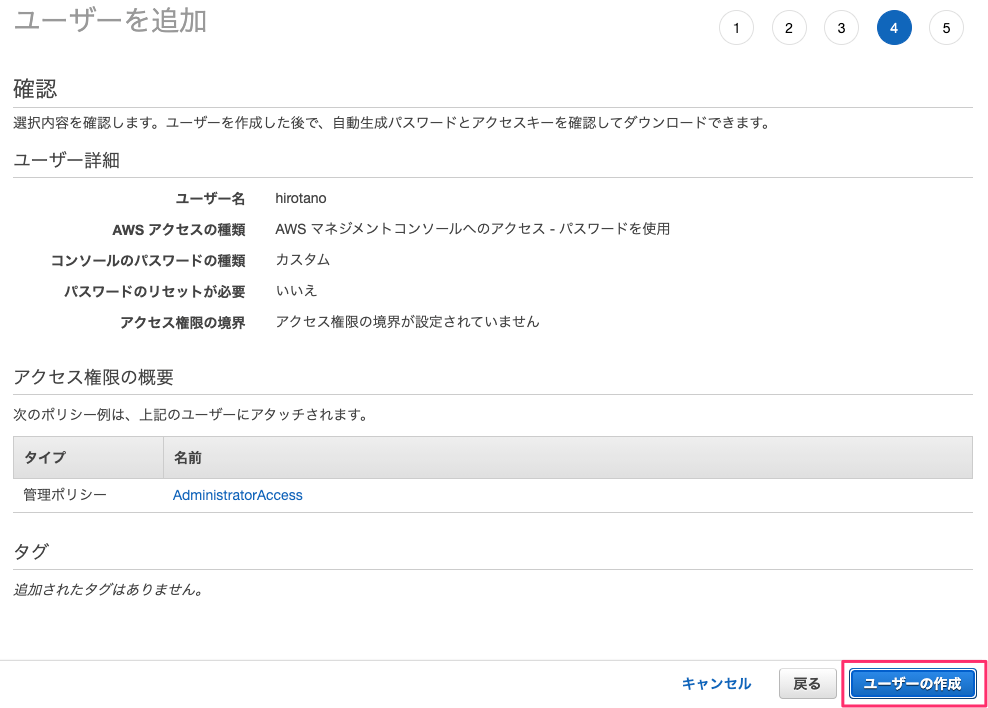
以下の画面が表示されたら成功です。https://************.signin.aws.amazon.com/console からサインインするため、ブックマークなどに保存しておきます。ログイン手順をEメールへ送信することも可能です。
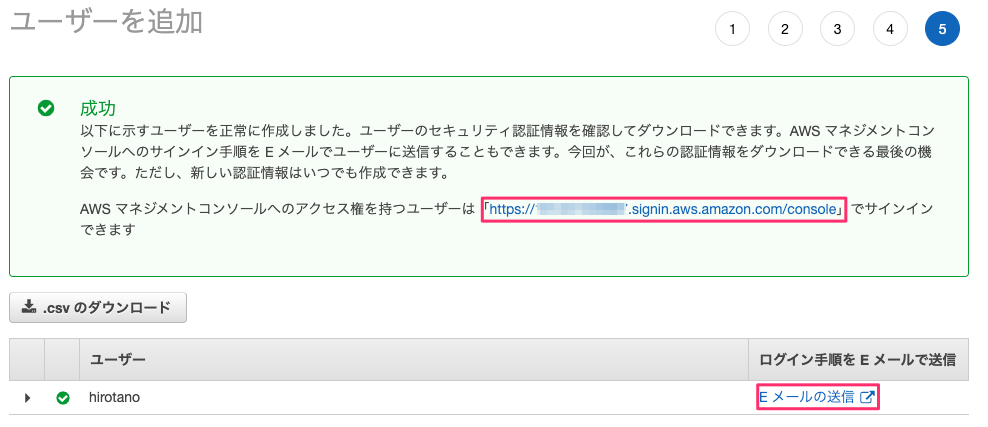
では、https://************.signin.aws.amazon.com/console へアクセスします。アカウントID(12桁)は最初から入力されています。先に設定したユーザ名とパスワードを入力し、サインインをクリックします。
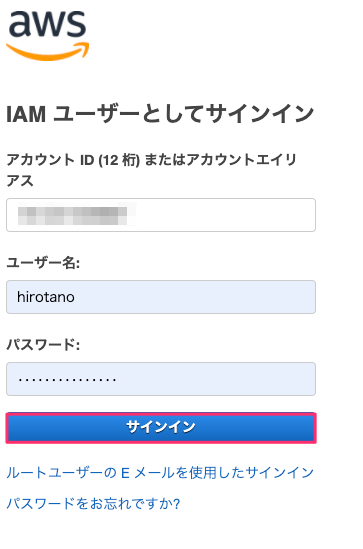
AWSマネジメントコンソールの画面が表示されます。右上にログインしたユーザ名が表示されます。
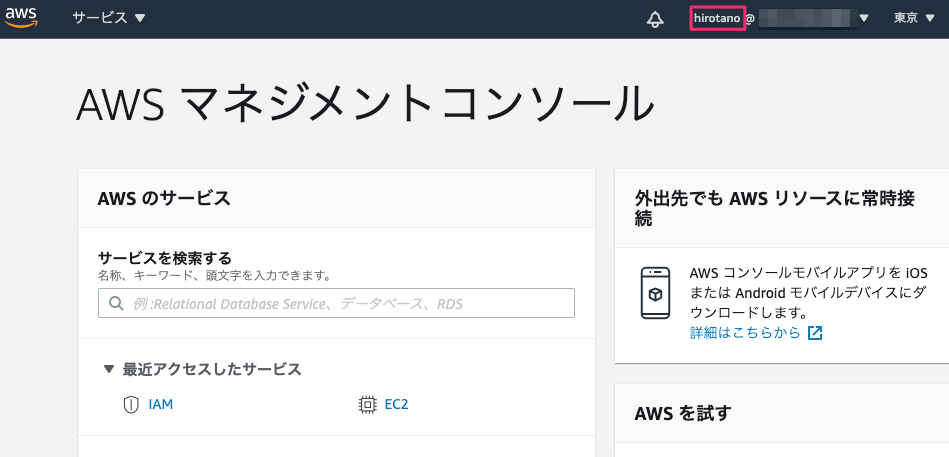

コメント